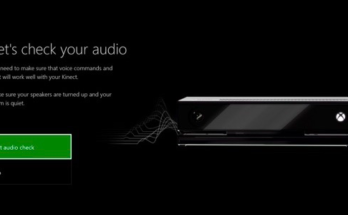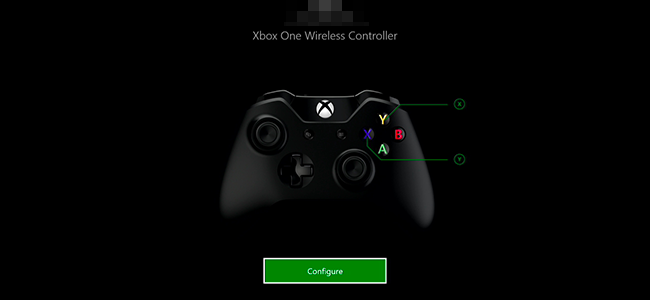
La Xbox One de Microsoft te permite reasignar los botones de su controlador. Esta función se introdujo originalmente con el controlador Xbox One Elite de gama alta de Microsoft , pero ahora también funciona con los controladores Xbox One estándar.
Estas instrucciones solo se aplican a los botones de reasignación en un controlador de Xbox One conectado a una Xbox One, no a un controlador de Xbox One conectado a una PC. Sin embargo, si tiene un controlador Xbox One Elite, puede descargar la aplicación Accesorios Xbox de la Tienda Windows 10 y usarla para reasignar los botones del controlador cuando está conectado a una PC .
Esto es lo que necesita saber:
- Este cambio ocurre a nivel del sistema operativo Xbox One. Los juegos no lo saben. Entonces, por ejemplo, puede intercambiar los joysticks izquierdo y derecho usando esta función. Los juegos que juegas no sabrán que has hecho esto, así que cuando un juego te dice que uses tu joystick derecho, tendrás que usar tu joystick izquierdo. Deberá recordar cómo ha asignado sus botones.
- El diseño de mapeo de sus botones afecta a todos los juegos, aplicaciones y al tablero de Xbox One. No puede crear configuraciones específicas para juegos específicos.
- Cada cuenta de usuario que haya iniciado sesión en su Xbox One puede tener un solo perfil, que está asociado con la cuenta de usuario y no con el hardware del controlador. Si usa un controlador Xbox One Elite, puede guardar varios perfiles y cambiar entre ellos, pero el sistema no puede cambiar de perfil automáticamente cuando inicia un juego específico.
Si todo eso parece que vale la pena, hablemos de cómo hacer que esto suceda.
Cómo personalizar sus botones
Primero, dirígete a «Mis juegos y aplicaciones» en tu Xbox One. Seleccione «Aplicaciones» en el lado izquierdo de la pantalla e inicie la aplicación «Accesorios Xbox». Esta aplicación está instalada por defecto.
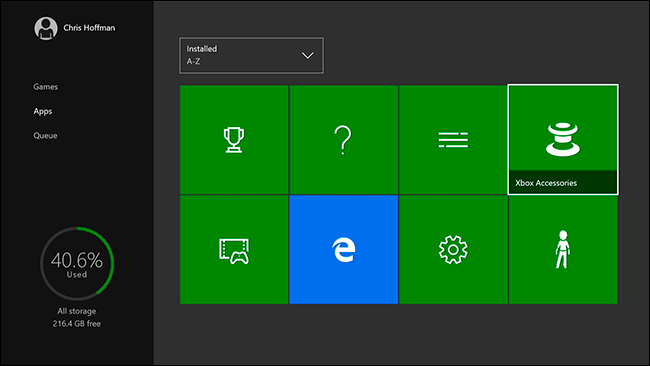
Verá su controlador conectado aquí y puede seleccionar «Configurar» para continuar. Si tiene más de un controlador conectado a la vez, puede usar los botones izquierdo y derecho del panel direccional para seleccionar el controlador que desea configurar.
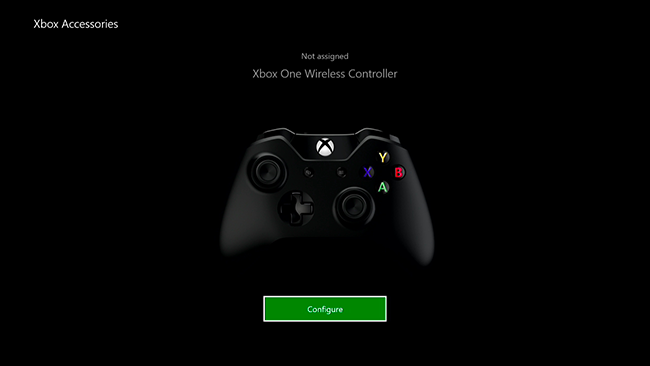
Elija «Asignación de botones» en el lado izquierdo de la pantalla. Siempre puede volver aquí y seleccionar «Restaurar valores predeterminados» para restaurar su controlador a su configuración predeterminada más adelante.
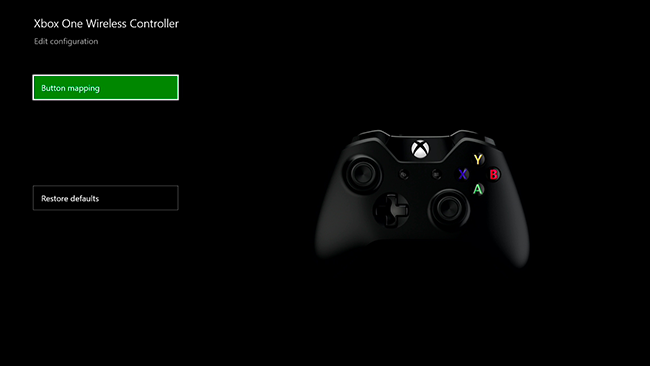
Puede reasignar botones de dos formas. Primero, puede elegir el botón que desea reasignar de la lista en la esquina superior izquierda de la pantalla y luego elegir el botón con el que desea que actúe en el cuadro «Asignar a» debajo de él.
Por ejemplo, si elige «botón A» en el cuadro superior y «botón B» en el cuadro inferior, el botón A funcionará como un botón B cuando lo presione.
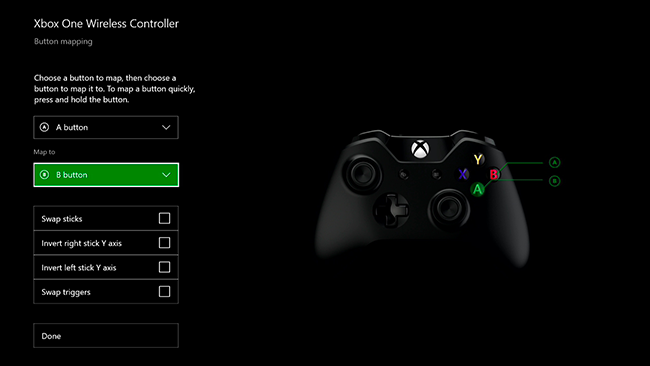
También puede presionar y mantener presionado el botón que desea reasignar y luego presionar el botón que desea que funcione como cuando aparece el mensaje para reasignar rápidamente un botón.
Por ejemplo, puede mantener presionado el botón A y luego tocar el botón B. El botón A funcionaría entonces como el botón B cuando lo presione.
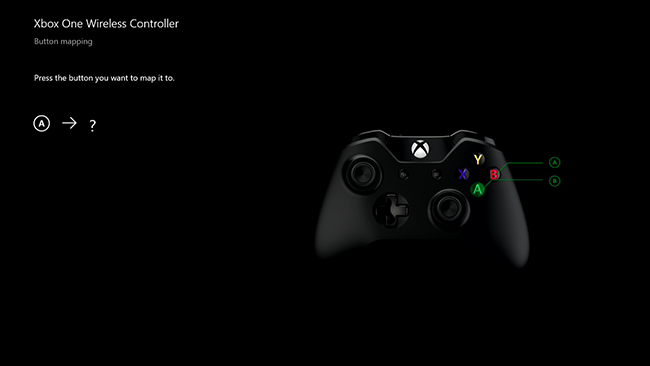
Algunas otras opciones aquí le permiten intercambiar los joysticks izquierdo y derecho para revertirlos. También puede intercambiar los disparadores, lo que hará que el disparador izquierdo funcione como el disparador derecho, y viceversa.
Las opciones «Invertir eje Y del joystick derecho» e «Invertir eje Y del joystick izquierdo» te permiten intercambiar los ejes verticales de los joysticks. En otras palabras, si activa esta opción, empujar la palanca hacia arriba tendría el mismo efecto que normalmente si empuja la palanca hacia abajo. Empujarías la palanca hacia arriba para bajar y la empujarías hacia abajo para subir.
Si tiene un controlador Xbox One Elite, aquí tendrá más opciones para configurar su controlador.
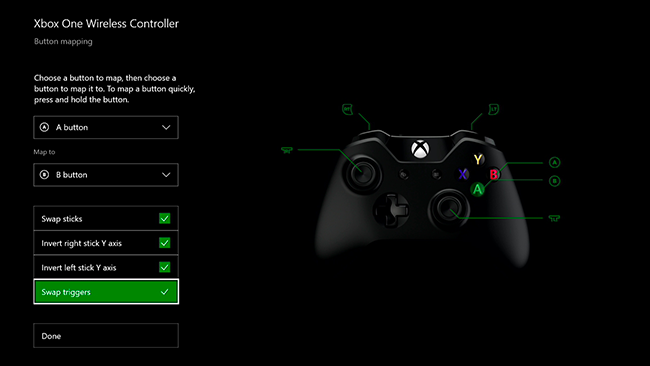
Cuando haya terminado, seleccione «Listo». Puede volver a la aplicación Accesorios de Xbox para verificar la configuración de asignación de botones personalizada si necesita un recordatorio de qué botón funciona como qué otro botón.
Para restablecer los cambios, seleccione «Configurar» en la aplicación Accesorios de Xbox y luego seleccione «Restaurar valores predeterminados».

Los propietarios de PlayStation 4 también pueden reasignar los botones de sus controladores DualShock 4 . Nintendo es la compañía extraña ahora, ya que la Wii U de Nintendo no ofrece una función de reasignación de botones.