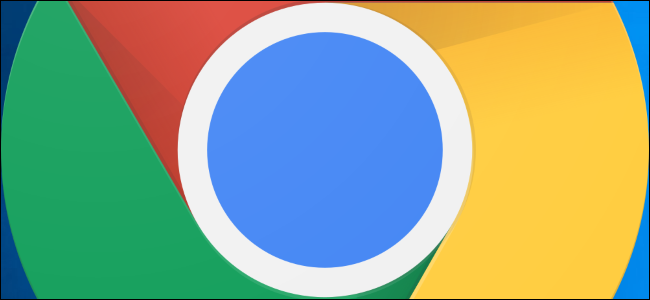
Una conexión a Internet puede ser impredecible a veces, y una caída repentina de la conexión al descargar un archivo grande puede ser frustrante. Sin embargo, Google Chrome le permite reanudar las descargas si se detienen inesperadamente.
Reanudar descargas usando el Administrador de descargas de Chrome
Google Chrome utiliza un administrador de descargas integrado para mostrar todas sus descargas: activas, fallidas, canceladas y completadas. El administrador se abre en su propia pestaña y muestra una lista de todos los archivos que haya descargado en Chrome.
Nota: algunos sitios web no le permiten reanudar una descarga si no se completa la primera vez. Ciertos servidores web no recuerdan su solicitud para descargar el archivo, lo que lo obliga a comenzar desde el principio de nuevo.
Para abrir el administrador de descargas, escriba chrome://downloadsen el Omnibox y presione la tecla Enter. Alternativamente, puede presionar Ctrl + J en Windows o Comando + J en macOS.
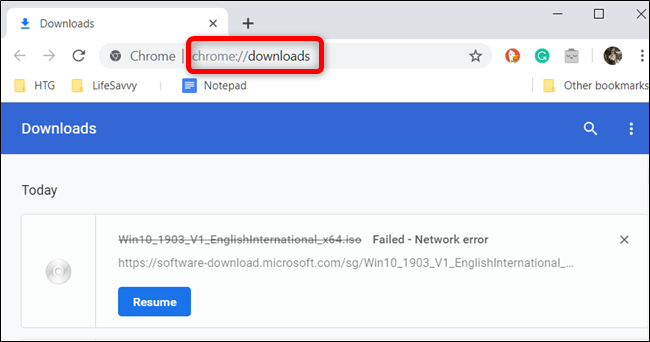
En la lista de descargas, busque el elemento fallido y haga clic en «Reanudar».
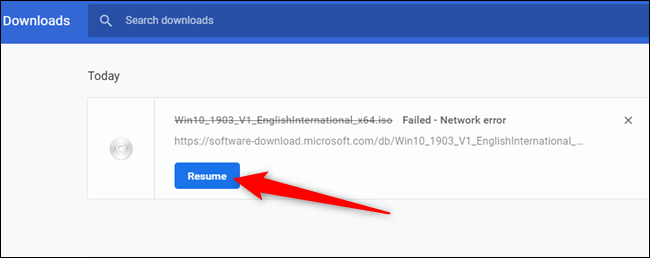
Si todo va bien, la descarga se reanudará desde donde se interrumpió antes de desconectarse.
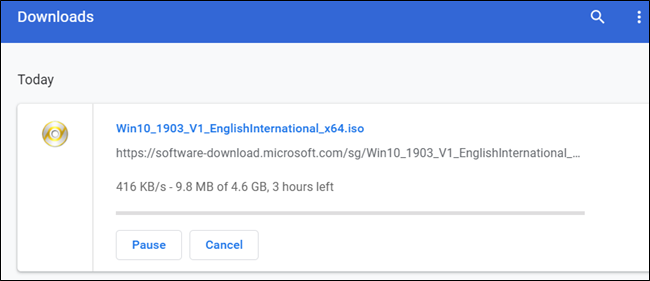
Reanudar descargas usando WGet
Si la descarga no se reanuda después de presionar el botón, tiene un método más para probar. Utiliza la línea de comandos, un software gratuito y requiere el archivo parcialmente descargado. Si bien la línea de comandos puede ser un poco abrumadora para algunos, la repasaremos paso a paso para que pueda seguirla con facilidad.
WGet es una aplicación de código abierto para Linux, macOS y Windows, parte del proyecto GNU que recupera archivos a través de Internet. Es una herramienta de línea de comandos que permite reanudar las descargas abortadas directamente desde los servidores web.
Dirígete a la página de descargas de WGet y obtén el paquete adecuado para tu sistema. Usaremos la versión de Windows para esta guía, pero debería funcionar de manera idéntica en todos los sistemas operativos.
Una vez que WGet termine de descargarse, instale / extraiga el contenido en una carpeta que sea fácil de recordar. Debido a que se usa principalmente para reanudar las descargas de Chrome y usa el archivo parcialmente descargado, lo colocamos en la carpeta de descarga predeterminada de Chrome para mayor comodidad.
Abra el administrador de descargas con Ctrl + J (Windows) o Comando + J (macOS), busque el archivo, haga clic con el botón derecho en el sitio web del archivo de origen y luego seleccione «Copiar dirección de enlace».
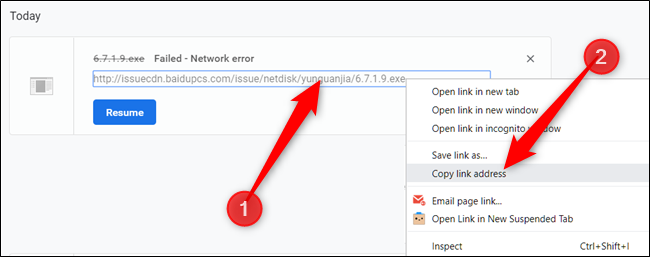
Ahora, haga clic en Más (tres puntos) y luego elija la opción «Abrir carpeta de descargas».
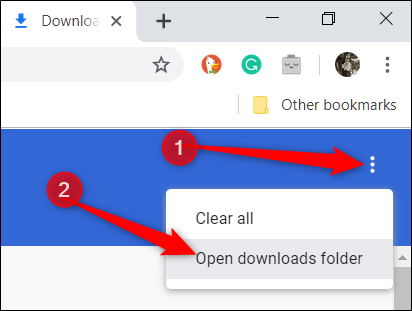
Busque el archivo, haga clic con el botón derecho en él y luego seleccione «Cambiar nombre».
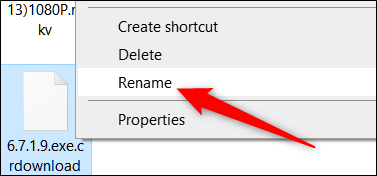
Elimine la extensión «.crdownload» del final del archivo y presione la tecla Enter.
A veces, Chrome le da a una descarga un nombre predeterminado de «Unconfirmed.crdownload». Si esto sucede, tendrá que cambiar el nombre de todo el archivo. Puede obtener el nombre de archivo original de la URL de la fuente que copió anteriormente. Por ejemplo, nuestra URL de origen es lo http://website.com/your/file/here/6.7.1.9.exe que significa que «6.7.1.9.exe» es el nombre del archivo.
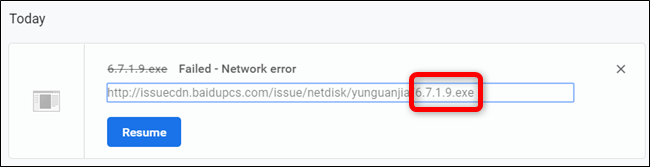
Se abrirá un mensaje advirtiéndole que el archivo podría quedar inutilizable si cambia la extensión. Haga clic en «Sí».
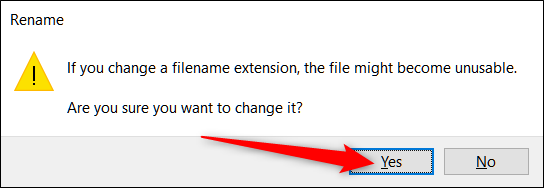
Ahora, abra Símbolo del sistema (Windows) o Terminal (macOS) y navegue hasta la carpeta de descargas (es decir C:\Users\User\Downloads) donde se encuentran el archivo y el ejecutable WGet extraído. Escriba wget -c <theSourceFilesDownloadWebsite>. Debería verse algo como esto:
wget -c http://source.website.com/incompleteFile.exe
Presione la tecla Intro y, si el servidor lo permite, el archivo se reanudará desde donde se quedó en Chrome. De lo contrario, la descarga comenzará desde el principio nuevamente.
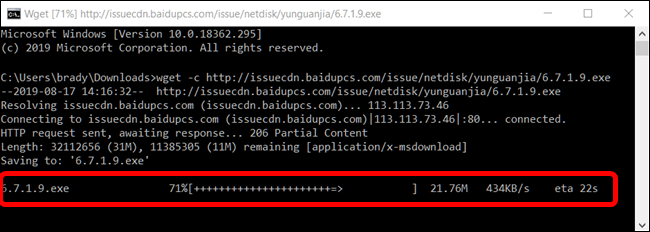
Una vez completada la descarga, puede cerrar el símbolo del sistema o la terminal y abrir el archivo normalmente como lo haría si hubiera terminado de descargarse correctamente la primera vez.


