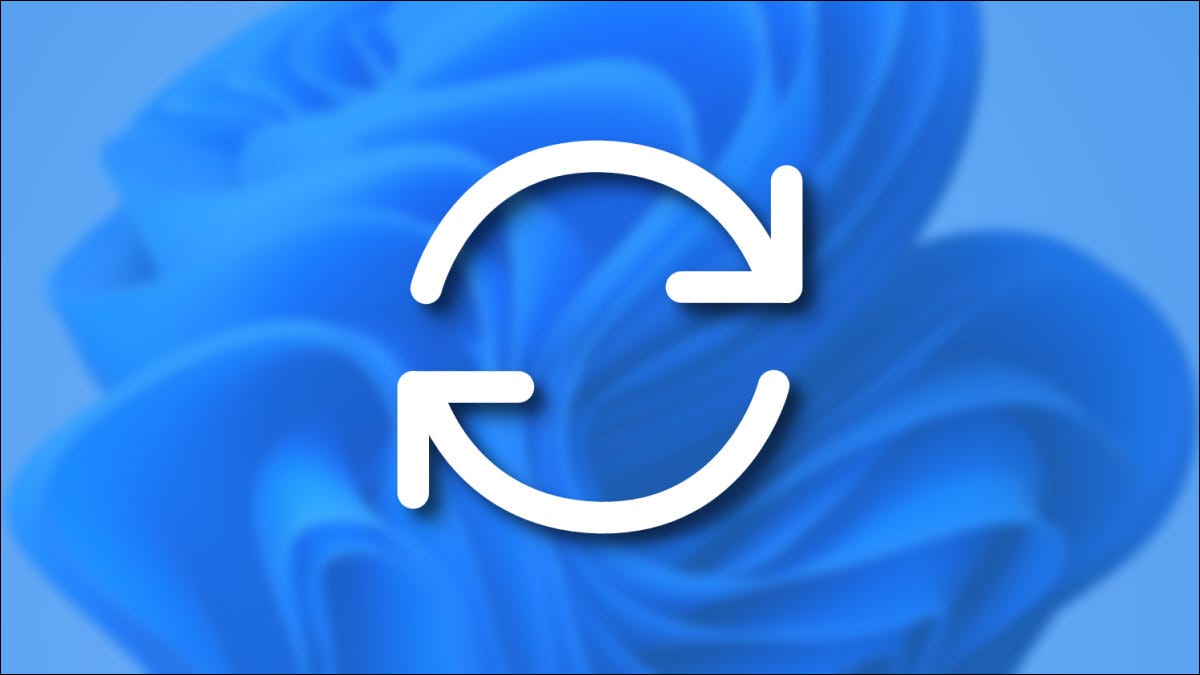
Si hay una actualización de Windows 11 disponible pero aún no está listo para reiniciar el sistema, puede programar una hora más conveniente para que la actualización se instale dentro de los 7 días posteriores a la fecha actual. Aquí se explica cómo configurarlo.
Cuando haya una actualización disponible en Windows 11 (y Windows quiera reiniciar su sistema para instalarla), verá un pequeño icono de reinicio de Windows Update en su barra de tareas cerca del reloj. Parece dos flechas curvadas en forma de círculo. Haga clic en este icono una vez.
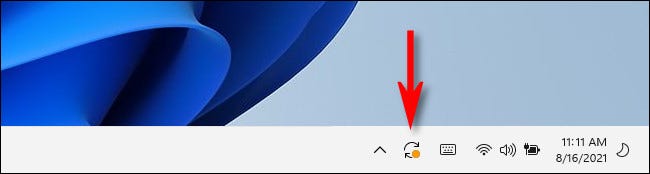
(Alternativamente, puede presionar Windows + i para abrir Configuración, luego hacer clic en «Actualización de Windows» en la barra lateral).
Después de hacer clic en el icono, la configuración de Windows se abrirá en la página «Actualización de Windows». Cerca de la parte superior de la página, debajo del mensaje «Se requiere reinicio», haga clic en «Programar el reinicio».
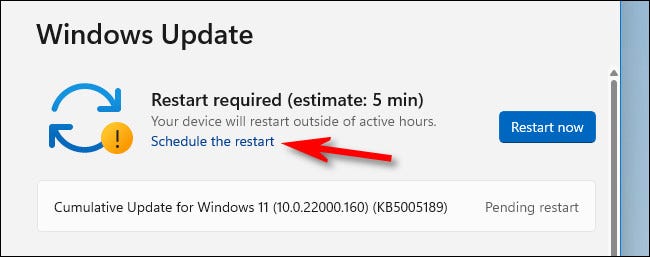
En la página «Programar el reinicio», haga clic en el interruptor debajo de «Programar una hora» para activarlo. Luego, use los menús «Elija una hora» y «Elija un día» para seleccionar una hora y una fecha en la que desea que se reinicie y actualice.
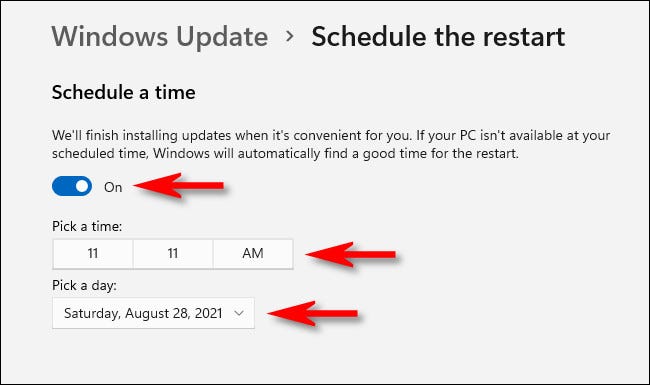
Después de eso, retroceda una pantalla (presionando la flecha hacia atrás en la esquina superior izquierda de la ventana una vez). Verá la confirmación de su reinicio programado junto al ícono de reinicio grande.
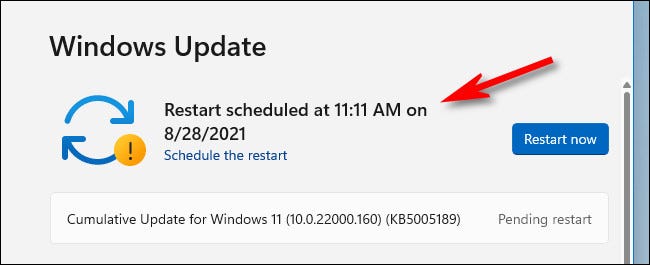
Si este tiempo es incorrecto, haga clic en «Programar el reinicio» nuevamente y corríjalo. Si es exactamente como esperabas, cierra Configuración. En la fecha y hora que establezca, su PC con Windows 11 se reiniciará automáticamente e instalará la actualización.
Tenga en cuenta que también puede pausar temporalmente las actualizaciones hasta una semana utilizando el botón «Pausar durante 1 semana» en esta misma página. ¡Buena suerte!


