Tabla de contenidos
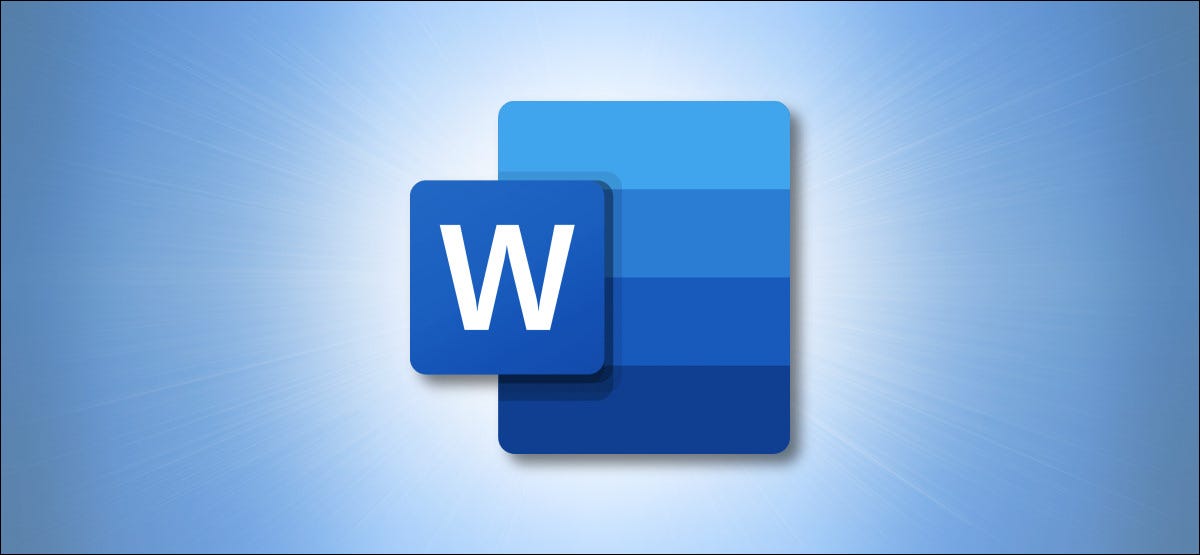
Microsoft Word le permite crear tablas ordenadas dentro de los documentos. Una vez que se crea una tabla, hay varias formas sencillas de agregar más filas o columnas, y le mostraremos cómo hacerlo.
Presione Tab para agregar filas
La forma más sencilla de agregar filas a su tabla es colocando el cursor en la celda en la esquina inferior derecha de su tabla y luego presionando Tab en su teclado.
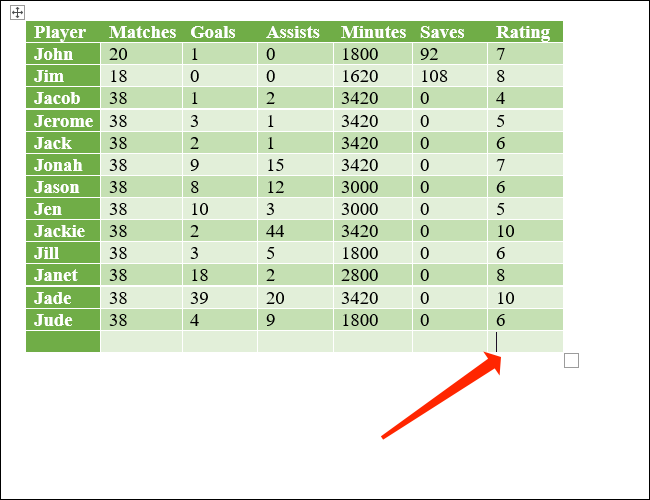
Esto agregará una nueva fila. Cada vez que desee agregar una fila, puede seleccionar la celda en la parte inferior derecha y presionar Tab nuevamente. Si selecciona cualquier otra celda y presiona Tab, el cursor se moverá a la siguiente celda. Solo en la última celda se agrega una nueva fila automáticamente.
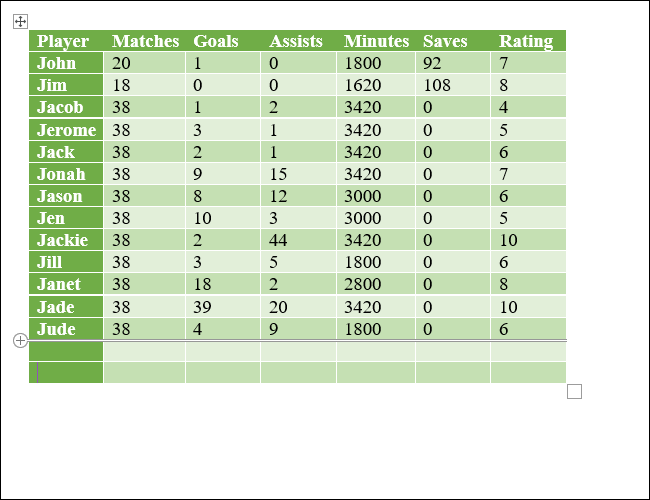
Presione Eliminar para eliminar filas y columnas
También puede eliminar filas y columnas rápidamente presionando la tecla Eliminar en su teclado. Primero, debe seleccionar una fila o columna. La forma más rápida de seleccionar una fila es hacer clic en el área justo fuera de la primera celda de la izquierda. Notará que el puntero del mouse se ha volteado.
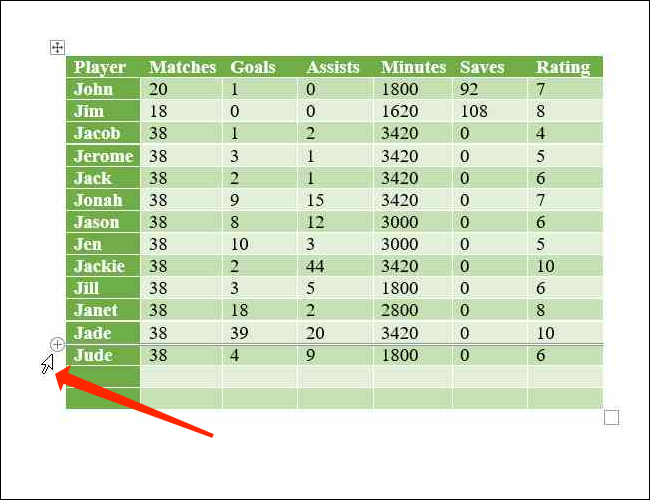
Cuando vea el puntero volteado, puede hacer clic para seleccionar toda la fila. Ahora, presione Eliminar en su teclado para deshacerse de toda la fila.
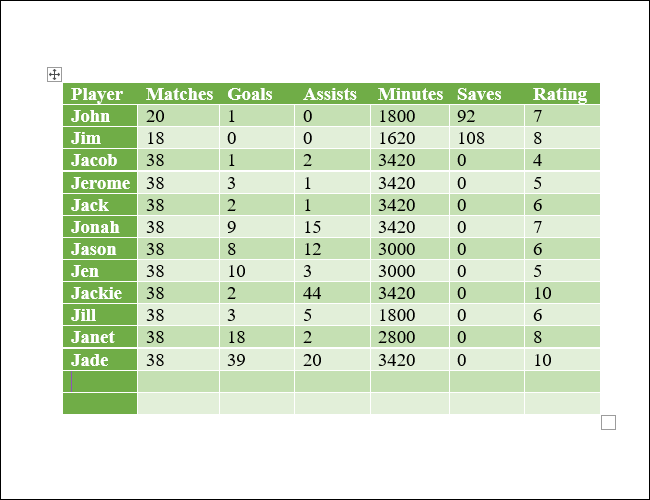
Para seleccionar una columna, mueva el puntero del mouse sobre la primera celda de cualquier columna. El puntero cambiará a un símbolo de flecha hacia abajo. Ahora, haga clic para seleccionar toda la columna.
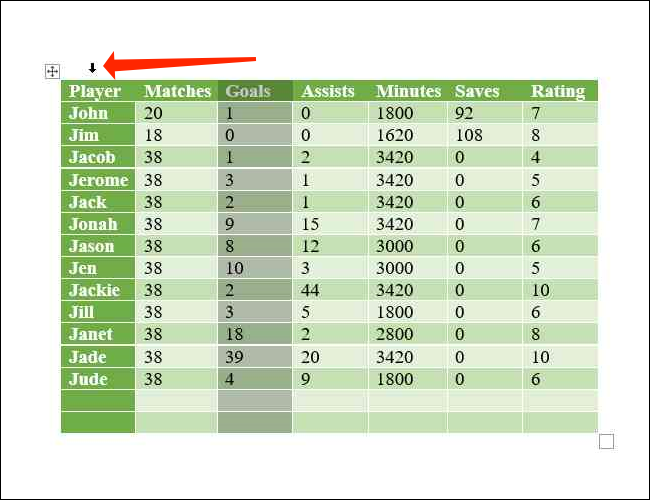
Presione Eliminar en su teclado para eliminar la columna.
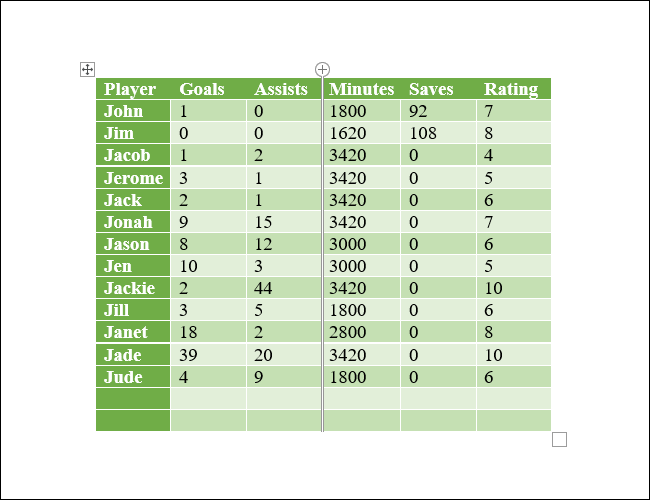
Use el menú de la cinta para agregar filas o columnas
Si tiene una tabla en su documento de Word, el menú de la cinta le permite ver algunas opciones adicionales para agregar filas y columnas. Puede acceder a estas opciones usando la pestaña Diseño en el menú de la cinta en la parte superior. La única parte confusa es que hay dos pestañas llamadas Diseño en la barra de menú por alguna razón. Debe seleccionar la pestaña «Diseño» a la derecha, la que está al lado de Diseño de tabla.
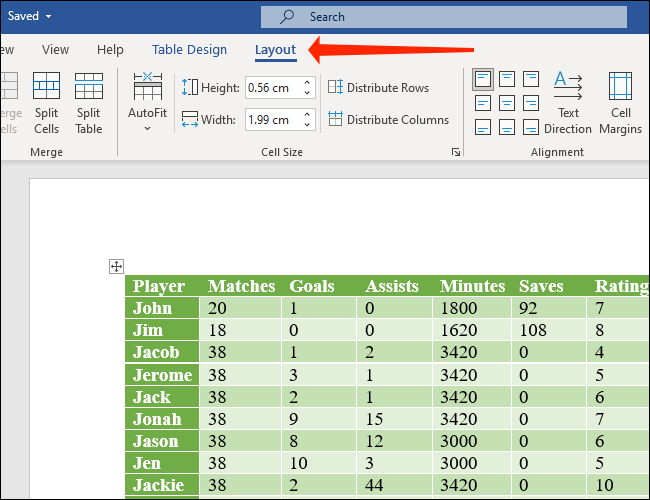
Una vez que haya seleccionado esto, encontrará varias opciones relacionadas con la tabla aquí. Nos centraremos en el subtítulo «Filas y columnas» aquí, ya que nuestro objetivo es agregar filas y columnas.
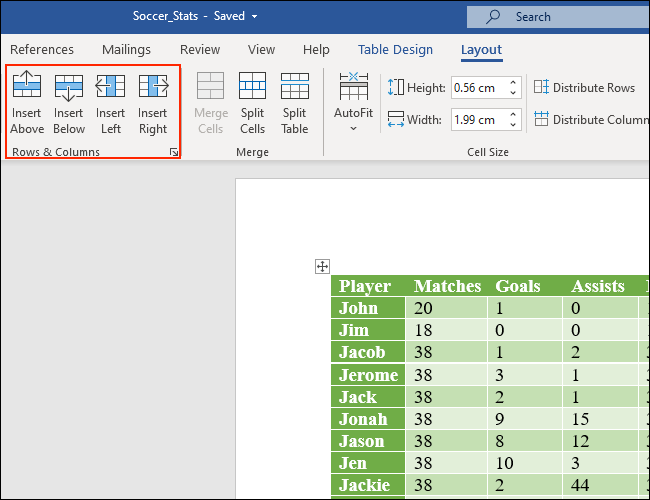
Si desea insertar una fila encima de la celda que ha seleccionado en su tabla de Microsoft Word, haga clic en «Insertar arriba». Para agregar una fila debajo de la celda que seleccionó, haga clic en «Insertar debajo».
También puede agregar columnas rápidamente usando los botones que se proporcionan aquí. «Insertar a la derecha» agregará una columna a la derecha de la celda. De manera similar, «Insertar a la izquierda» agregará una columna a la izquierda de la celda seleccionada.
También puede hacer clic en el icono de flecha que está a la derecha del subtítulo «Filas y columnas» para revelar algunas opciones más.

Aquí, puede hacer clic en «Insertar fila completa» o «Insertar columna completa» para agregar filas o columnas.
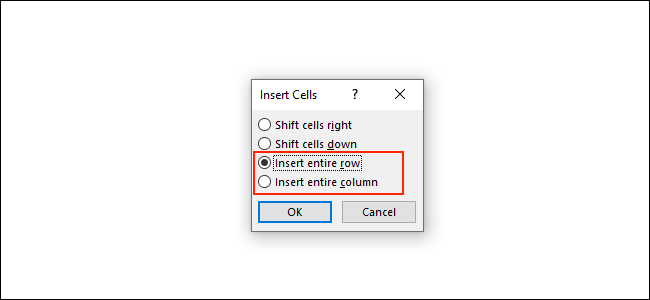
Eliminar filas y columnas mediante el menú de la cinta
Microsoft Word también le permite eliminar filas y columnas usando el mismo menú de cinta. Haga clic en la pestaña «Diseño» junto a Diseño de tabla.
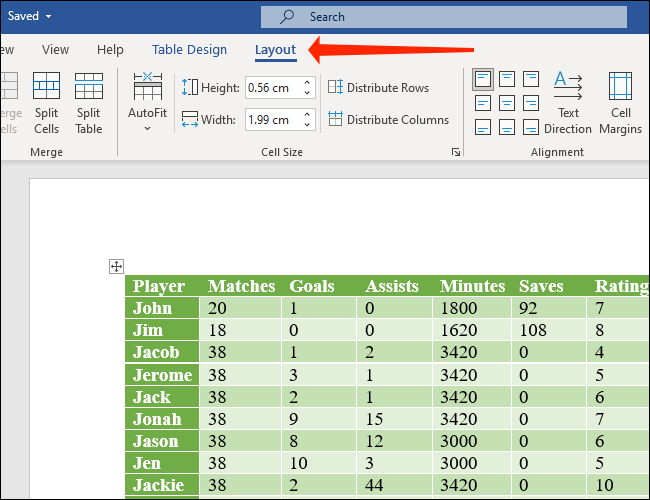
Ahora, vaya al subtítulo «Filas y columnas». Haga clic en «Eliminar» para revelar las opciones para eliminar filas y columnas.
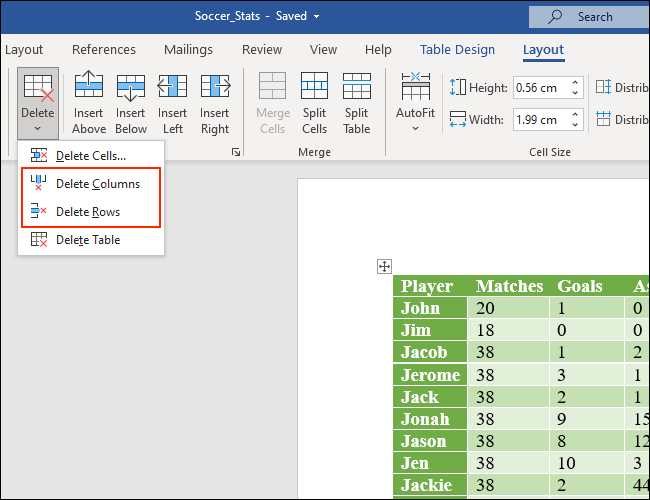
Seleccione «Eliminar columnas» para eliminar las columnas que ha seleccionado en su tabla de Word. Alternativamente, puede hacer clic en «Eliminar filas» para eliminar las filas seleccionadas de su tabla.
Agregar filas y columnas mediante el menú contextual
Otra forma rápida de agregar filas y columnas implica revelar el menú contextual en las tablas de Microsoft Word. Para hacer esto, seleccione cualquier celda, columna o fila, presione el botón derecho del mouse y seleccione «Insertar».
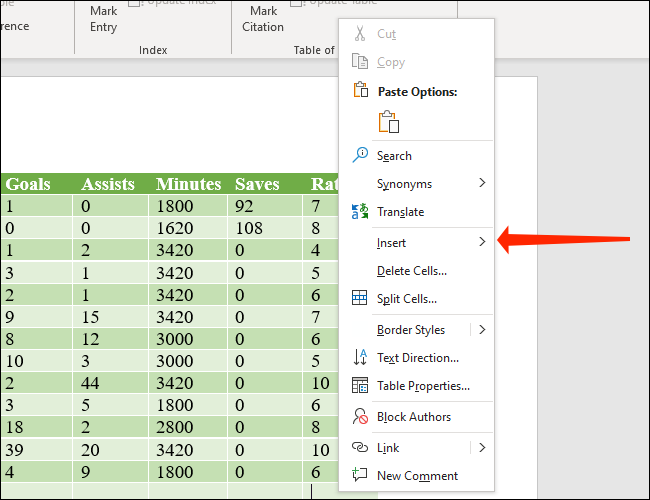
Puede seleccionar «Insertar columnas a la izquierda» o «Insertar columnas a la derecha» para agregar columnas al lado izquierdo o derecho de la celda que ha seleccionado.
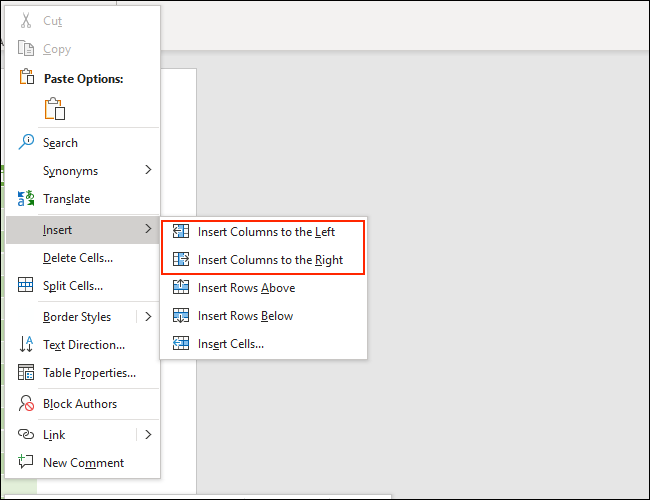
Alternativamente, puede hacer clic en «Insertar filas arriba» o «Insertar filas debajo» para agregar filas encima o debajo de la celda seleccionada en su tabla.
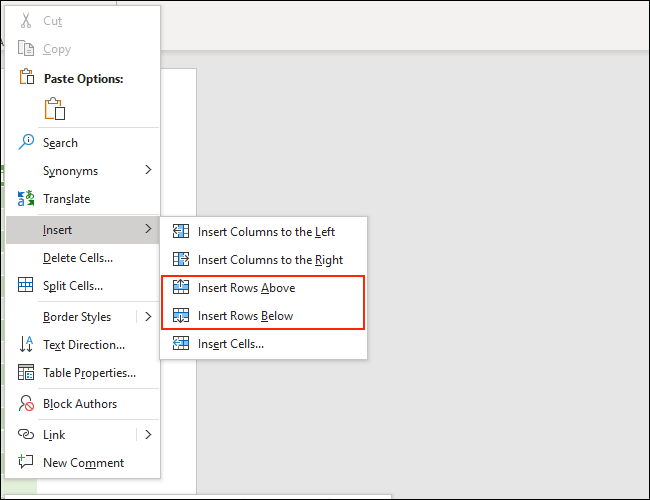
También encontrará opciones similares en el botón «Insertar» que está en el menú con las opciones de selección de fuente, que también se revela después de hacer clic con el botón derecho en una celda.
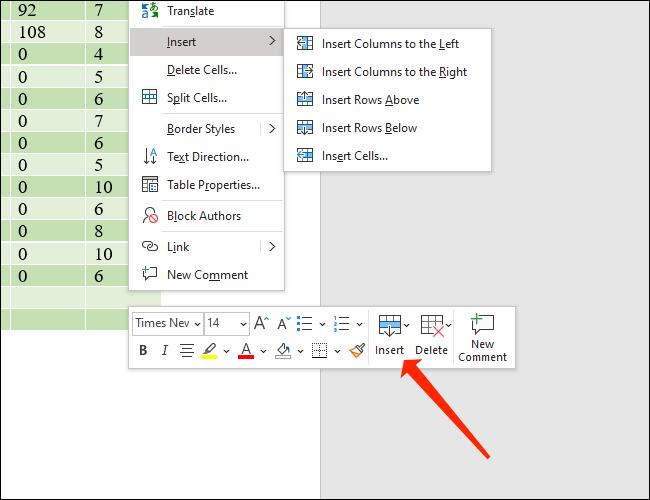
Utilice el menú contextual para eliminar filas y columnas
Eliminar filas y columnas es bastante sencillo usando el menú contextual. El método más simple es hacer clic derecho dentro de cualquier celda y luego hacer clic en el menú «Eliminar» en el cuadro en la parte superior (el que tiene las opciones de personalización de fuentes).
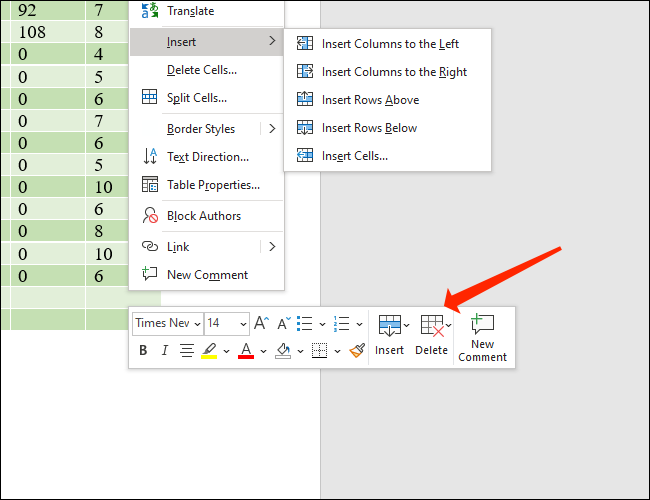
Aquí, puede hacer clic en «Eliminar filas» o «Eliminar columnas» para eliminar filas o columnas de su tabla.
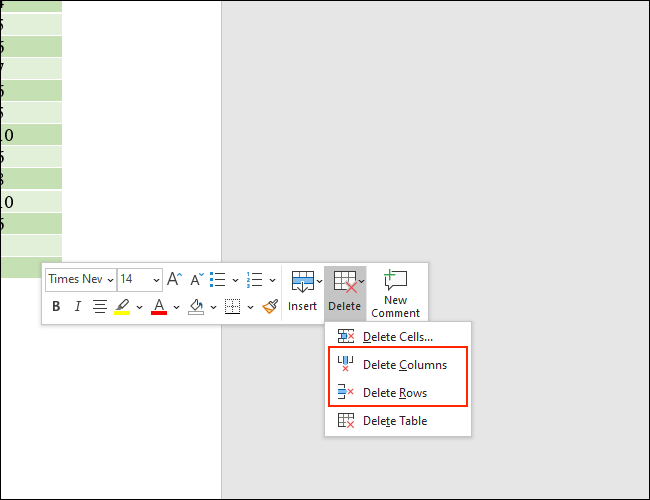
Alternativamente, puede seleccionar una fila o columna en su tabla y luego presionar el botón derecho del mouse. Ahora, haga clic en «Eliminar columnas» para eliminar las columnas seleccionadas. Esta opción se llamará «Eliminar filas» si ha seleccionado una o varias filas.
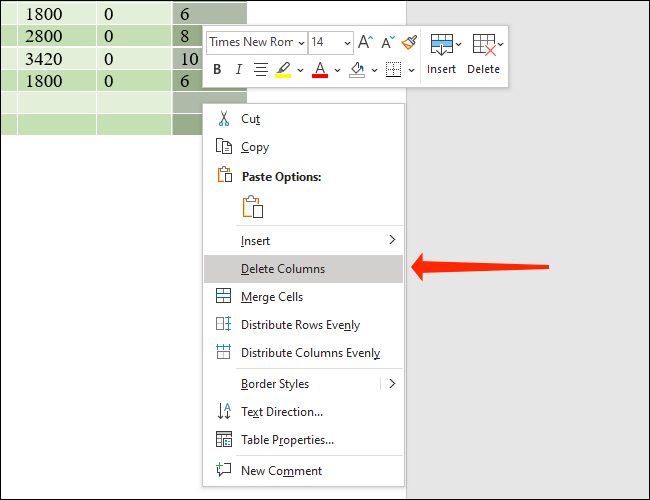
Si este artículo le resultó útil, definitivamente se divertirá mucho anidando una tabla dentro de otra tabla en Word.


