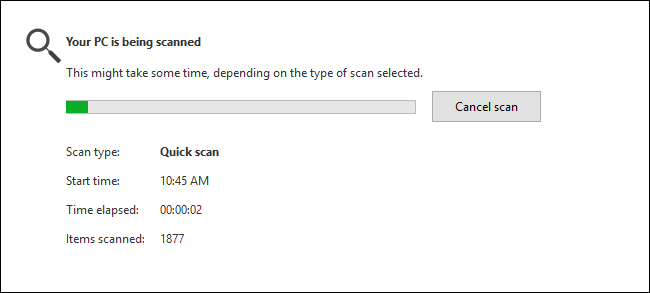
Windows Defender realiza automáticamente análisis en segundo plano durante los momentos de inactividad de su PC, pero no incluye una forma sencilla de programar un análisis completo. Sin embargo, hay una forma de hacerlo.
A partir de Windows 8, Windows Defender vino como una aplicación antivirus incorporada, reemplazando el Microsoft Security Essentials independiente que vino antes. Security Essentials proporcionó una manera fácil de programar un análisis a través de la interfaz de la aplicación, pero esa capacidad desapareció en Windows Defender. En cambio, Windows Defender realiza exploraciones parciales durante los momentos en que su PC está inactiva. Si mantiene su PC apagada cuando no la está usando, o la pone en suspensión y la configura para que no se active para el mantenimiento regular, aún puede programar un análisis con el Programador de tareas de Windows. Y puede hacer que ese escaneo programado sea algo único o regular.
En Windows 10, presione Inicio, escriba «programador de tareas» y luego haga clic en el resultado o presione Enter. En Windows 8, deberá escribir «programar tareas» en su lugar.
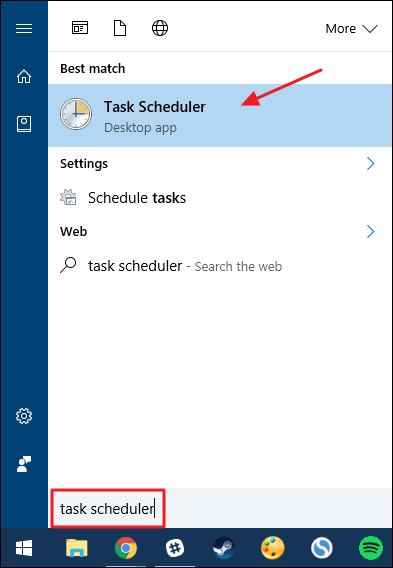
En el panel de navegación de la izquierda de la ventana del Programador de tareas, desplácese hasta la siguiente ubicación:
Programador de tareas (local)> Biblioteca del programador de tareas> Microsoft> Windows> Windows Defender
En el panel central, en la lista de tareas, haga doble clic en la tarea «Análisis programado de Windows Defender» para abrir su ventana de propiedades.
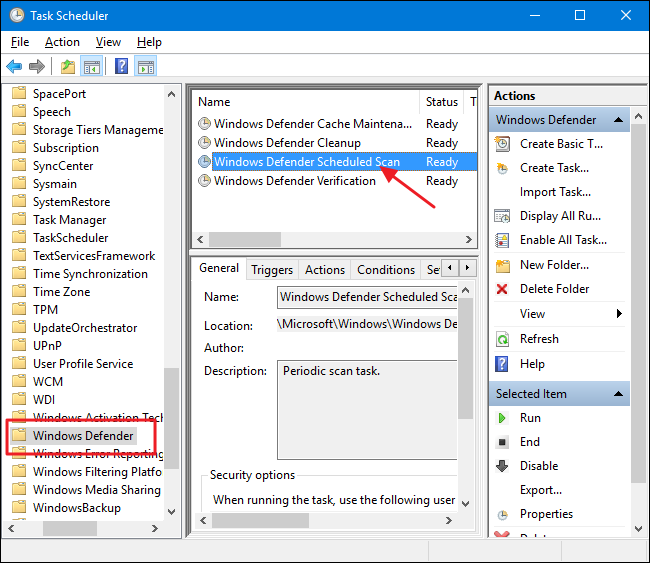
En la ventana de propiedades, cambie a la pestaña «Activadores». Tenga en cuenta que no hay activadores de forma predeterminada, ya que Windows maneja el análisis en segundo plano como parte de sus rutinas de mantenimiento. Cree un nuevo disparador haciendo clic en el botón «Nuevo».
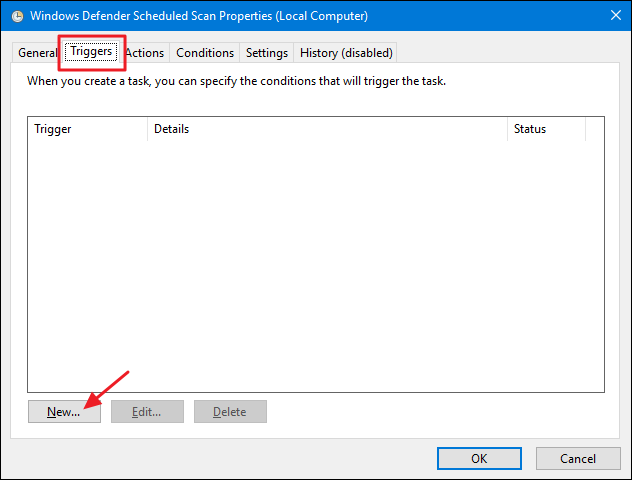
En la ventana «Nuevo activador», asegúrese de que «Según un horario» esté seleccionado en el menú desplegable «Comenzar la tarea». Puede configurar el análisis para que se ejecute una vez o que se repita diariamente, semanalmente o mensualmente. Cuando haya configurado el horario que desea, asegúrese de que la opción «Habilitado» en la parte inferior esté marcada y luego haga clic en «Aceptar».
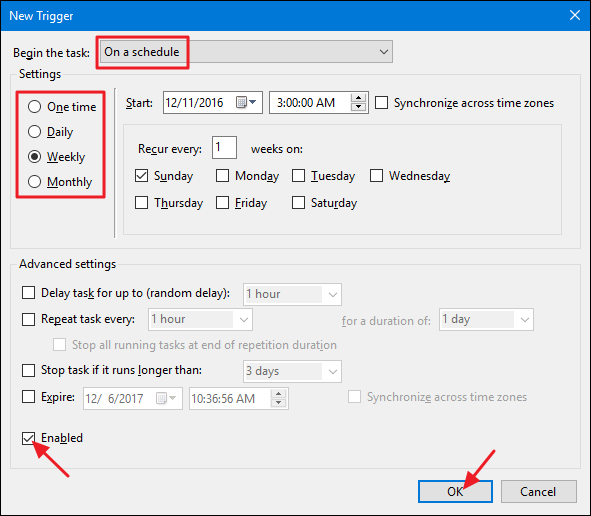
También hay un par de otras opciones útiles en la pestaña «Condiciones». Si está en una computadora portátil, es posible que desee seleccionar las opciones “Iniciar la tarea solo si la computadora tiene alimentación de CA” y “Detener si la computadora cambia a energía de batería” para evitar que la tarea agote la batería inesperadamente. Además, seleccione «Activar la computadora para ejecutar esta tarea» si generalmente pone su PC en suspensión cuando no la usa. Con esta opción habilitada, Windows puede reactivar la PC, ejecutar el análisis y luego volver a poner la PC en suspensión. Cuando haya terminado de configurar las opciones que desee, haga clic en Aceptar.
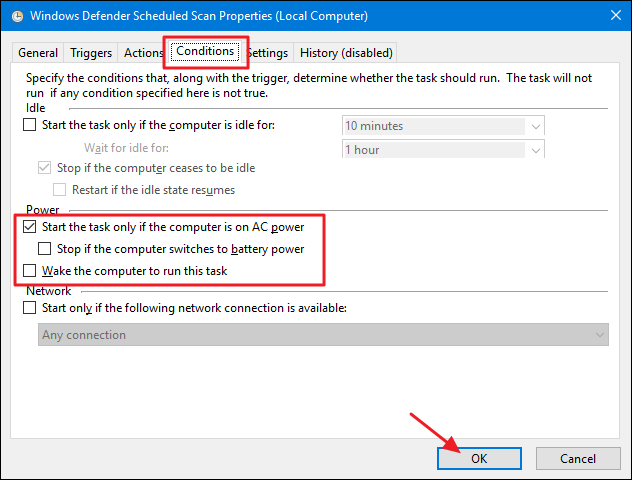
Ahora puede salir del Programador de tareas y confiar en Windows Defender para ejecutar sus análisis de acuerdo con la programación que estableció.


