
Si desea una manera rápida y fácil de monitorear su hogar mientras está fuera, aquí le mostramos cómo configurar el kit de monitoreo del hogar SmartThings.
¿Qué es SmartThings?
SmartThings es una línea de productos smarthome de Samsung que pretende ser una forma fácil de usar para que tanto los propietarios como los inquilinos controlen su dominio mientras están fuera de casa.
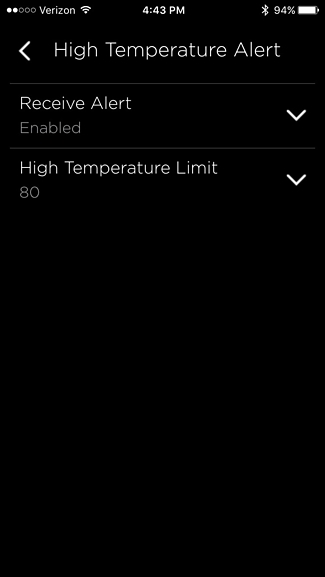
El kit principal de monitoreo del hogar incluye el concentrador necesario, dos sensores multipropósito (sensores de apertura / cierre para puertas y ventanas), un sensor de movimiento y un tomacorriente inteligente. No es mucho para equipar toda tu casa, pero para un apartamento pequeño, el kit en sí puede funcionar bastante bien. Afortunadamente, SmartThings tiene todo tipo de sensores y dispositivos que puede comprar por separado para decorar completamente su casa o apartamento, incluidas cámaras e incluso sensores de fugas de agua.
También puede conectar otros dispositivos de terceros a SmartThings, como Philips Hue, cerraduras inteligentes Kwikset y más (Samsung tiene una lista de compatibilidad completa disponible). De esa manera, pueden trabajar junto con sus diversos sensores para una experiencia inteligente en el hogar. Por lo tanto, si desea encender las luces Philips Hue cada vez que se abre la puerta principal, SmartThings lo hace posible.
Cómo configurar el kit de monitoreo del hogar SmartThings
Configurar el kit SmartThings es realmente fácil con la ayuda de la aplicación SmartThings, por lo que si aún no ha descargado la aplicación, continúe y consígala en iTunes App Store o Google Play .
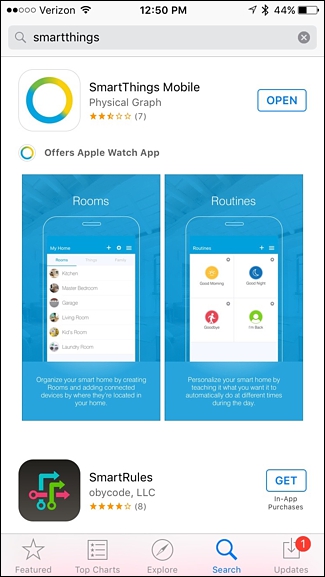
Cuando abra la aplicación, toque «Registrarse» para crear una cuenta.
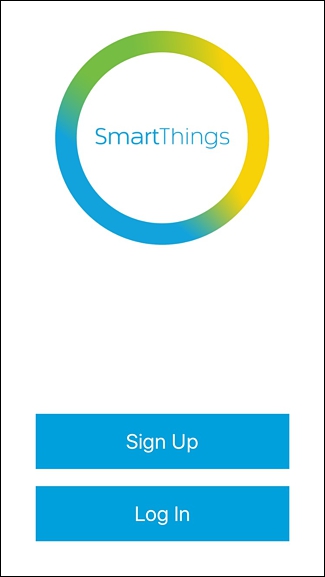
Luego, ingresará su nombre, dirección de correo electrónico y una contraseña. Toque Siguiente en la esquina inferior derecha para continuar.
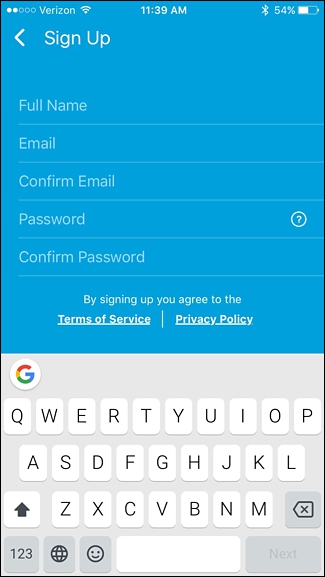
Seleccione el país en el que vive y presione «Siguiente».
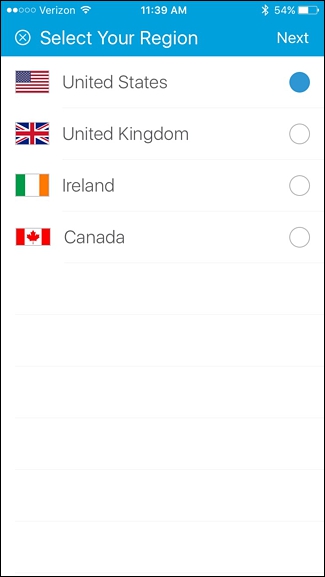
En la siguiente pantalla, ingresará el código que vino con su kit SmartThings. Es un código grande de seis dígitos impreso en una hoja de papel dentro de la caja.
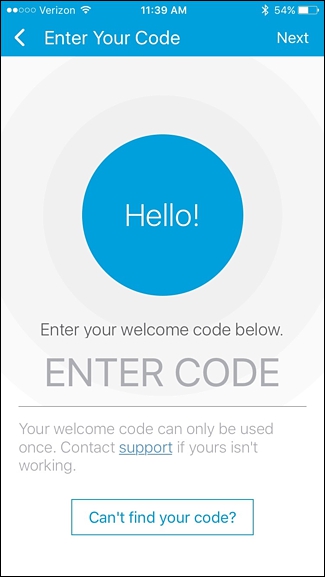
Toque «Siguiente» en la página siguiente.
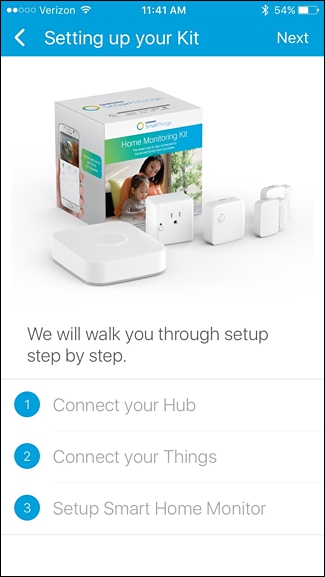
Ahora conectará su hub SmartThings a su red doméstica. Comience quitando la tapa inferior e insertando las cuatro pilas AA. Estas son baterías de respaldo en caso de que se corte la energía. Vuelva a colocar la cubierta cuando haya terminado.

A continuación, conecte el cable Ethernet al concentrador y el otro extremo a un puerto abierto de su enrutador. Después de eso, conecte el adaptador de corriente y enchúfelo en un receptáculo de pared disponible.

Espere a que el concentrador se inicie y pronto verá aparecer tres pequeñas luces LED en el frente. Presione «Siguiente» en la aplicación cuando vea estas luces.
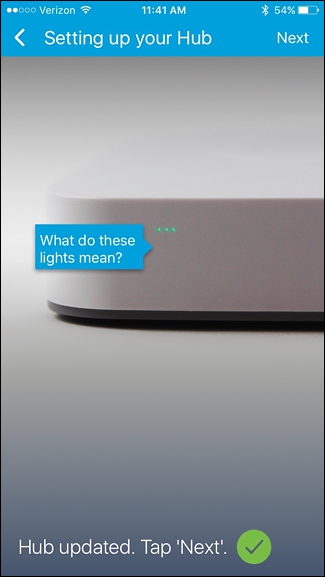
En la siguiente pantalla, asigne un nombre personalizado a su hogar si lo desea y cargue una foto opcional. A continuación, también puede configurar geofencing , pero no se requiere ninguna de estas cosas. Presione «Siguiente» en la esquina superior derecha para continuar.
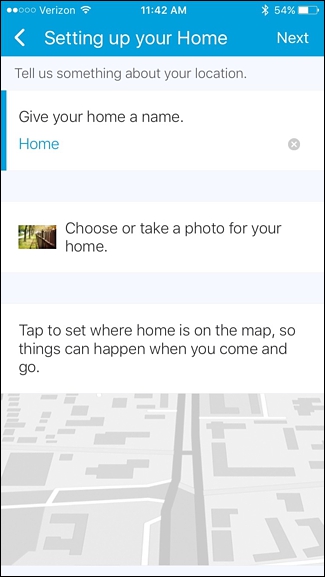
La siguiente pantalla dirá que su hub ahora está conectado. Haga clic en «Siguiente».
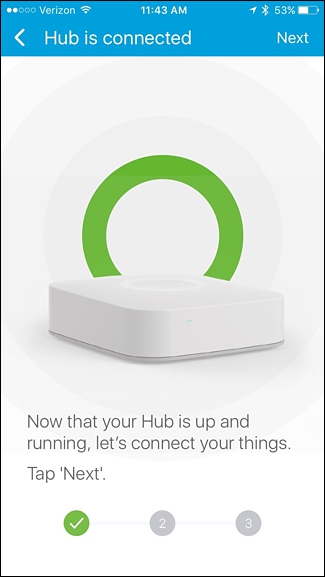
Ahora comenzará a conectar sus diversos sensores al concentrador y comenzará a armar y monitorear su residencia. Toca «OK, lo tengo». abajo en la parte inferior para empezar.
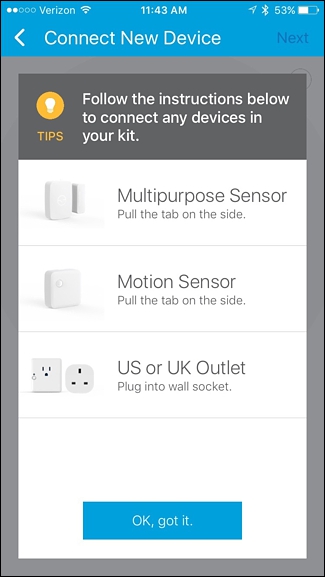
Quite la placa trasera del sensor y retire la plantilla de montaje y la pestaña de la batería en el lateral. Una vez que haga esto, el sensor comenzará a emparejarse automáticamente con el concentrador. Con la salida inteligente incluida en el kit, simplemente presionará el pequeño botón en la parte frontal para comenzar a emparejarlo.

Cuando se empareje, lo confirmará en la aplicación. Haga clic en «Siguiente».
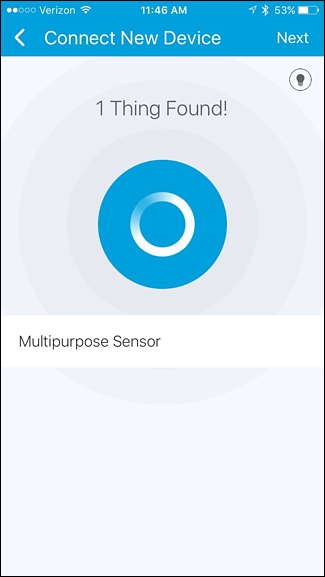
En la siguiente pantalla, puede darle al sensor un nombre personalizado y agregarlo a una habitación.
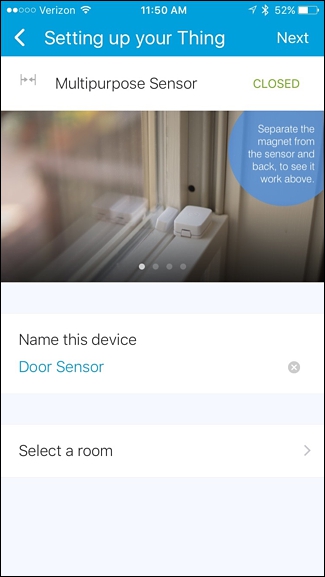
Las habitaciones son útiles cuando tiene varios dispositivos en una habitación, lo que facilita la supervisión y la configuración de la automatización para habitaciones específicas.
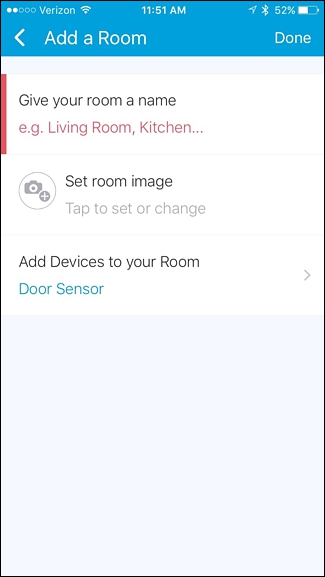
Presione «Listo» y luego «Siguiente» para completar el proceso de configuración de ese sensor. Si se trata de un sensor de apertura / cierre, móntelo en una puerta o ventana con tornillos o las almohadillas adhesivas de 3M incluidas.

Una vez que haya terminado con el sensor, puede pasar a aprender sobre la función Smart Home Monitor en la aplicación SmartThings. Toque «Siguiente».
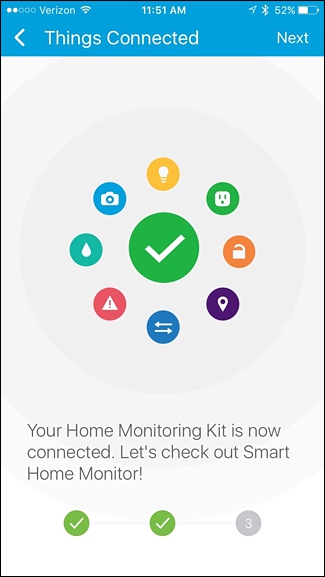
Hay un video que puede ver que explica qué es Smart Home Monitor. Esencialmente, es su ventanilla única para ver si todo en su casa está bien y que todos sus sensores están en el estado correcto. Si no es así (como si Smart Home Monitor dice que la puerta trasera está abierta), recibirá una alerta informándole de esto.
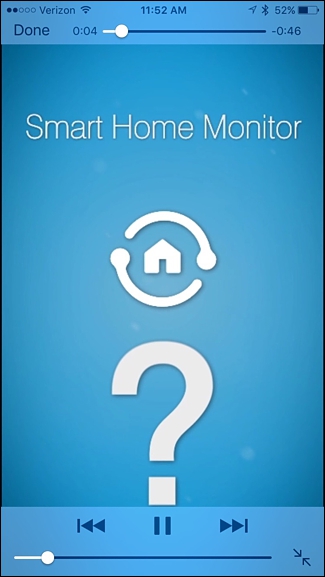
Después de ver el video, el proceso de configuración finaliza y ahora verá el Tablero en la aplicación SmartThings.
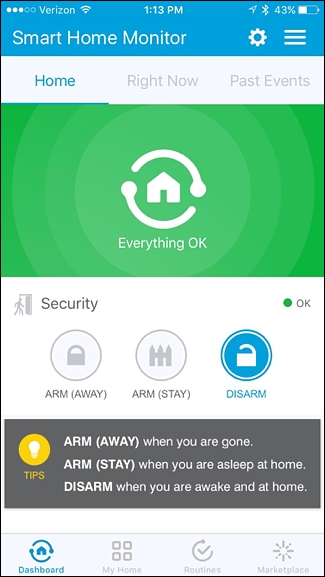
Si solo muestra una pantalla blanca en blanco, puede tocar el ícono de ajustes en la esquina superior derecha para configurar Smart Home Monitor nuevamente y, con suerte, que aparezca esta vez, pero si aún no aparece, déle un poco. de tiempo. Esto parece ser un error de la aplicación actualmente.
Para configurar Smart Home Monitor, comience tocando el ícono de ajustes en la esquina superior derecha.
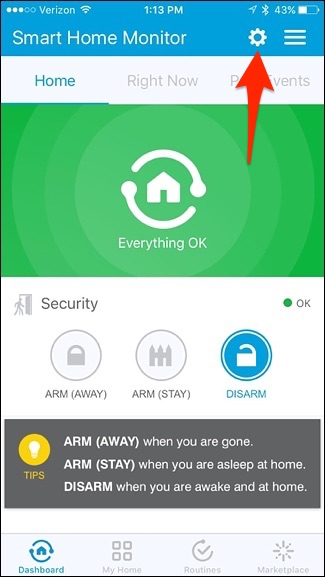
Toca «Seguridad».
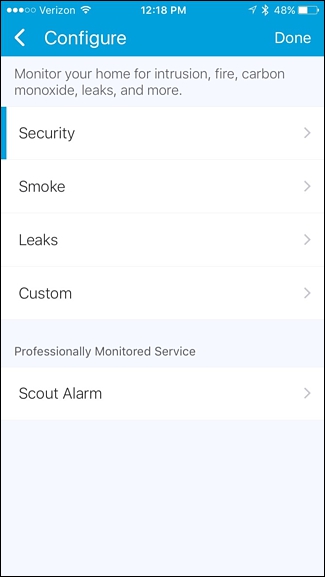
De forma predeterminada, todos sus sensores estarán armados para monitorear su casa, pero puede apagar el interruptor de palanca y seleccionar sensores específicos. Presione «Siguiente» cuando haya terminado.
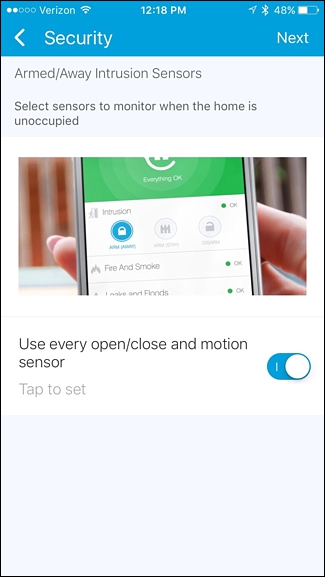
En la siguiente pantalla, elija qué tipo de notificaciones desea recibir. Necesitará dispositivos de terceros para alertar con sirenas o luces, o simplemente puede recibir notificaciones de texto y audio. Haga clic en «Listo» cuando elija un método de notificación.
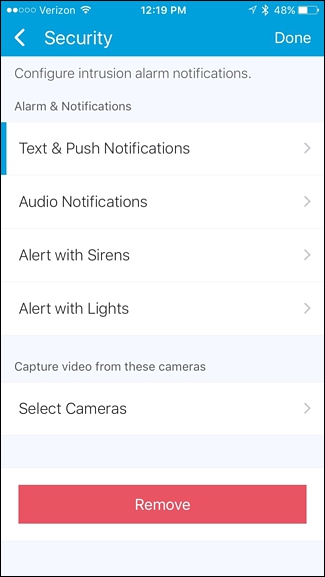
Toque «Listo» nuevamente para finalizar la configuración.
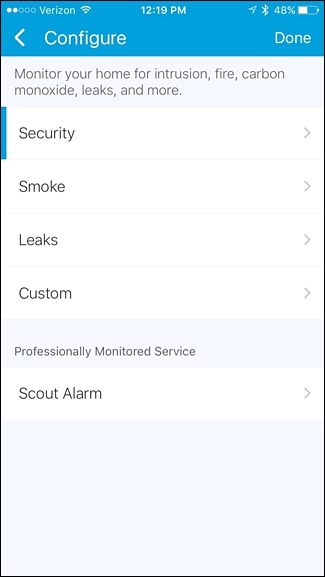
Desde la pantalla principal, puede agregar más dispositivos SmartThings a su configuración. Para hacer esto, comience tocando la pestaña «Mi casa» en la parte inferior.
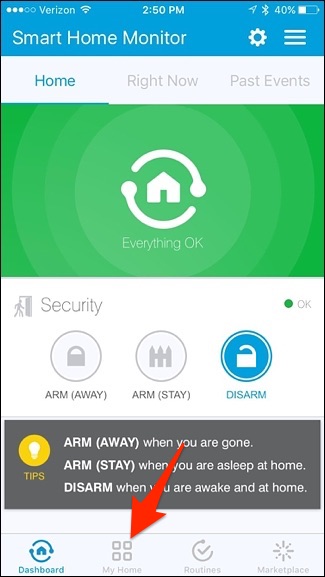
A continuación, toque el icono «+» en la esquina superior derecha de la pantalla.
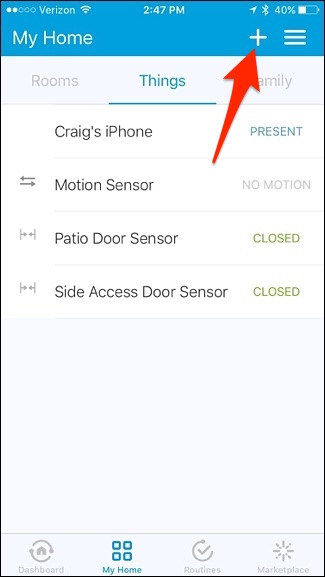
Cuando aparezca la ventana emergente en la parte inferior, seleccione «Agregar una cosa».

En la parte superior, toca «Conectar ahora».

Al igual que con el primer sensor que configuró, retire la placa posterior, retire la plantilla de montaje y retire la pestaña de la batería para comenzar a emparejarlo con su concentrador SmartThings. Cuando encuentre el sensor, puede presionar «Listo» y seguir el mismo proceso que antes con su primer sensor, como nombrarlo y colocarlo en una habitación específica.

After you’ve set up all of your sensors and devices, you can begin to monitor and arm your house at any time. From the main screen, you can quickly change your home’s status, so when your house is “armed”, you’ll receive notifications when anything happens. When it’s disarmed, you won’t receive any notifications.
Tapping on “Right Now” will also show you the state of each sensor and device, letting you quickly look to see if a door has been left open or if someone is occupying a room.
You’ll notice in the screenshot below that there are two states of “Arm” available. There’s “Arm (Away)” and “Arm (Stay)”. The former is when you’re not home at all, and the latter is when you’re home, but are sleeping or you just want the security in place for your own piece of mind.
When you configure Smart Home Monitor, you can choose which sensors and devices alert you when something happens with each armed state. So I could setup certain sensors to be armed in “Arm (Away)” and other sensors to be armed during “Arm (Stay)”. For example, “Arm (Away)” may have all sensors enabled, but “Arm (Stay)” might only have door sensors enabled, so you aren’t setting off motion detectors when walking around your house.

Take the time to explore the app and become familiar with the different features. Obviously, the setup process is only the beginning, so be sure to check back for more SmartThings how-tos in the near future.