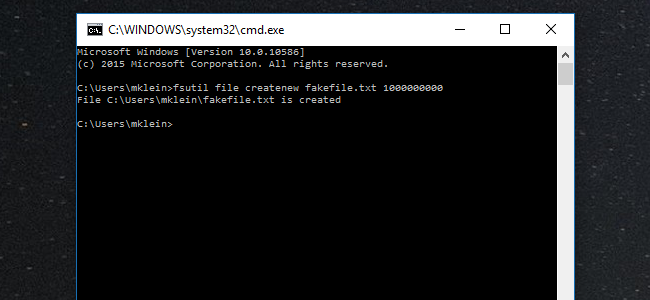
Si desea ver qué tan rápida es realmente su red, o probar la velocidad entre dos discos duros, entonces necesita archivos para hacerlo. Hoy te diremos cómo crear archivos «ficticios» para que puedas realizar tales pruebas.
Supongamos que ha instalado una nueva unidad de estado sólido rápida en su computadora y desea ver qué tan rápidas son realmente. O tal vez finalmente haya actualizado toda su configuración a gigabit ethernet o CA inalámbrica , y desea saber qué tan bien funciona. Quizás incluso quieras comparar los dos .
Las velocidades “teóricas” de la caja no le dirán realmente cómo funciona algo en su hogar; deberá probar esas velocidades de transferencia usted mismo. Para hacerlo, necesitará un archivo o archivos del mismo tamaño. Afortunadamente, puede crear archivos ficticios de cualquier tamaño en Windows para cumplir este propósito, sin necesidad de software adicional.
Cómo crear archivos ficticios en Windows
Todo lo que necesita es abrir una línea de comando y escribir algunos comandos rápidos. También funciona en cualquier versión de Windows. Presione la combinación de teclas «Windows + R» para abrir la ventana Ejecutar y luego escriba «cmd». Presiona OK.
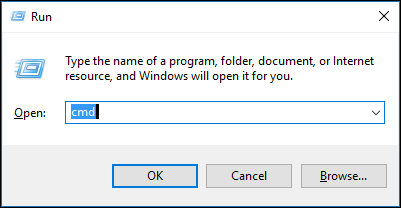
Con un símbolo del sistema abierto, puede comenzar a crear archivos ficticios al contenido de su corazón. Para hacer esto, usaremos Fsutil.exe, que es una herramienta de sistema de archivos incorporada que le permite realizar operaciones del sistema de archivos desde la línea de comandos.
Aquí está la sintaxis que queremos usar para crear archivos ficticios:
fsutil file createnew longitud del nombre de archivo
La longitud del archivo debe estar en bytes, por lo que si no está seguro de cómo convertir un archivo grande en bytes, estos son los valores que debe ingresar para obtener los tamaños que desee:
1 MB = 1048576 bytes
100 MB = 104857600 bytes
1 GB = 1073741824 bytes
10 GB = 10737418240 bytes
100 GB = 107374182400 bytes
1 TB = 1099511627776 bytes
Entonces, esto es lo que usaremos en nuestra sintaxis para crear un archivo ficticio de 1 gigabyte:
archivo fsutil createnew fakefile.txt 1073741824
Simplemente ingrese o copie y pegue ese texto en su línea de comando y presione «Enter» y se generará su archivo ficticio.
Una vez que creamos nuestro nuevo archivo ficticio (ingresando el valor de byte real de 1 gigabyte), podemos hacer clic derecho y seleccionar «Propiedades» para ver su tamaño, que es exactamente 1 GB.
Por supuesto, es posible que no pueda recordar el tamaño de bytes exacto de un gigabtye o terabtyte, pero si realmente lo necesita, ¡puede consultar este artículo!
Ahora puede crear fácilmente archivos ficticios de cualquier tamaño en su PC con Windows, ya no tendrá que buscar en su computadora archivos de tamaños aproximados. Con solo presionar algunas teclas, podrá crear exactamente lo que desea y obtener las respuestas que necesita.
Probando cosas
Una vez que haya creado un archivo ficticio, puede usarlo para probar las velocidades de transferencia para cualquier cosa, desde una simple unidad flash USB hasta su nueva y elegante red doméstica.
Probar las velocidades de transferencia con un archivo ficticio es tan fácil como imagina. Por ejemplo, digamos que queremos probar cuánto tiempo lleva escribir un archivo de 10 gigabytes en una unidad flash a través de USB 2 versus USB 3. Para hacer esto, todo lo que realmente necesitamos es una unidad flash, una computadora con ambos tipos de USB. puertos y un cronómetro.
Vamos a utilizar un archivo de 10 GB porque es más probable que veamos una diferencia en los tiempos de transferencia con un archivo más grande que con uno más pequeño. Con archivos más pequeños, la diferencia será significativamente menos notoria.
Primero conecte la unidad flash en un puerto USB 2 (son negros, mientras que los puertos USB 3 son azules), luego suelte el archivo en la unidad e inicie el cronómetro mientras lo hace.
Como puede ver en las siguientes capturas de pantalla, la diferencia entre copiar un archivo de 10 GB a una unidad flash a través de una conexión USB 2 frente a una conexión USB 3 es bastante significativa. A la izquierda está la hora del USB 2 y a la derecha está el USB 3. La transferencia del USB 3 es más de dos minutos más rápida que la del USB 2.
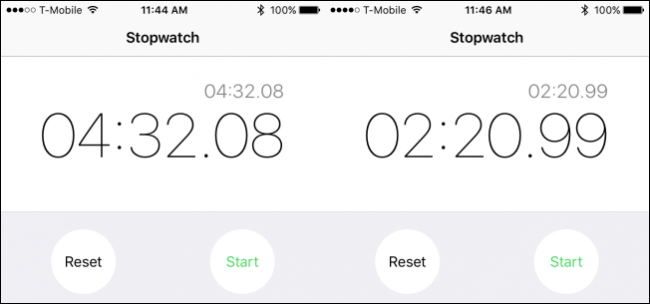
Puede repetir esta prueba para cualquier tipo de transferencia que desee. No dude en probar cuánto tiempo se tarda en mover un archivo de una computadora en su red a otra, a una unidad en la nube, o comparar velocidades entre dispositivos, como el tiempo que se tarda en transferir un archivo a una unidad frente a otra.
No hay límite para lo que puede probar y el tiempo, por lo que si se ha estado preguntando sobre el rendimiento de sus diversos dispositivos, conexión a Internet o transferencias de red, cree un archivo ficticio y no se pregunte más.


