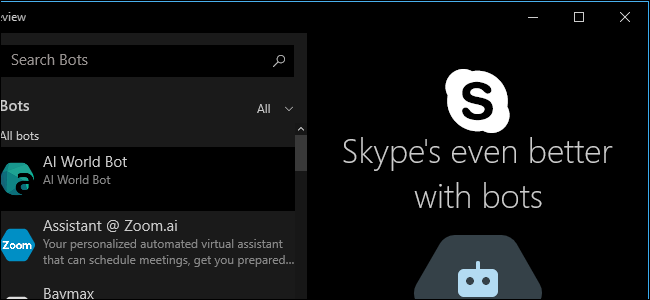
Windows 10 ahora inicia sesión en Skype automáticamente, haciéndolo disponible para que siempre reciba mensajes y llamadas entrantes. Si prefiere no estar conectado a Skype todo el tiempo, aquí le mostramos cómo cerrar la sesión.
Hay dos aplicaciones de Skype diferentes. Uno, actualmente llamado «Vista previa de Skype», ahora viene con Windows 10 y te registra de forma predeterminada. Luego está la aplicación de escritorio Skype más antigua y tradicional a la que probablemente esté acostumbrado, que debe descargar por separado, aunque una vez que lo hace, también se inicia al arrancar y lo mantiene conectado en todo momento. Aquí se explica cómo evitar que una (o ambas) versiones de Skype se ejecuten en segundo plano.
Cerrar sesión en la nueva aplicación de vista previa de Skype de Windows 10
La nueva aplicación Skype Preview inicia sesión de forma predeterminada después de actualizar a la Actualización de aniversario de Windows 10 o configurar una nueva PC con Windows 10. Tienes que cerrar sesión en la aplicación de Skype si quieres detener esto.
Abra su menú Inicio e inicie la aplicación «Vista previa de Skype». Puede buscar «Skype» y hacer clic en el acceso directo «Vista previa de Skype», o desplácese hacia abajo hasta la sección «S» en su lista de aplicaciones instaladas y haga clic en el acceso directo «Vista previa de Skype».

Haga clic en el icono de perfil en la esquina inferior izquierda de la ventana Vista previa de Skype.
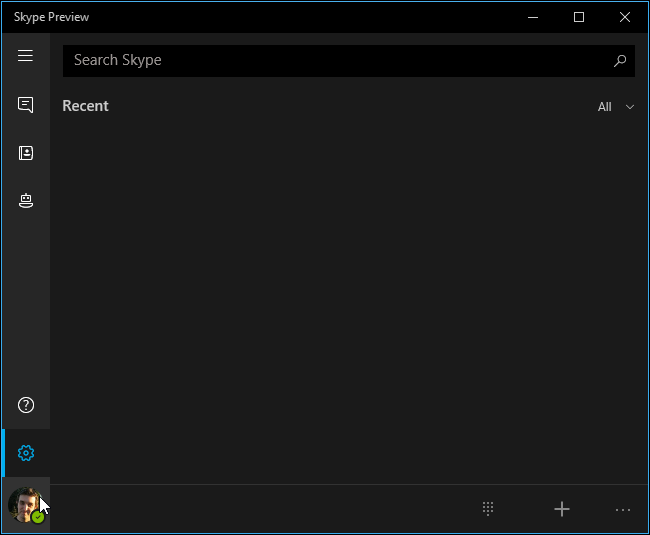
Haga clic en el botón «Cerrar sesión» en la parte inferior de la pantalla de estado de su cuenta. Skype cerrará la sesión.
La próxima vez que inicie la aplicación Skype Preview, le pedirá que inicie sesión con su cuenta. Skype no volverá a iniciar sesión a menos que proporcione los detalles de su cuenta.

Evitar que la aplicación de escritorio de Skype se inicie al arrancar
La versión de escritorio tradicional de Skype hace algo similar después de instalarla. Se inicia automáticamente con su PC y lo registra de manera predeterminada, lo que garantiza que siempre esté en línea para recibir mensajes. Puede decirle a Skype que no se inicie cuando inicie sesión si no desea que se ejecute constantemente en segundo plano.
Para hacer esto, abra la aplicación de escritorio tradicional de Skype. Esa es la aplicación «Skype» en el menú Inicio, no la aplicación «Vista previa de Skype» incluida con Windows 10.

Haga clic en Herramientas> Opciones en la ventana de Skype.
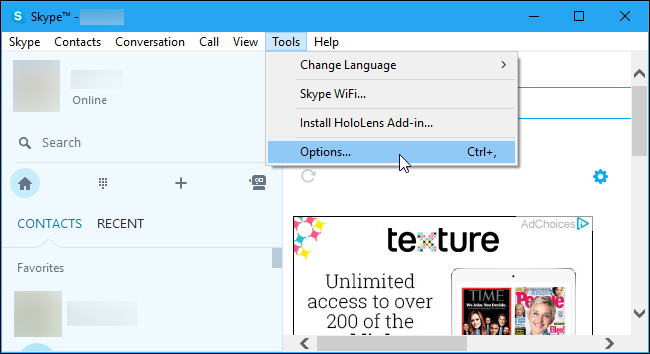
Desmarque la opción «Iniciar Skype cuando inicie Windows» y haga clic en «Guardar».
Skype won’t automatically start with your PC. It will only start when you launch it.

Prevent the Skype Desktop App From Running in the Background
The desktop version of Skype will still continue running after you launch it, keeping you signed in. Even if you close the Skype window, it will remain running in the background.
To close the Skype desktop application, locate the Skype icon in the notification area next to the clock on your taskbar. Right-click the Skype system tray icon and select “Quit”.



