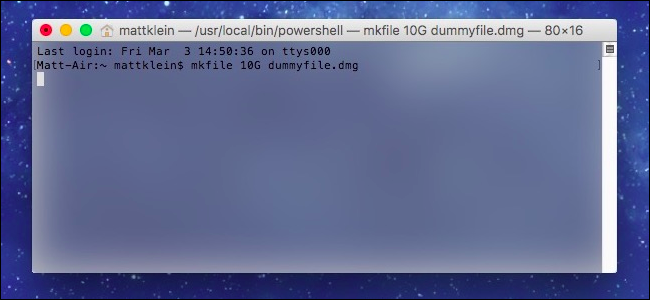
Las velocidades de transferencia de archivos pueden variar mucho de un dispositivo a otro. Lo mismo ocurre con las transferencias y cargas de archivos de red. Una de las mejores formas de probar estas velocidades en tu Mac es crear archivos ficticios con la Terminal.
Supongamos que ha instalado una nueva unidad de estado sólido rápida en su computadora y desea ver qué tan rápidas son realmente. O tal vez finalmente haya actualizado toda su configuración a gigabit ethernet o CA inalámbrica , y desea saber si funciona tan bien como promete. O tal vez algo simplemente se está transfiriendo más lento de lo que cree que debería, y desea probar sus velocidades del mundo real (en lugar de las velocidades teóricas en la caja).
Un archivo ficticio es simplemente un archivo falso y vacío de cualquier tamaño. Los archivos ficticios tienen una clara ventaja sobre los archivos reales al probar las velocidades del disco duro o de la red, porque puede crear instantáneamente un archivo de cualquier tamaño. De esa manera, no tiene que buscar en su computadora archivos de tamaño equivalente y, una vez que haya terminado de probar, simplemente puede eliminarlos.
Cómo crear archivos ficticios en macOS
Para crear un archivo ficticio, abra la Terminal. Si no tiene el Terminal anclado a su Dock, puede encontrarlo en Aplicaciones> Utilidades o realizando una búsqueda de Spotlight usando el atajo de teclado Comando + Espacio.
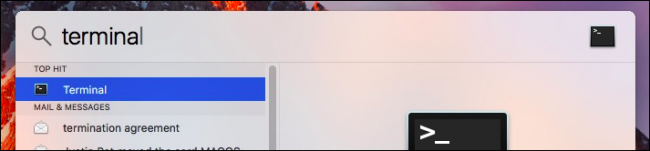
Cuando abre la Terminal, lo inicia en su directorio de inicio. Cuando crea archivos ficticios, es una buena idea cambiar primero su directorio a una ubicación de fácil acceso, como el escritorio, para que se creen allí automáticamente.
Puede ver qué directorios están disponibles ejecutando el lscomando, pero usaremos el Escritorio para este ejemplo. Para cambiar de directorio al escritorio, ejecute:
escritorio cd
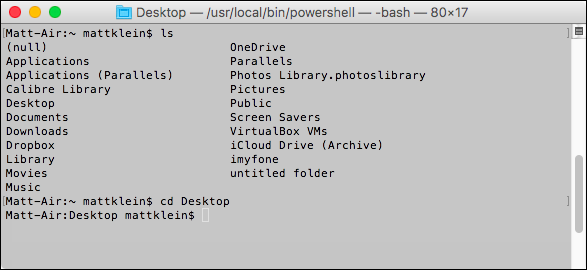
Tenga en cuenta que, sea cual sea el directorio que elija, su nombre distingue entre mayúsculas y minúsculas, así que preste atención a cómo se escribe el nombre del directorio si lo elige en cdotro lugar.
Ahora que está en su directorio de Escritorio, puede crear archivos ficticios directamente desde esa misma ventana de terminal. Tu comando se verá así:
mkfile <tamaño> nombre de archivo.ext
Simplemente reemplácelo <size>con un número seguido de una unidad de tamaño. grepresentan gigabytes, por 4glo que le daría un archivo de 4GB. También puede utilizar mpara megabytes, kkilobytes y bbytes.
Reemplácelo filename.extcon el nombre de archivo que desee seguido de cualquier extensión, ya sea .dmg, .txt, .pdf o cualquier otra cosa.
Por ejemplo, si quisiera crear un archivo de texto de 10,000 MB llamado dummyfile, ejecutaría:
mkfile 10000m dummyfile.txt
El archivo aparecerá en su escritorio.
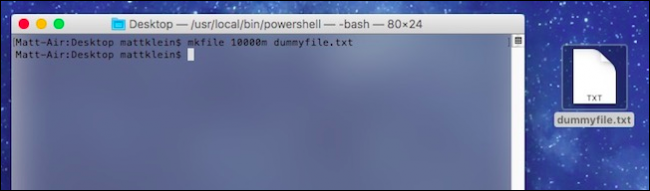
Para comprobar el tamaño de su archivo ficticio, haga clic derecho y seleccione «Obtener información».
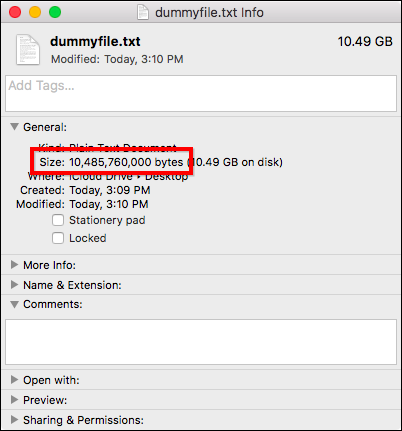
Según el tamaño, nuestro nuevo archivo ficticio es 10,485,760,000 bytes. Si verificamos este número y lo convertimos a megabytes (megabytes = bytes ÷ 1,048,576), es exactamente 10,000 megabytes.
Cómo probar las velocidades de transferencia con archivos ficticios
Una vez que crea un archivo ficticio, puede usarlo para probar las velocidades de transferencia, ya sea usando una unidad flash USB, compartiendo un archivo a través de su red doméstica u otra cosa.
En este caso, vamos a probar cuánto tiempo lleva transferir nuestro archivo de 10,000 MB a una unidad flash USB 2.0 y a una unidad flash USB 3.0 para comparar las velocidades. (Podríamos probar con archivos más pequeños, pero realmente queremos una idea de la disparidad de velocidad, por lo que usar un archivo más grande dará una diferencia más pronunciada que un archivo más pequeño).

Lo único que necesitará es un cronómetro; el de su teléfono debería funcionar bien.
Con su archivo ficticio en el escritorio, haga clic y arrástrelo a la nueva unidad (en nuestro caso, nuestra unidad flash) e inicie el cronómetro cuando suelte el botón del mouse.
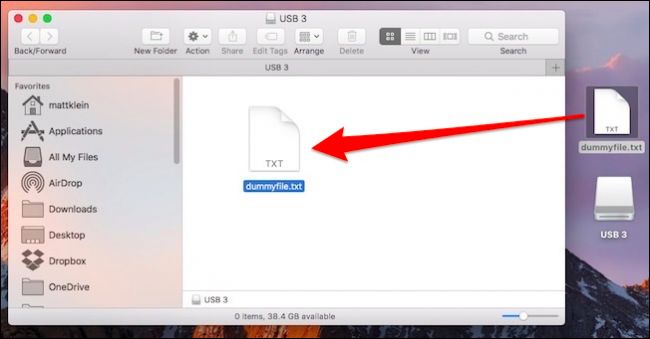
Espere a que el archivo termine de copiarse en el dispositivo, luego toque el botón «Detener» en el cronómetro tan pronto como lo haga. No es necesario ser súper preciso, esto es solo para tener una buena idea de los tiempos de transferencia, no un número exacto de milisegundos.
Luego, repita el proceso con el otro dispositivo (en nuestro caso, la otra unidad flash) y compare los resultados.
Como puede ver, nuestra transferencia de archivos USB 3.0 (izquierda) es significativamente más rápida que la transferencia USB 2.0 (derecha).
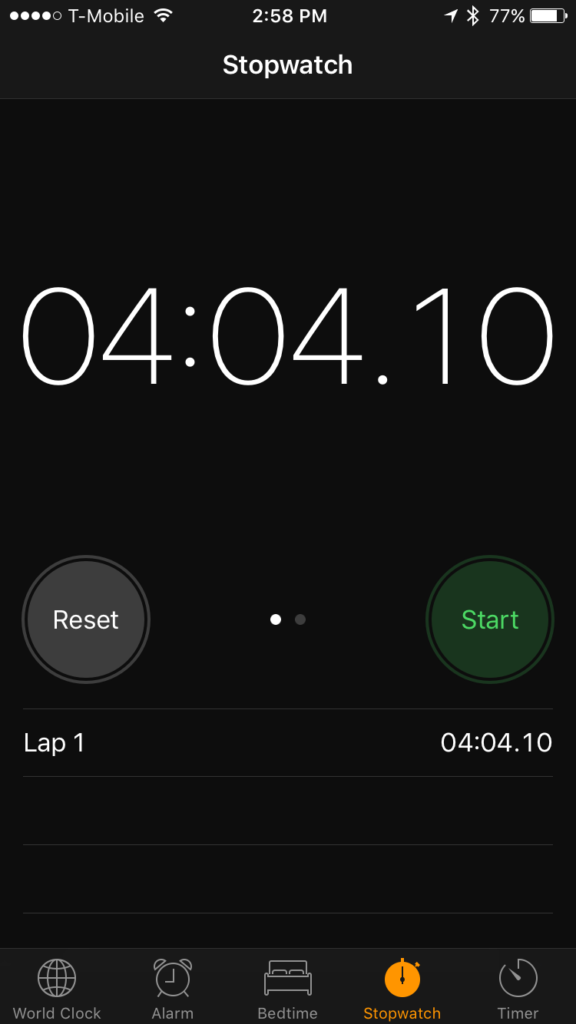
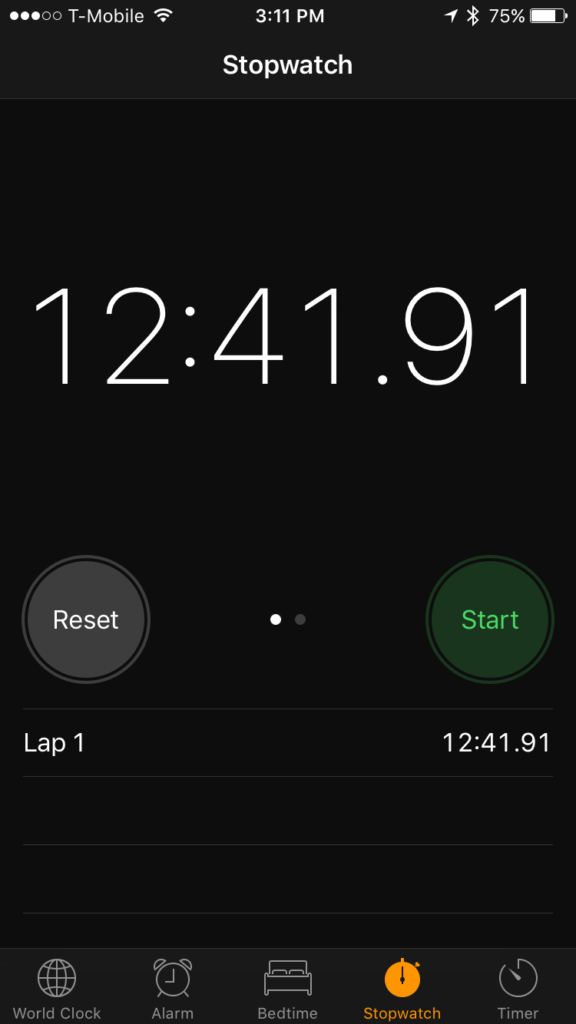
If you want to turn these values into or MB/s, just divide the file’s size by the number of seconds in your transfer time. In our case, our USB 3.0 drive can write files at around 41 megabytes per second (10000 MB ÷ 244 seconds). The USB 2.0 drive writes files around 13 megabytes per second (10000 MB ÷ 761 seconds).
RELATED: Wi-Fi vs. Ethernet: How Much Better Is a Wired Connection?
This is a simple, non-scientific example, and shouldn’t be mistaken for any kind of official benchmarking. But, it gives you a clear idea of how to test transfer speeds with dummy files.
You can use them to test the difference between your wired Ethernet network connection and wireless Wi-Fi connection, compare cloud services, or get a decent idea of your Internet connection’s practical upload and download performance.


