Tabla de contenidos
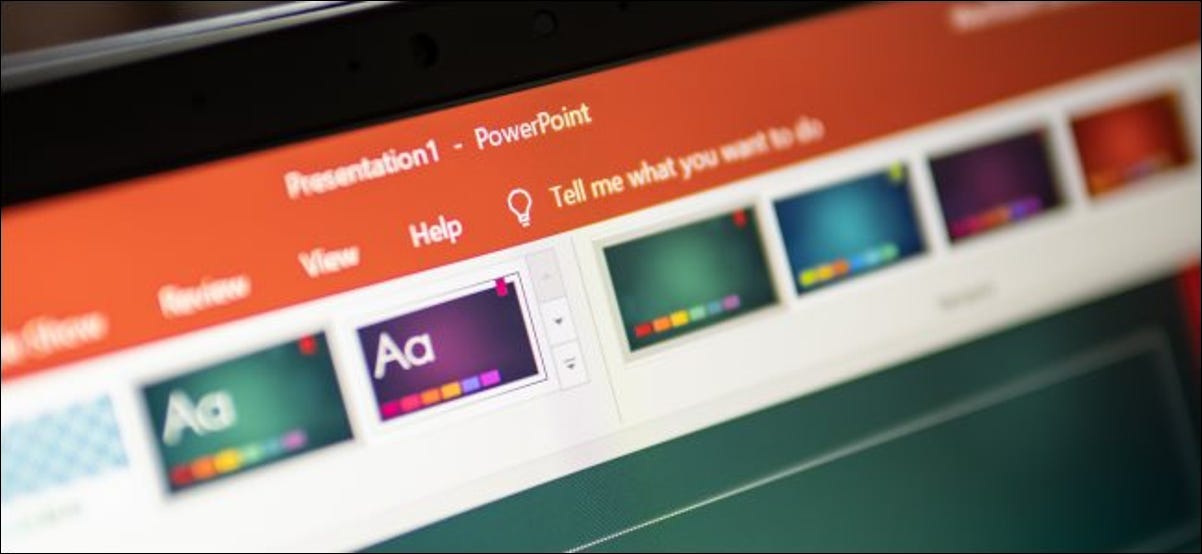
Microsoft PowerPoint ahora tiene un Entrenador de Presentadores que le permite ensayar sus presentaciones antes de ir a la audiencia. Este entrenador le brinda un informe detallado que le indica qué tan bien lo hizo y le sugiere áreas de mejora. He aquí cómo usarlo.
Cómo le ayuda el entrenador de presentadores con sus presentaciones
Considere al Entrenador de Presentadores en PowerPoint como un amigo de confianza que lo escucha practicar la realización de sus presentaciones . Este entrenador revisa toda su presentación y crea un informe que detalla su desempeño.
Por ejemplo, le calificará según la rapidez con la que habla y cuánto usa palabras de relleno como «um» y «ah». También le informará sobre las palabras que quizás desee evitar y le animará a no leer simplemente las palabras de sus diapositivas en voz alta.
Básicamente, si necesita una segunda opinión sobre su estilo de presentación, esta es una excelente manera de obtenerla.
Lo que necesitarás
Para utilizar el Entrenador de presentadores en PowerPoint, debe tener:
- una cuenta de Microsoft o una cuenta profesional o educativa de Microsoft 365
- una conexión a internet que funcione
- un micrófono (para que PowerPoint pueda escuchar lo que está diciendo)
Además, el entrenador de presentadores solo funciona si usa el idioma inglés en PowerPoint. Otros idiomas aún no se admiten a partir de abril de 2021.
Cómo iniciar el entrenador de presentadores en PowerPoint
El entrenador de presentadores de PowerPoint funciona para cualquier presentación. Puede usarlo con sus presentaciones comerciales, educativas e incluso familiares.
Para comenzar a usar esta función, abra su presentación con PowerPoint.
En la ventana de PowerPoint, haga clic en la pestaña «Presentación de diapositivas» en la cinta en la parte superior de la ventana.
Nota: Si no ve la pestaña Presentación de diapositivas, probablemente esté en la Vista patrón de diapositivas. Para cerrar esta vista, seleccione «Patrón de diapositivas» en la parte superior y luego haga clic en «Cerrar vista maestra».
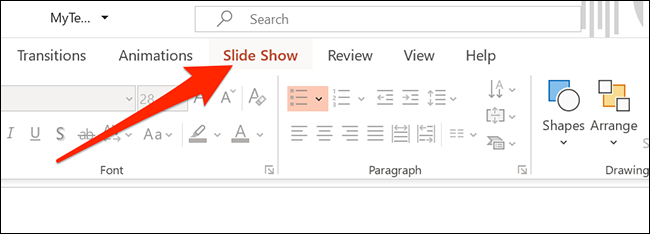
En la pestaña Presentación de diapositivas, haga clic en “Ensayar con el entrenador” para abrir el entrenador de Presentador de PowerPoint.
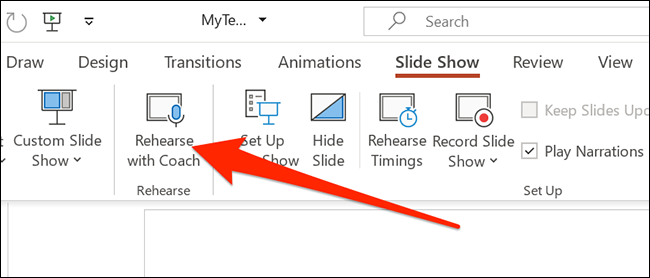
Su presentación se abrirá en modo de pantalla completa. Para activar el entrenador presentador, haga clic en «Comenzar a ensayar» en la esquina inferior derecha de su ventana. Opcionalmente, habilite «Mostrar comentarios en tiempo real» si desea que el entrenador le dé consejos mientras todavía está presentando.
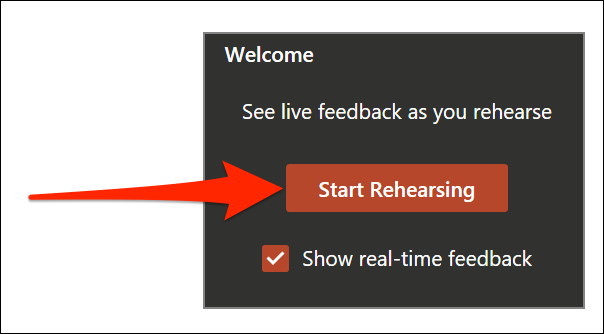
Ahora, comience su presentación como lo haría normalmente. Si habilitó la opción de comentarios en tiempo real, verá que aparecen algunos consejos en la esquina inferior derecha de su ventana.
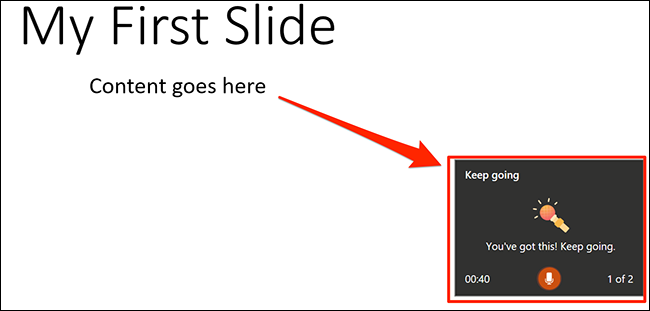
Presione «Esc» cuando haya terminado de presentar para salir del modo de pantalla completa. PowerPoint ahora abrirá su informe de ensayo.
Leer su informe de ensayo
Es importante leer y analizar correctamente el informe del moderador de presentaciones. Esto le ayudará a encontrar áreas de mejora y ver si lo está haciendo bien.
Nota: El informe desaparecerá tan pronto como cierre la ventana del informe. Para guardar el informe, tome una captura de pantalla .
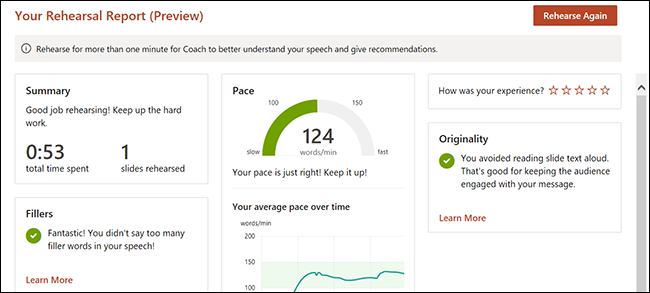
Esto es lo que le dice cada sección del informe sobre su presentación:
- Resumen : El resumen le indica la cantidad de tiempo que pasó practicando su presentación. También muestra la cantidad de diapositivas que ensayó.
- Rellenos : en la sección Rellenos, verá las palabras de relleno (umm, ah) que utilizó durante su presentación. El uso de estas palabras de relleno lo hace parecer menos seguro y debe tratar de evitar usarlas.
- Frases sensibles : Frases sensibles resalta las frases culturalmente sensibles que usó en su presentación, que quizás desee evitar. Considera sensibles las siguientes áreas: discapacidad, edad, género, raza, orientación sexual, salud mental, temas geopolíticos y blasfemias.
- Ritmo : la sección Ritmo le indica el ritmo de su presentación. Si fue demasiado rápido o demasiado lento, encontrará esa información aquí.
- Originalidad : Microsoft sugiere que evite leer el texto escrito en las diapositivas de su presentación, ya que esto hace que su presentación sea aburrida. En su lugar, debe utilizar contenido original en su discurso. La sección Originalidad le informa si solo lee el texto de sus diapositivas.
Ahora que sabe dónde necesita mejorar, haga clic en el botón «Ensayar de nuevo» en la parte superior del informe para volver a presentar su presentación. Cuando haya terminado, PowerPoint creará otro informe que detalla el rendimiento de su nueva presentación.


