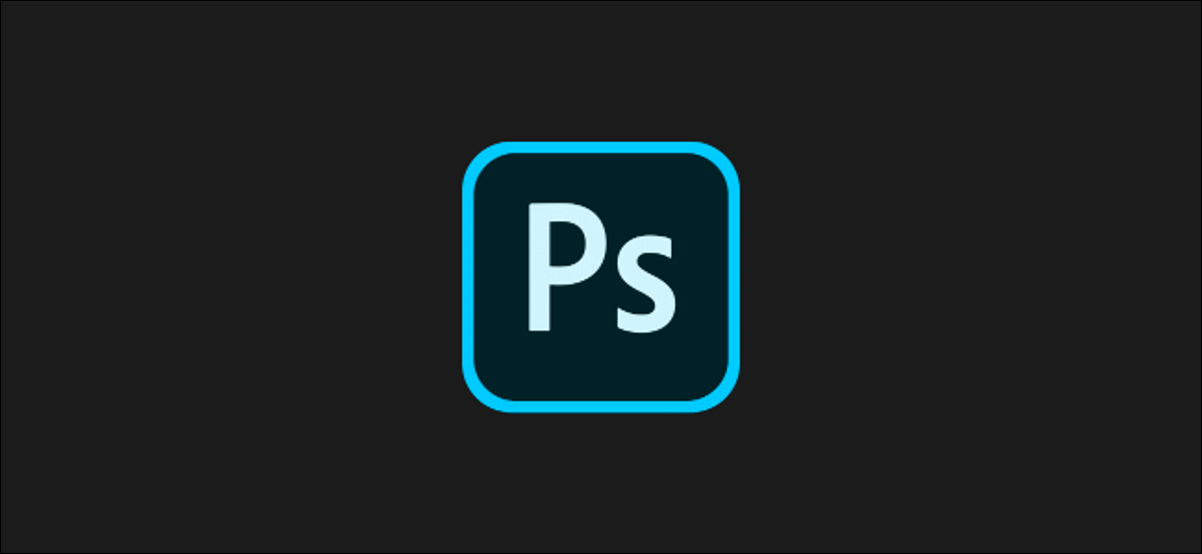
Adobe Photoshop tiene muchos elementos de menú, algunos de los cuales rara vez o nunca usamos. Puede ocultar estos elementos no utilizados para que sus menús de Photoshop se vean más limpios. Si alguna vez los necesita de nuevo, puede restaurar fácilmente las opciones ocultas.
Cómo ocultar elementos de menú en Adobe Photoshop
Puede ocultar cualquier opción en los menús de Photoshop, lo que significa que incluso puede eliminar algunas opciones de uso frecuente como Nuevo y Abrir.
Para comenzar, inicie Adobe Photoshop en su computadora.
Cuando se abra la aplicación, haga clic en el menú «Editar» en la parte superior y seleccione «Menús».
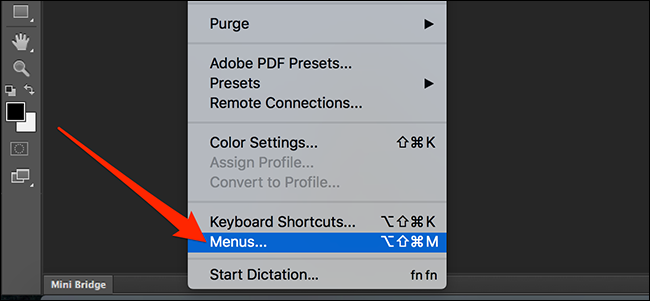
Verá una lista de todos sus menús de Photoshop. Haga clic en el menú del que desea eliminar un elemento.
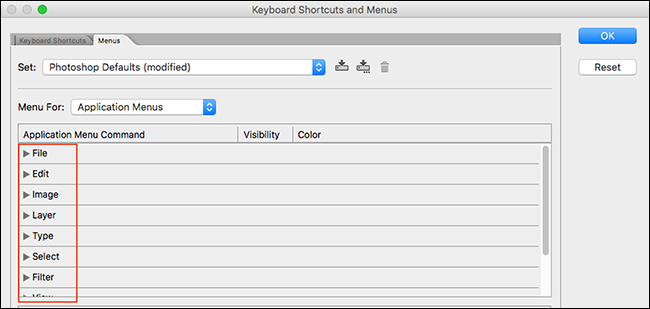
El menú se expandirá para que ahora pueda ver todas sus opciones. Para ocultar una opción, haga clic en el icono de ojo junto al nombre de la opción. Esto elimina el icono del ojo del cuadro blanco, lo que significa que el elemento ahora está oculto.
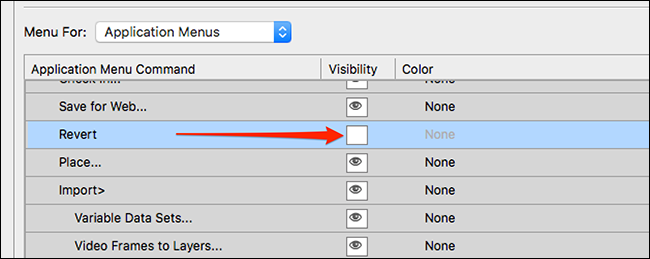
Haga clic en «Aceptar» en la esquina superior derecha para guardar sus cambios. La opción de menú ahora está oculta.
Cómo mostrar un elemento de menú en Adobe Photoshop
Si necesita una opción de menú, puede restaurarla y volverá a aparecer en sus menús como si nunca hubiera salido.
Para hacer esto, inicie Photoshop y haga clic en Editar> Menús, tal como lo hizo al ocultar el elemento del menú en primer lugar. Verá una lista de menús: seleccione el menú para el que desea mostrar una opción.
Haga clic en el cuadro blanco junto a la opción que desea mostrar. Esto agregará un icono de ojo al cuadro. Luego haga clic en «Aceptar».
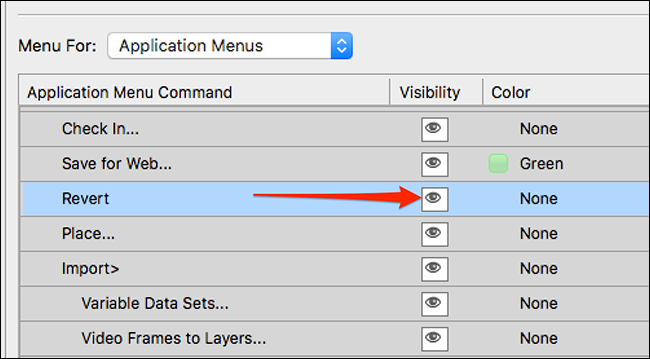
Bonificación: haga que los elementos del menú de uso frecuente sean fáciles de encontrar
Si sus menús están desordenados, no necesariamente tiene que ocultar otras opciones para que sus opciones de menú favoritas se destaquen. Puede asignar colores personalizados a las opciones de menú que utiliza con frecuencia, lo que facilita su búsqueda.
Para hacer esto, abra Photoshop y haga clic en Editar> Menús.
Seleccione el elemento del menú al que le gustaría asignar un color, haga clic en «Ninguno» junto al elemento en la columna «Color» y elija un color para su elemento.
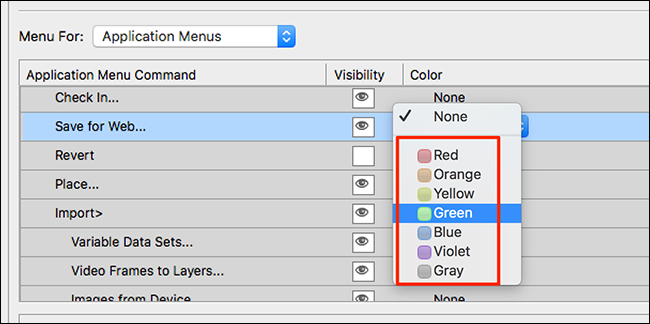
Su elemento de menú ahora se verá completamente diferente de los otros elementos de ese menú. Ahora no tiene que ocultar necesariamente las opciones del menú para encontrar las que necesita.
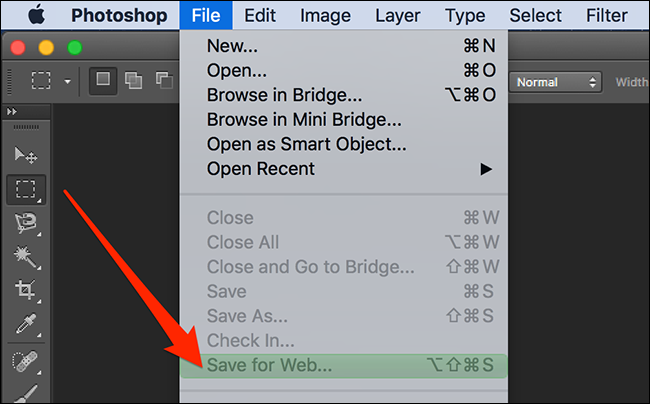
Photoshop le permite realizar bastantes acciones en sus fotos, y vale la pena aprender algunos trucos y consejos de Photoshop para que pueda aprovechar al máximo esta aplicación.


