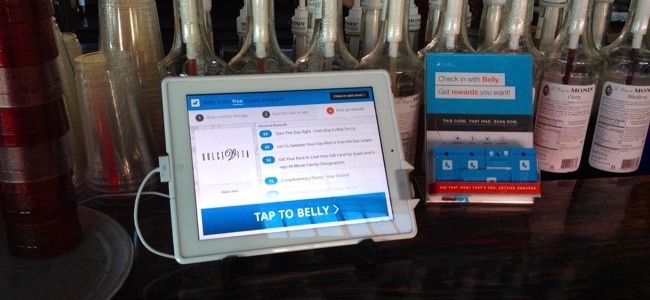
Un iPad es un gran dispositivo de “quiosco”: una tableta restringida a una aplicación específica para su hogar o pequeña empresa. Puede crear un quiosco improvisado con la función de acceso guiado o habilitar el modo de aplicación única para un verdadero entorno de quiosco.
Ambos trucos también funcionan en un iPhone o iPod Touch, por lo que puede usarlos para poner un dispositivo más pequeño en modo quiosco.
Acceso guiado frente al modo de aplicación única
Hay dos maneras de hacer esto. El acceso guiado es la forma más rápida y sencilla de poner un iPad en modo quiosco. El acceso guiado a menudo se considera una función de control parental , pero en realidad está destinado a los profesores en las escuelas, por eso se clasifica como una función de «aprendizaje» en iOS de Apple.
El acceso guiado le permite bloquear temporalmente un iPad, iPhone o iPod Touch en una sola aplicación. Para salir de esa aplicación, alguien tendrá que ingresar su PIN o proporcionar su huella digital.
También está el modo de aplicación única, que es exactamente lo que parece: bloquea completamente su iPad en una sola aplicación. Esta es una característica más avanzada destinada a organizaciones. Deberá usar Apple Configurator (o un servidor de administración de dispositivos móviles) para habilitar esta función, y solo se puede deshabilitar con la misma herramienta. Sin embargo, debe tener acceso a una Mac para usar Apple Configurator y el modo de aplicación única.
Si necesita configurar un quiosco rápido y sucio, el acceso guiado es una buena solución. Pero, si desea hacer esto correctamente, debe usar el modo de aplicación única. El modo de aplicación única es una solución más segura porque nadie puede intentar adivinar su PIN para salir del modo de aplicación única, como pueden hacerlo con el acceso guiado. Más importante aún, si alguien reinicia el iPad presionando y manteniendo presionados los botones «Sleep / Wake» y «Home» al mismo tiempo, el iPad se reiniciará en la aplicación que configuró. Si usó el acceso guiado, simplemente se reiniciará y le pedirá que inicie sesión con su PIN. El iPad permanecería seguro, siempre que alguien no pueda adivinar el PIN, pero tendrá que iniciar sesión y habilitar manualmente el modo de acceso guiado para esa aplicación específica nuevamente.
Acceso guiado: la solución rápida y sucia
Para hacer esto con el acceso guiado, primero habilítelo abriendo la aplicación Configuración y yendo a General> Accesibilidad> Acceso guiado. Habilite aquí el control deslizante «Acceso guiado».
Toque «Configuración de contraseña» para establecer un PIN para el acceso guiado y elija si puede o no salir del acceso guiado con Touch ID , si su iPad tiene un sensor Touch ID. Puede usar el mismo PIN que usa para desbloquear el iPad o uno diferente.
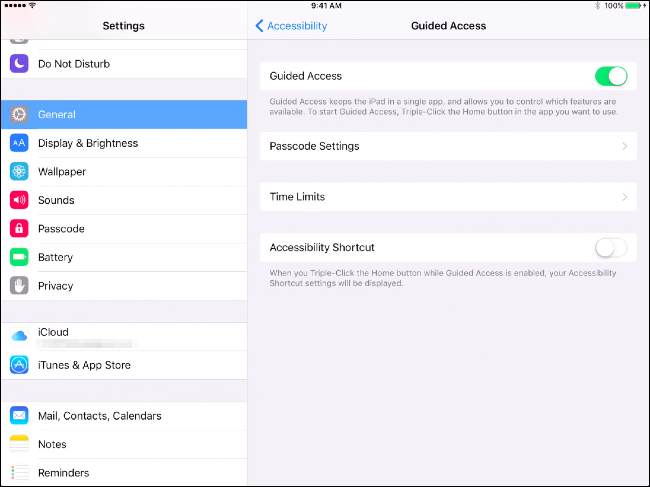
A continuación, inicie la aplicación a la que le gustaría bloquear su iPad. Presione rápidamente el botón «Inicio» tres veces seguidas. Aparecerá la pantalla de acceso guiado y puede usar las opciones aquí para configurarla. De forma predeterminada, la pantalla táctil está habilitada y el botón de reposo / activación está desactivado. Sin embargo, puede desactivar la pantalla táctil y permitir que las personas usen el botón de reposo / activación, si lo desea.
Toque «Iniciar» en la esquina superior derecha de su pantalla cuando esté listo. Mientras esté en el modo de acceso guiado, la pantalla del iPad no se apagará, permanecerá encendida y desbloqueada para que cualquiera pueda usarla. Es posible que desee enchufar el iPad si tiene la intención de dejarlo encendido. También puede optar por habilitar el botón de reposo / activación en la pantalla de acceso guiado. Esto permitirá que cualquiera pueda apagar la pantalla del iPad. Cualquiera puede encenderlo y será llevado a la aplicación en el modo de Acceso Guiado sin tener que ingresar un PIN.
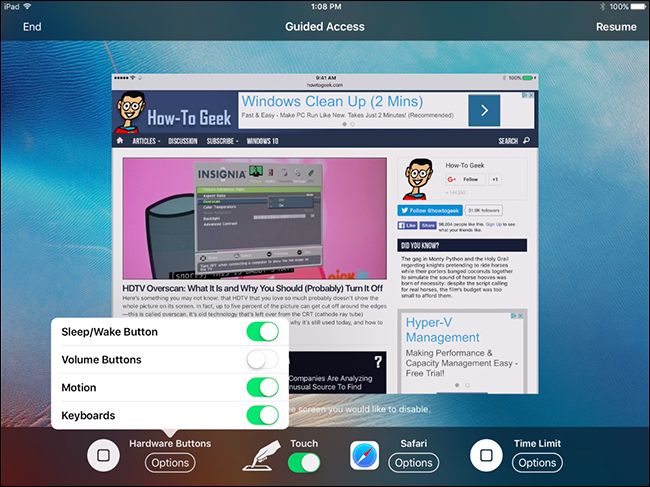
Modo de aplicación única: la mejor solución
El modo de aplicación única requiere que pongas tu iPad en modo supervisado, por lo que es un poco más complicado configurarlo. El modo de aplicación única también se puede habilitar de forma remota a través de un servidor de administración de dispositivos móviles (MDM) si su organización usa uno para administrar sus tabletas. Si solo necesita un quiosco temporal y no quiere molestarse con esto, use la solución anterior. Para un quiosco más permanente, esto es ideal.
Para hacer esto sin un servidor de administración de dispositivos móviles, primero deberá descargar e instalar Apple Configurator de Apple y usarlo para colocar su iPad en modo supervisado . A continuación, puede utilizar Apple Configurator para habilitar el modo de aplicación única. Esto solo se puede hacer en una Mac, ya que Apple Configurator solo se ejecuta en Mac.
Con su iPad en modo supervisado y conectado a su Mac mediante un cable USB, abra la aplicación Apple Configurator y seleccione el dispositivo conectado. Haz clic en el menú «Acciones», selecciona «Avanzado» y selecciona «Iniciar el modo de aplicación única».
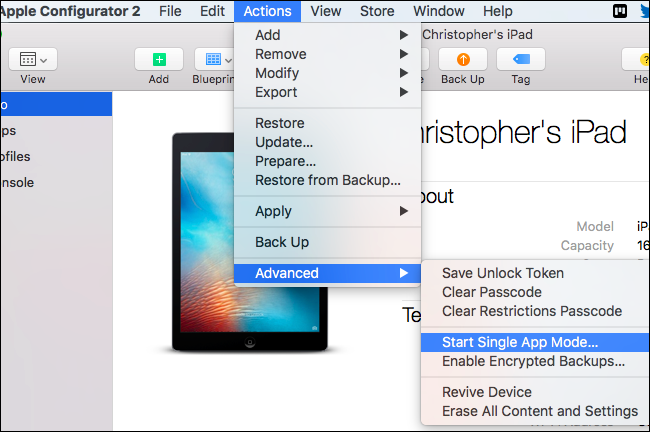
Se le mostrará una lista de aplicaciones instaladas en su iPad, tanto las aplicaciones del sistema como las aplicaciones que usted mismo instaló. Seleccione la aplicación a la que desea bloquear el iPad.
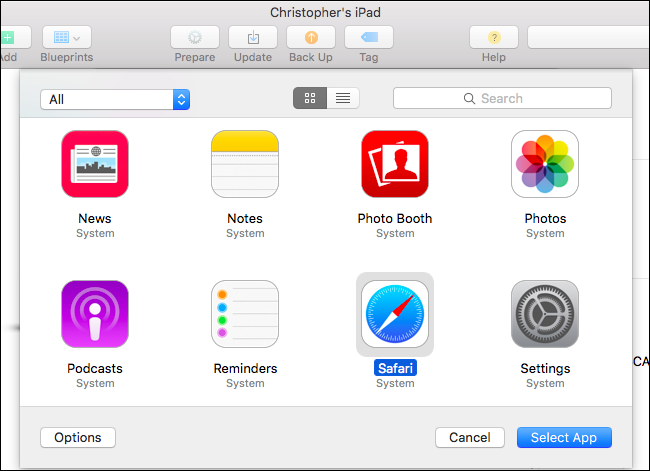
Para obtener más opciones, puede hacer clic en el botón «Opciones» aquí. De forma predeterminada, las funciones como la pantalla táctil, los botones de volumen, el botón de reposo / activación y el bloqueo automático son funcionales. Sin embargo, puede usar estas opciones para deshabilitar la pantalla táctil si no desea que nadie interactúe realmente con el dispositivo, o para deshabilitar el botón de reposo / activación y el bloqueo automático. Esto asegurará que el iPad siempre tenga la pantalla encendida, lo que puede ser ideal si lo deja enchufado. Depende de usted.

Click the “Select App” button when you’re done and the iPad will be truly locked to a single app. People with access to it won’t be able to triple-click the “Home” button and attempt to guess your PIN. When the iPad boots up, it’ll go right back to that specific app.
To disable Single App Mode in the future, connect the iPad to the Mac again, open Apple Configurator, and use the Actions > Advanced > Stop Single App Mode option.

Apple provides the tools you need to put an iPad into kiosk mode and lock it to a single app, but choosing an app and ensuring it functions as a proper kiosk environment is up to you. Businesses may need to have custom apps created for specific functions.
Image Credit: Michael Coté on Flickr


