Tabla de contenidos
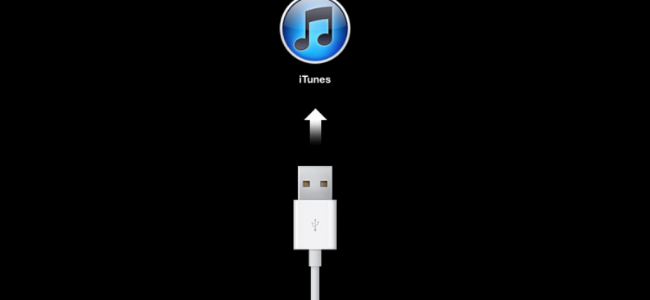
Si su iDevice comienza a actuar de manera extraña y ha recorrido toda la gama de soluciones normales de solución de problemas, el Modo de recuperación puede ser su respuesta. Esto le permite restablecer fácilmente el dispositivo y reinstalar iOS usando iTunes.
Cuando reinstala iOS, existe la posibilidad de que pierda todos los datos de su teléfono, por lo que es bueno mantener el hábito de hacer copias de seguridad periódicas en su computadora a través de iTunes o iCloud. Dicho esto, así es como puede iniciar su dispositivo iOS en modo de recuperación.
Primero, asegúrese de tener la última versión de iTunes
Primero, deberá asegurarse de que está utilizando la última versión de iTunes. Con el programa abierto, dirígete a iTunes> Acerca de iTunes.
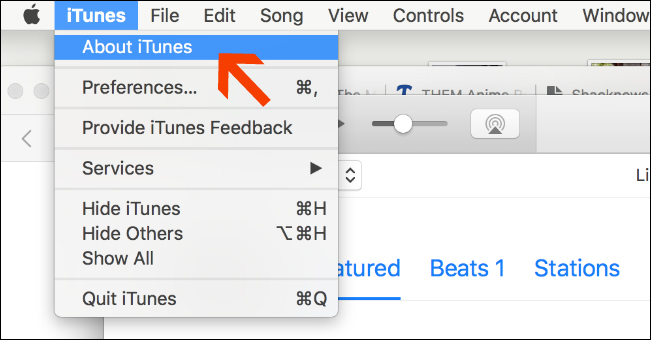
Toma nota de la versión que estás usando y compárala con esta página oficial de soporte de Apple para ver si estás en la versión más reciente.

Con eso fuera del camino, está listo para comenzar. El resto del procedimiento varía ligeramente según el dispositivo que esté utilizando, por lo que los repasaremos uno a la vez.
Para iPhone 7 / iPhone 7 Plus o posterior
Si está utilizando un iPhone 7, 7 Plus, 8, 8 Plus, X, XS, XS Max o XR, esto es lo que debe hacer.
Primero, asegúrese de que su teléfono esté apagado. Luego, presione y suelte el botón para subir el volumen.

A continuación, presione y suelte inmediatamente el botón para bajar el volumen.
Ahora, mantenga presionado el botón lateral, el único en el lado opuesto a los botones de volumen. No suelte el botón incluso cuando el logotipo de Apple parpadee en la pantalla. Continúe presionando hasta que aparezca la pantalla Modo de recuperación.
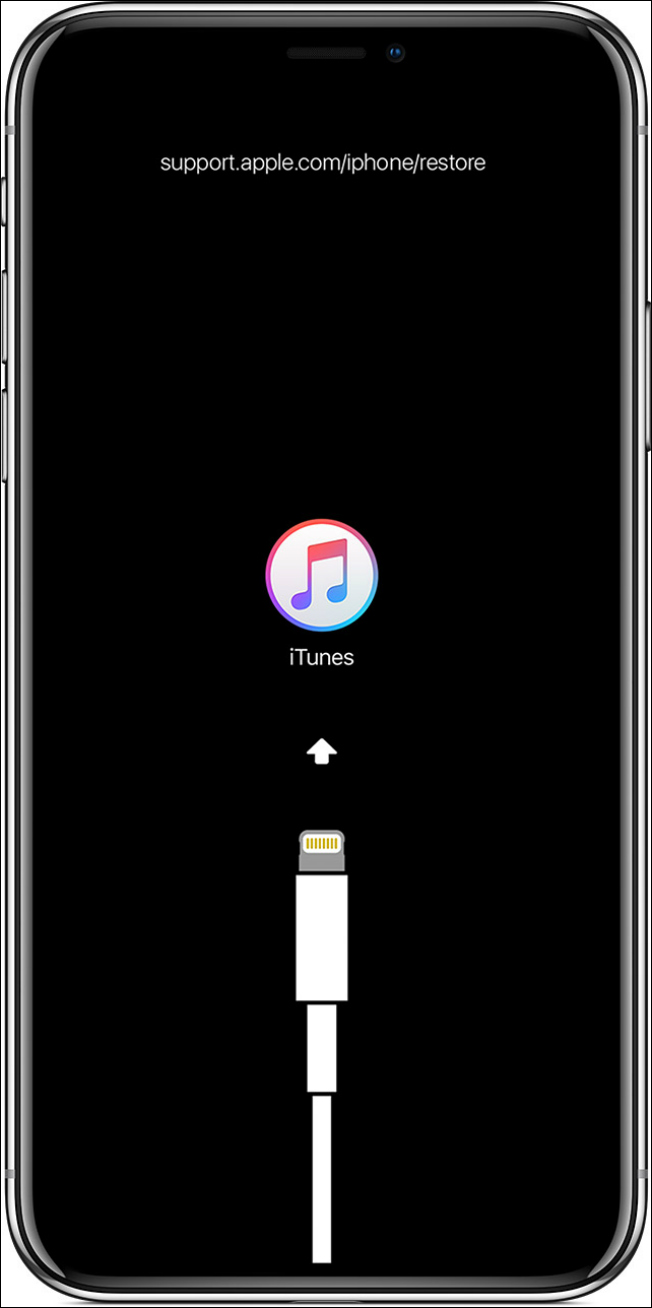
Una vez que aparezca esa pantalla, continúe y conecte su dispositivo a su computadora a través del cable Lightning.
Para el iPhone 6s o anterior y la mayoría de los iPads
Estas instrucciones cubren el iPhone 6s y modelos anteriores, así como la mayoría de los modelos de iPad que no sean el iPad Pro de 11 y 12,9 pulgadas. Para esos dos, consulte la siguiente sección.
Primero, asegúrese de que su dispositivo esté apagado. Luego, presione y suelte el botón para subir el volumen.
A continuación, mantenga presionados los botones Inicio y Suspender / Activar. El botón de reposo / activación está en el lateral para los usuarios de iPhone 6 o posteriores, y en la parte superior derecha para los iPhone 5s y anteriores. No suelte los botones, incluso cuando el logotipo de Apple parpadea en la pantalla. Continúe presionando hasta que aparezca la pantalla Modo de recuperación.
Una vez que aparezca, continúe y conecte el dispositivo a su computadora.
Para iPad Pro de 11 pulgadas o iPad Pro de 12,9 pulgadas
Presione y suelte rápidamente el botón para subir el volumen, luego presione y suelte rápidamente el botón para bajar el volumen. Mantenga presionado el botón Sleep / Wake en la parte superior del dispositivo hasta que se reinicie. Mantenga presionado el botón de reposo / activación hasta que el iPad entre en modo de recuperación.
Cuando se inicie el modo de recuperación, conecte el dispositivo a su computadora.
Qué hacer una vez que esté en modo de recuperación
Ahora que su dispositivo está en modo de recuperación, tiene unos 15 minutos antes de que salga automáticamente. Si no se mueve lo suficientemente rápido y su teléfono sale del modo de recuperación, repita las mismas presiones de botón como se explicó anteriormente para ingresar nuevamente.
Aparecerá una ventana como la que se muestra a continuación en su computadora una vez que haya ingresado con éxito al modo de recuperación en su teléfono o tableta. Cuando vea las opciones «Restaurar o Actualizar», elija Actualizar.
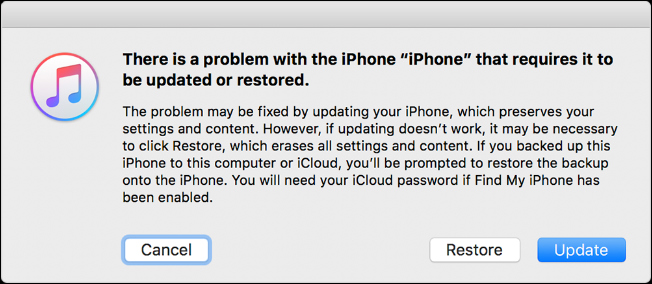
Querrá probar «Actualizar» en lugar de «Restaurar» porque es muy posible que sus problemas se solucionen mediante una simple actualización de su iPhone, que mantendrá todo su contenido y configuraciones personales. Sin embargo, si esto no funciona, es posible que deba elegir la opción «Restaurar», que borrará todo su contenido y datos personales en su dispositivo. No hagas clic accidentalmente en «Restaurar» si no tienes una copia de seguridad viable de tus datos o si quieres seguir con ese proceso y asegúrate de intentar «Actualizar» primero para ahorrarte algunos posibles dolores de cabeza.
Elija «Actualizar», y iTunes trabajará para reinstalar iOS en su teléfono mientras deja sus datos intactos. Cuando se haya completado el proceso de actualización o restauración, se le pedirá que configure su dispositivo.


