Tabla de contenidos
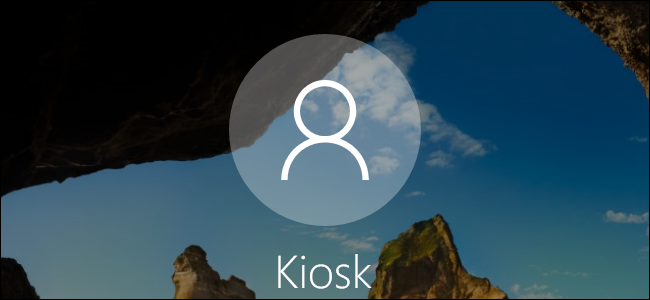
El acceso asignado le permite bloquear fácilmente una PC con Windows en una sola aplicación de su elección. Esta característica hace que sea fácil para cualquier persona configurar PC con Windows 10 (o Windows 8.1) como punto de venta u otros sistemas de quiosco.
Esta característica se agregó en Windows 8.1 , pero todavía está disponible en Windows 10. Necesitará una versión Professional, Enterprise o Education de Windows para hacer esto; esta característica no está disponible en Windows 10 Home o las versiones principales de Windows 8.1.
Paso uno: cree una cuenta de usuario para acceso asignado
En lugar de convertir toda su computadora en un sistema de quiosco bloqueado, el acceso asignado le permite crear una cuenta de usuario separada que solo puede iniciar una aplicación. Para configurar esto, debe iniciar sesión en Windows como usuario con permisos de administrador.
En Windows 10, abra la aplicación Configuración y vaya a Cuentas> Familia y otras personas. Haga clic en «Agregar a otra persona a esta PC».
En Windows 8.1, abra la aplicación Configuración de PC y diríjase a Cuentas> Otras cuentas> Agregar una cuenta.

Decide si quieres iniciar sesión con una cuenta de Microsoft o no. Si está configurando un modo de navegación web bloqueado, es posible que no desee utilizar una cuenta de Microsoft. Pero, si necesita instalar aplicaciones de la Tienda Windows para usarlas en el modo de acceso asignado, tendrá que configurar una cuenta de Microsoft en lugar de una cuenta local. Una cuenta local aún le permitirá acceder a las aplicaciones universales incluidas con Windows 10.
Windows 10 lo guiará para crear una cuenta de Microsoft de forma predeterminada. Si prefiere crear una cuenta de usuario local, haga clic en «No tengo la información de inicio de sesión de esta persona» y luego haga clic en «Agregar un usuario sin una cuenta de Microsoft» para crear una nueva cuenta de usuario local. Ingrese un nombre como «Kiosco» y la contraseña que desee.
En Windows 8.1, «Iniciar sesión sin una cuenta de Microsoft» y luego haga clic en «Cuenta local» para crear una cuenta de usuario local.
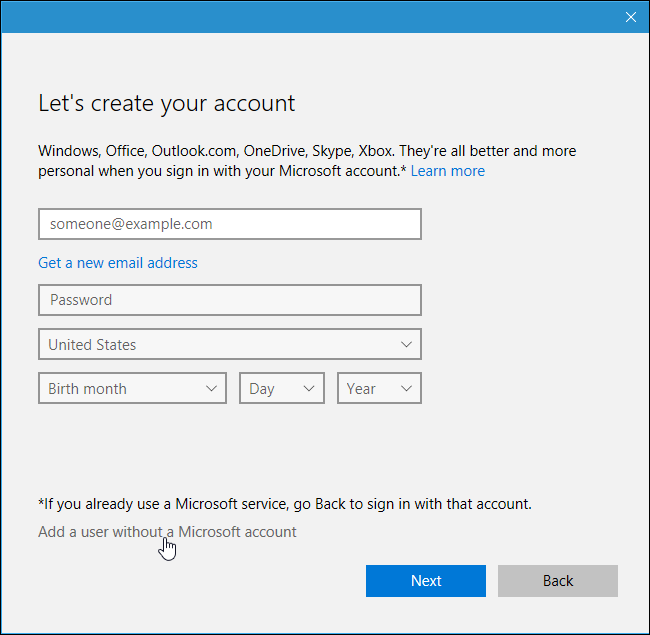
Introduzca un nombre como «Kiosco» para la cuenta de usuario. Es posible que desee crear una cuenta de usuario con una contraseña en blanco. Esto facilitará el acceso al modo quiosco para cualquier persona, incluso si el sistema se bloquea o necesita reiniciarse.
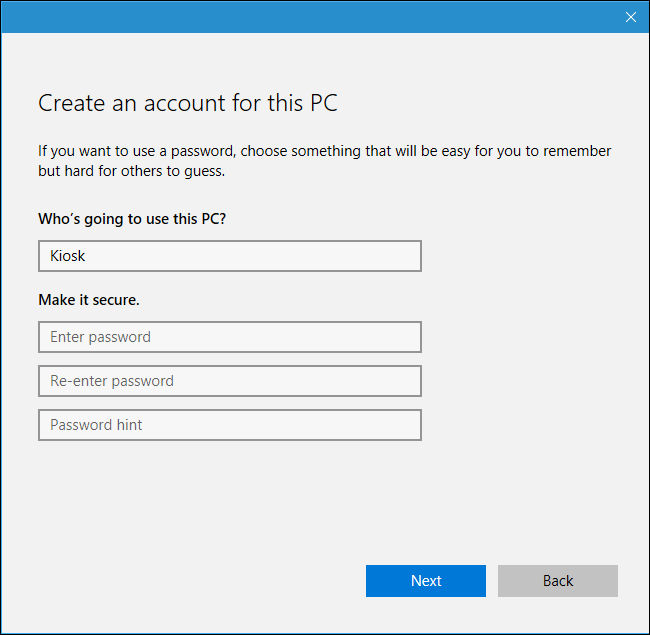
La cuenta se creará como una cuenta de usuario estándar con permisos de sistema limitados. Déjela como una cuenta de usuario estándar, no la convierta en una cuenta de administrador.
Paso dos: configurar el acceso asignado
Ahora puede configurar el acceso asignado. En Windows 10, busque en la sección «Otras personas» en Configuración> Familia y otras personas. Verá un enlace «Configurar acceso asignado». Pinchalo.
¿No ves este enlace? Probablemente esté usando Windows 10 Home, que no tiene la función de acceso asignado. Deberá actualizar a Windows 10 Professional para obtener esta función.
En Windows 8.1, diríjase a Configuración de PC> Cuentas> Otras cuentas y haga clic en «Configurar una cuenta para acceso asignado». Es posible que deba iniciar sesión en la cuenta una sola vez para que el proceso de configuración inicial se ejecute antes de configurar el acceso asignado, aunque este paso no es necesario en Windows 10.

Seleccione la cuenta de usuario que creó y seleccione la aplicación a la que desea limitar la cuenta. Estas son las limitaciones:
- Windows 10 Professional : solo se pueden seleccionar las nuevas aplicaciones de «Plataforma universal de Windows» incluidas con Windows 10 o instaladas desde la Tienda Windows. Desafortunadamente, no puede elegir el navegador web Microsoft Edge.
- Windows 10 Enterprise o Education : además de las aplicaciones de la Plataforma universal de Windows, puede elegir una aplicación de escritorio instalada para limitar una cuenta de usuario.
- Windows 8.1 : solo puede seleccionar las aplicaciones de la Tienda, también conocidas como aplicaciones modernas o aplicaciones Metro, incluida la versión “moderna” del navegador web Internet Explorer.

Cuando haya terminado, cierre sesión en su cuenta de usuario actual e inicie sesión en la cuenta de acceso asignado. Windows abrirá automáticamente la aplicación que elija en modo de pantalla completa y no permitirá que un usuario abandone esa aplicación. Las funciones estándar como la barra de tareas y el menú Inicio no aparecerán, y la barra de accesos y el selector de aplicaciones no aparecerán en Windows 8.1. Presione la tecla de Windows o Alt + Tab y no sucederá nada.
Para salir del modo de acceso asignado en Windows 10, presione Ctrl + Alt + Supr. En Windows 8.1, presione la tecla Windows cinco veces rápidamente. En realidad, la cuenta seguirá iniciada y la aplicación seguirá ejecutándose; este método simplemente «bloquea» la pantalla y permite que otro usuario inicie sesión.

Paso tres (opcional): iniciar sesión automáticamente en el modo de acceso asignado
Siempre que se inicie su PC con Windows, puede iniciar sesión en la cuenta de acceso asignado y convertirla en un sistema de quiosco. Si bien esto no es ideal para todos los sistemas de quiosco, es posible que desee que el dispositivo inicie automáticamente la aplicación específica cuando se inicie sin requerir ningún proceso de inicio de sesión.
To do so, you’ll just need to have Windows automatically log into the Assigned Access account when it boots. This option is hidden, and not available in the standard Control Panel. You’ll need to use the hidden netplwiz Control Panel tool to set up automatic login on boot.
To do so, open a Run dialog by pressing Windows+R on your keyboard, type netplwiz into the box, and press Enter. Select the Kiosk user account, uncheck “Users must enter a user name and password to use this computer”, and provide the kiosk user account’s password.
If you didn’t create a password for the user account, leave the Password field empty while configuring this.

If You Have Other Accounts, Keep Them Secure
If you’re using this feature to turn a Windows 10 or 8.1 system into a kiosk and leaving it open to the public, remember to consider security. Anyone could come up to the system, press Ctrl+Alt+Delete or the Windows key five times, and try to log into your standard administrator user account. Ensure the administrator user account has a strong password so people won’t be able to get past the kiosk system’s limitations and gain access to the rest of the system.

Replace Windows with a Custom Shell (Enterprise and Education Only)
RELATED: 10 Features Only Available in Windows 10 Enterprise (and Education)
Windows 10 added a new, related feature named Shell Launcher. Unfortunately, it’s restricted to the Enterprise and Education editions of Windows 10. This feature isn’t included in Windows 10 Professional.
Shell Launcher allows you to replace Windows 10’s shell–that is, Windows Explorer–with a custom shell of your choice. You can use any traditional desktop application as a custom shell. A business could restrict PCs to a single traditional desktop application or create a custom-made shell environment.
As this is intended for more experienced system administrators, it’s more complicated to set up. Consult Microsoft’s Shell Launcher documentation for more information.


