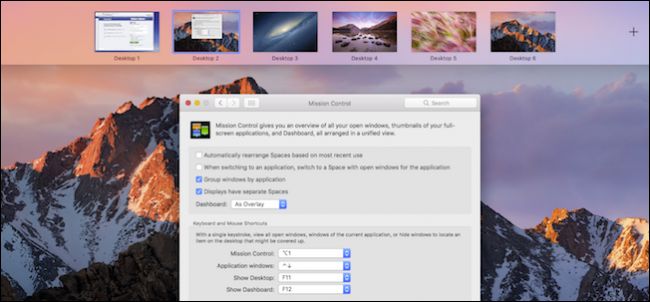
Mission Control de Apple le brinda una buena vista de todas sus ventanas abiertas, escritorios, aplicaciones de pantalla completa y aplicaciones en vista dividida, y le permite cambiar sin problemas entre ellas. Funciona bastante bien de forma predeterminada, pero también se puede configurar para adaptarse mejor a sus preferencias.
Para comprender mejor todo lo que es Mission Control, es importante saber cómo funciona. Principalmente, Mission Control le permite encontrar cosas y cambiar rápidamente entre sus múltiples escritorios virtuales , que Apple llama Spaces.
La forma más rápida de ingresar a Mission Control es presionar el botón Mission Control, que también funciona como F3. También puede deslizar hacia arriba con tres dedos en su trackpad.
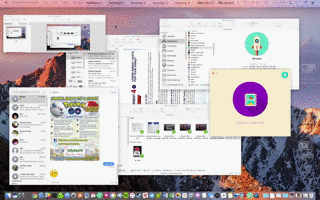
Cuando lo haga, verá una descripción general de todas sus aplicaciones abiertas, por lo que puede elegir la aplicación que desee y llevarla al frente en lugar de encontrarla en el Dock o usar Command + Tab.
Si desea mover la ventana de una aplicación a otro escritorio, puede arrastrarla a cualquiera de ellos en la parte superior. Si necesita agregar más espacios, haga clic en «+» en la esquina superior derecha.
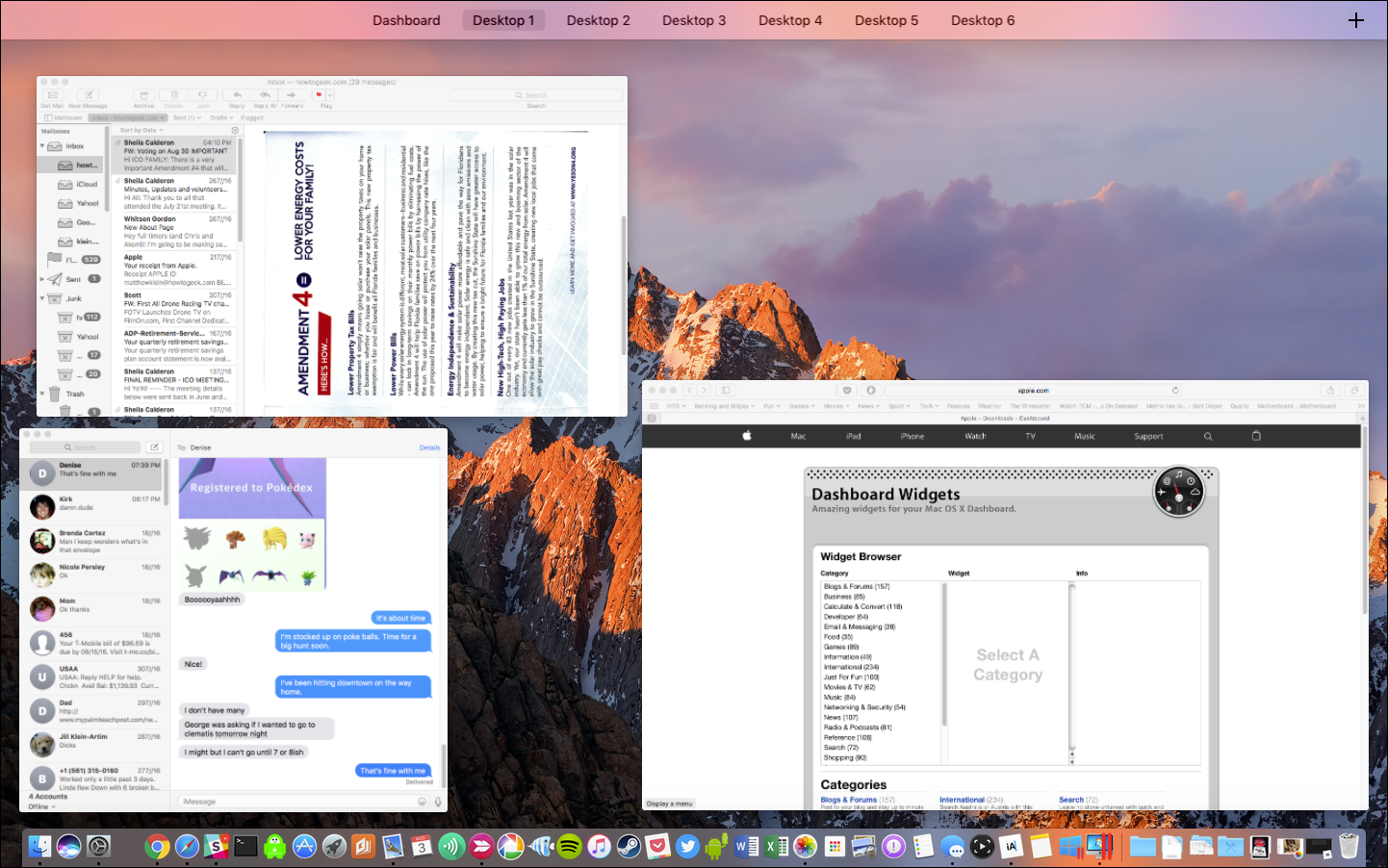
Mission Control también interviene cuando ingresa al modo Split View. Cuando selecciona una ventana para dividir la pantalla, se mostrarán las otras ventanas para que pueda elegir otra para que vaya a su lado.
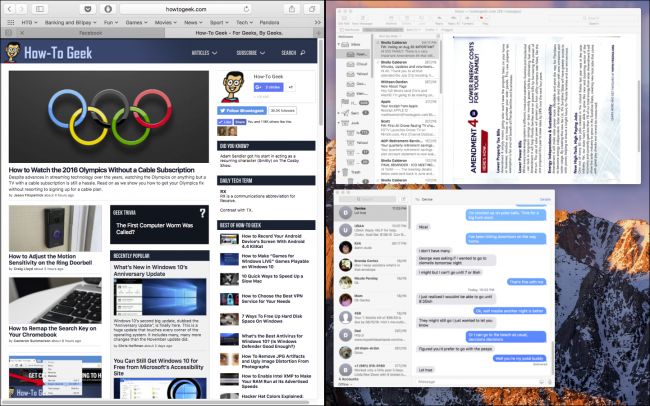
Para personalizar cómo funciona MIssion Control, abra Preferencias del sistema y haga clic en el panel Mission Control.
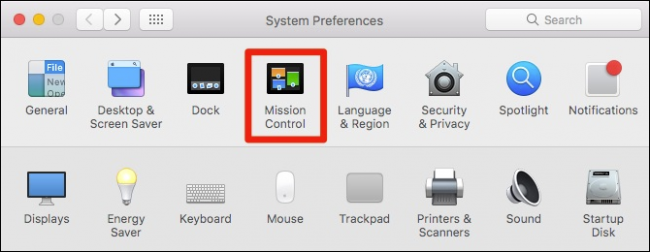
La primera opción permite que Mission Control reorganice automáticamente los espacios según el uso más reciente. Si alguna vez ha estado usando su Mac y ha intentado cambiar entre escritorios, solo para descubrir que no están en el orden que pensaba, probablemente este sea el motivo. Probablemente sea seguro desactivar esto.
La siguiente opción es para quienes usan Spaces con regularidad. Digamos que tiene Safari abierto en Desktop 2 y está en Desktop 4 usando Calendar. Cuando vuelva a Safari, los escritorios volverán al Escritorio 2. Para poder abrir una nueva ventana de Safari en el Escritorio 4, debe desactivar esta opción.
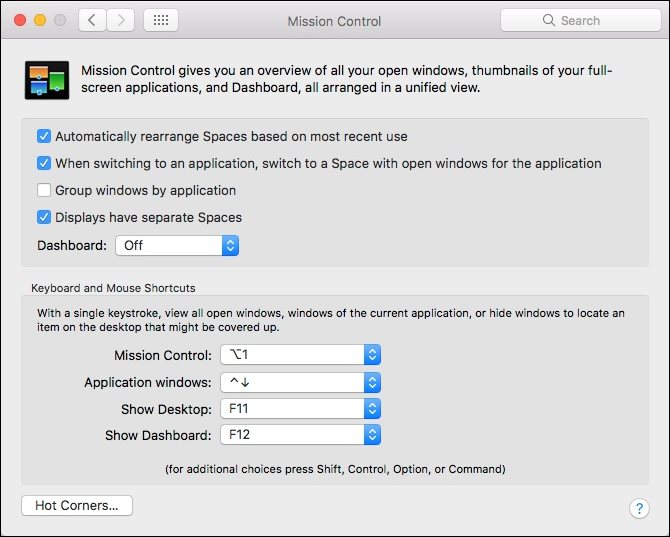
“Agrupar ventanas por aplicación” se muestra mejor con imágenes. En la siguiente captura de pantalla, vemos cómo se ve cuando las cosas no están agrupadas por aplicación. Cada ventana de la aplicación tiene su propia miniatura.
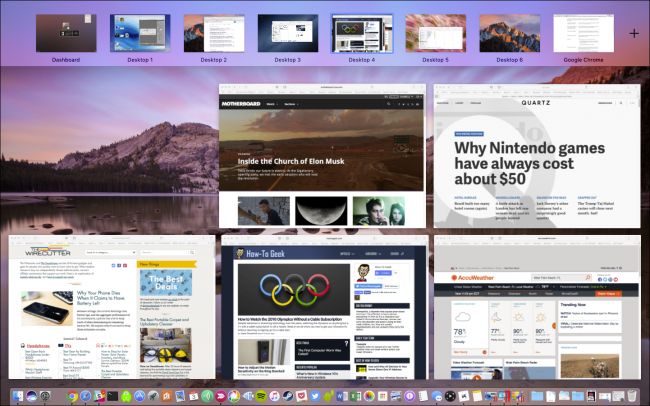
En esta captura de pantalla, vemos cómo se ve cuando se agrupa una aplicación. Obviamente, reducirá el desorden, pero podría ser más difícil seleccionar una ventana específica a menos que seleccione la aplicación y la encuentre (puede usar el atajo de teclado Comando + ~ para clasificar varias ventanas en la misma aplicación).
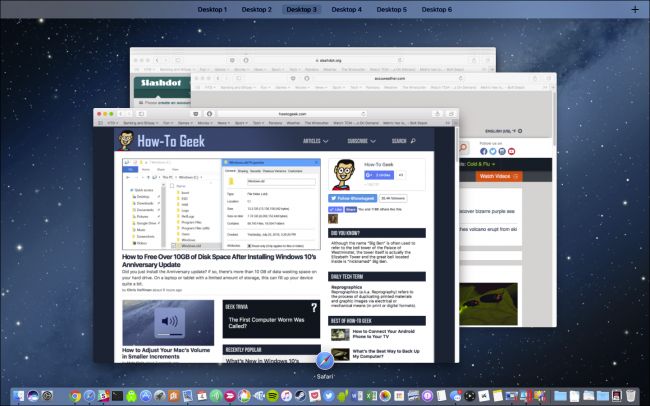
La cuarta opción, «Las pantallas tienen espacios separados», solo se aplica si tiene varios monitores. Con esta opción marcada, cada pantalla adicional tendrá su propio espacio.
El menú desplegable Tablero se aplica, lo adivinó, el Tablero. ¿Recuerda Dashboard ? Si es nuevo en Mac, probablemente no sepa mucho al respecto, pero Dashboard es un entorno separado que le permite ejecutar widgets.
Si desea que Dashboard aparezca superpuesto en su escritorio, presione F12 y aparecerá. De lo contrario, puede hacer que aparezca en su propio espacio separado o puede apagarlo.
En una nota relacionada, si desea eliminar los widgets, haga clic en el signo «-» en la esquina inferior izquierda.
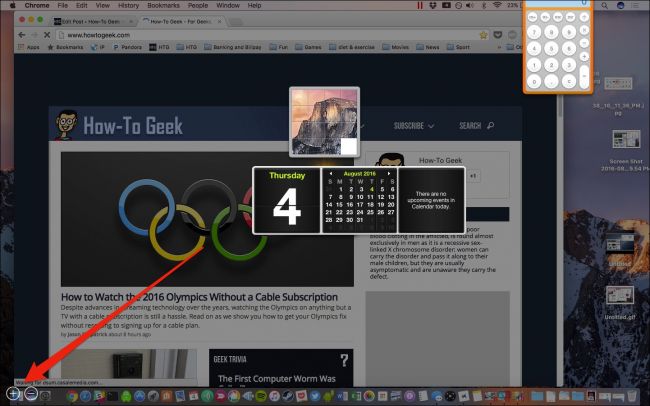
Si desea agregar widgets al Panel de control o descargar más, haga clic en el signo «+».
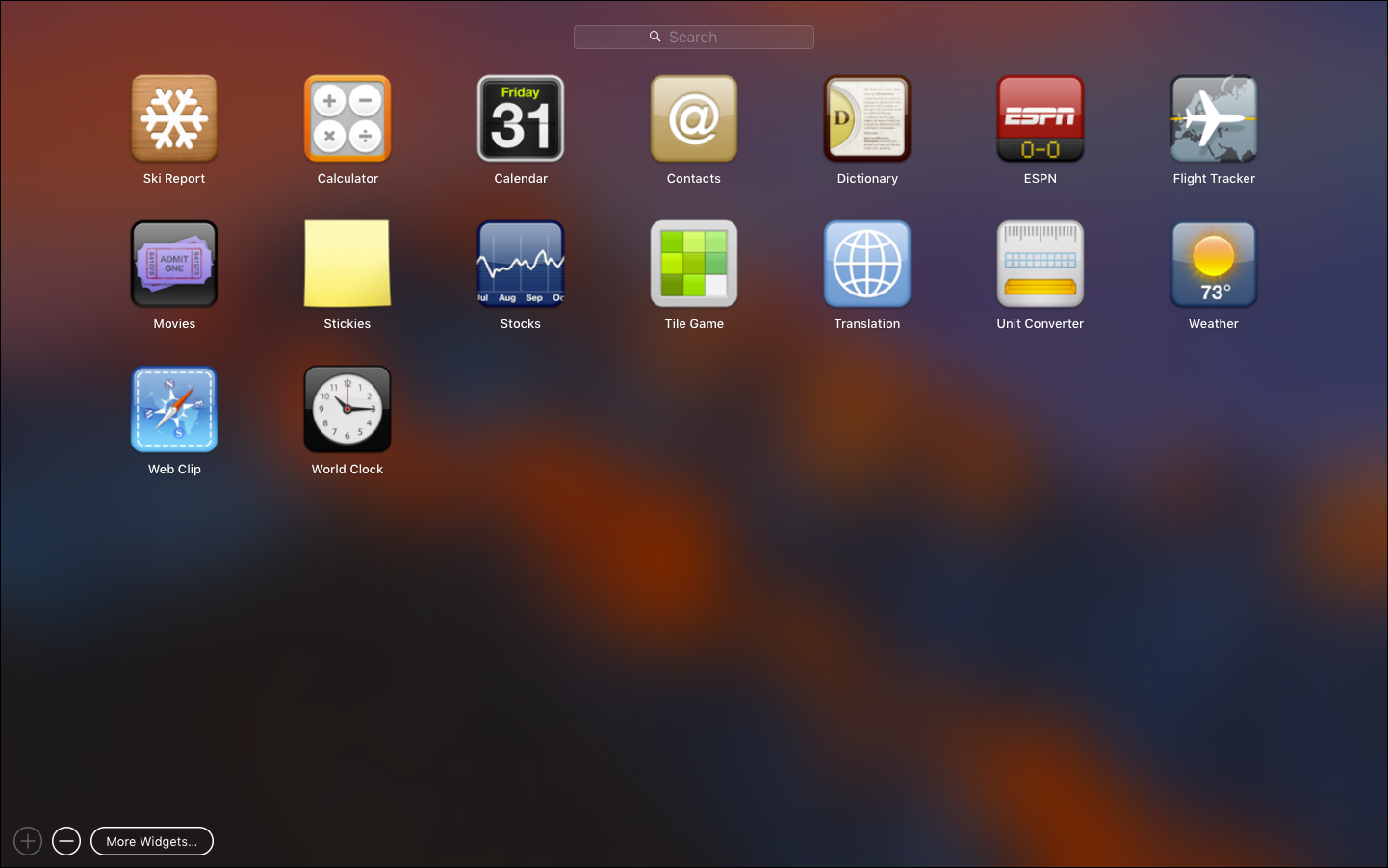
La mitad inferior de las preferencias de Mission Control está dedicada por completo a los atajos de teclado y mouse, por lo que si no está loco por los atajos predeterminados, puede cambiarlos.
Si desea agregar modificadores de teclado, asegúrese de presionar los modificadores antes de elegir cada atajo.
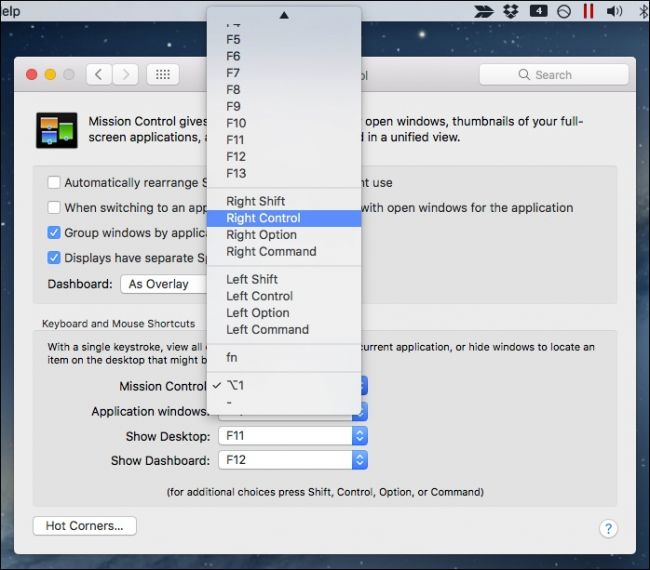
Por último, pero no menos importante, hay un botón que le permite definir esquinas activas si prefiere usarlas para acceder a Mission Control, las ventanas de la aplicación, el escritorio o el tablero.
Nuevamente, si desea activar cada Hot Corner con un modificador de teclado, agregue el modificador antes de asignar una función a cada esquina.
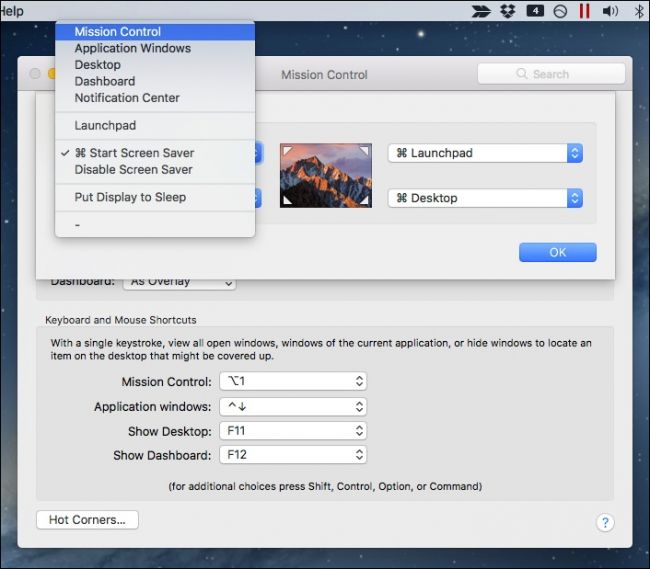
Mission Control se trata principalmente de espacios. Dominarlos le permitirá pasar rápidamente de un escritorio a otro, mover aplicaciones entre ellos y ver todo lo que se ejecuta en sus escritorios en segundos.
Afortunadamente, puede hacer que Mission Control sea aún mejor y hacer que funcione a su gusto, además, si usa Hot Corners, puede agregar otra forma de acceder rápidamente a él. Muy pronto, serás un profesional de Mission Control.