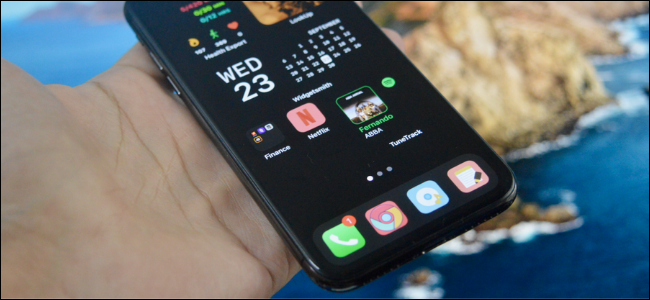
Después de años de mirar la misma cuadrícula de íconos, es hora de finalmente personalizar tu iPhone al contenido de tu corazón. Agregue algunos widgets personalizados atractivos y reemplace sus aplicaciones con íconos personalizados, solo por una buena medida.
A partir de iOS 14 , Apple brindó soporte para widgets de terceros en la pantalla de inicio . Y aunque Apple no le permitirá cambiar los íconos de las aplicaciones como lo hace Android, puede usar la aplicación Atajos para crear, bueno, atajos para aplicaciones que usan íconos personalizados . De hecho, esta función funciona para todos los iPhones con iOS 12 y superior.
Combine estos dos y obtendrá unos resultados realmente impresionantes. Simplemente busque “ # ios14homescreen ” en Twitter para ver algunas configuraciones de pantalla de inicio inspiradoras. Se ha probado todo, desde un tema de Harry Potter hasta un tema de Animal Crossing . Y sin mencionar, un tema retro de iOS 6 .
La belleza de este sistema es que no es necesario ir tan lejos. Simplemente agregue algunos widgets y cambie un par de íconos de aplicaciones, si lo desea.
Crea tus propios widgets personalizados
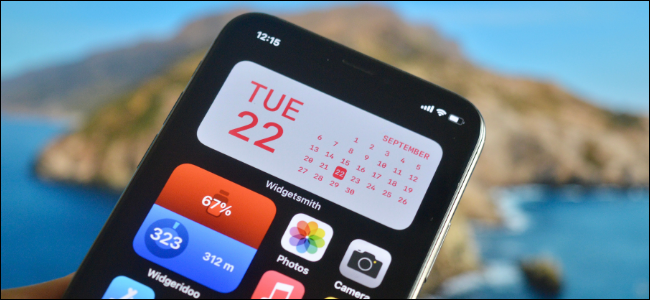
Lo que estamos viendo aquí es un replanteamiento de cómo funciona la pantalla de inicio de iOS. Después de todo, está cambiando por primera vez en 13 años. Puede usar widgets para construir esa base y agregar iconos alrededor de los widgets.
Muchas aplicaciones de terceros, especialmente las aplicaciones de productividad, tienen sus propios widgets. Después de actualizar a iOS 14 o superior, vaya a la página de widgets para ver nuevos widgets para las aplicaciones que ya usa.
Mantenga presionado en una parte vacía de la pantalla de inicio del iPhone y seleccione el botón «+». Aquí, verá todas las aplicaciones que admiten widgets.
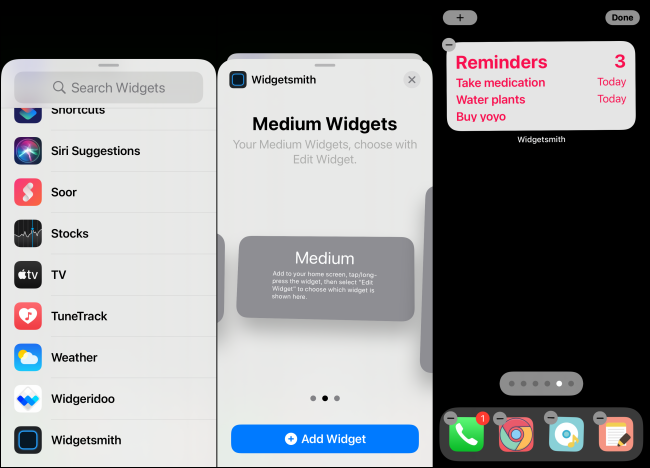
A continuación, debe descargar aplicaciones para crear widgets personalizados. Si bien encontrará muchas aplicaciones en la App Store para hacer esto, le recomendamos que pruebe Widgetsmith y Widgeridoo . Una vez que descargue las aplicaciones, lea nuestra guía paso a paso para crear widgets personalizados .
Widgetsmith es ideal para crear widgets simples basados en plantillas. Puede agregar widgets de calendario, recordatorios, clima, batería, fecha y fotos a la pantalla de inicio del iPhone (en tamaños pequeño, mediano y grande).
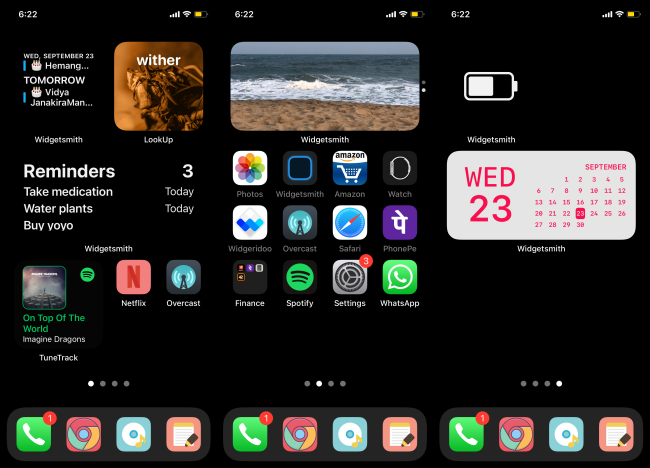
Elija un widget, un estilo y personalice atributos como el color de fondo, la fuente, el color del tinte, los bordes y más.
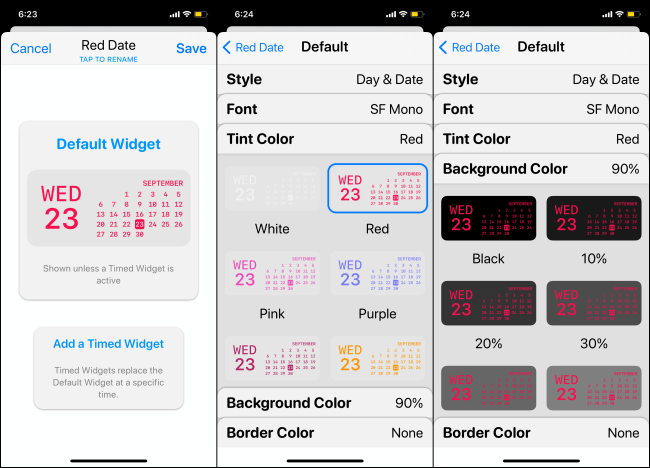
Los usuarios avanzados apreciarán la complejidad de la aplicación Widgeridoo . Es un constructor de widgets basado en bloques. Con Widgeridoo, puede tener diferentes datos o información en diferentes bloques, todos en el mismo widget.
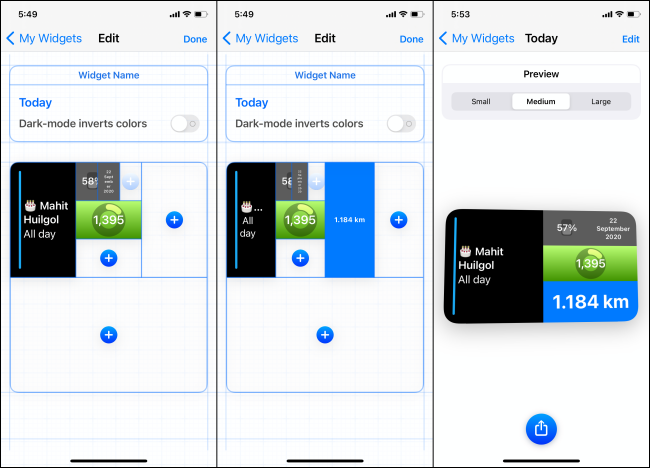
Por ejemplo, puede crear un único widget que le muestre el porcentaje de batería, el recuento de pasos, la distancia recorrida, la fecha y más.
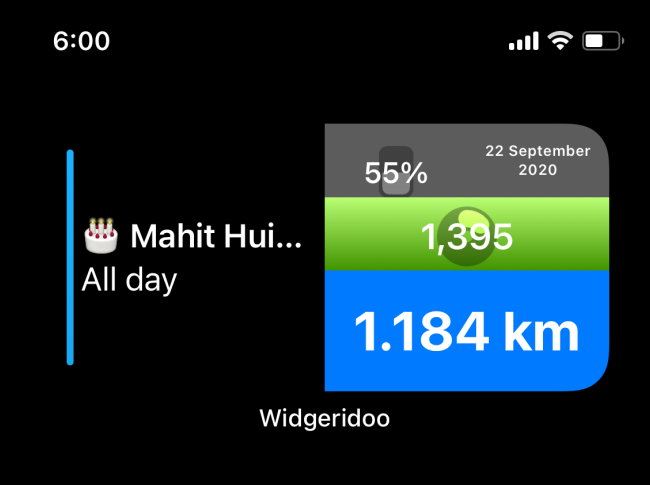
Si bien Widgeridoo es bastante extensible, es un poco complicado de usar. Por lo tanto, le sugerimos que comience por personalizar uno de los widgets prediseñados. Widgeridoo le permite obtener una vista previa de los widgets de forma gratuita, pero para agregar widgets a la pantalla de inicio, tendrá que pagar la compra de $ 3.99 en la aplicación.
Crear iconos de aplicaciones personalizados

Una vez que tenga los widgets definidos, es hora de personalizar esos íconos de aplicaciones . Para hacer esto, todo lo que necesita es un archivo de imagen (cuadrado y con una resolución aproximada de 512 x 512) y la aplicación Accesos directos.
Debido a que este no es un método oficial, hay una desventaja. Cuando toca el ícono de una aplicación personalizada, primero iniciará la aplicación Atajos, por un segundo, luego abrirá la aplicación. Sí, es una molestia , pero puede que valga la pena.
Puede hacer esto de dos maneras. Puede crear la imagen del icono de la aplicación usted mismo (utilizando cualquier imagen que encuentre en línea) o puede descargar conjuntos de iconos prefabricados (iconos individuales de Google Images, Iconscout o Iconfinder ).
Luego, transfiéralos a tu iPhone. Puede agregarlos a la aplicación Fotos o Archivos.
Ahora viene la parte difícil. Pero no te preocupes, ¡valdrá la pena! Como mencionamos en la parte superior del artículo, tendrá que usar la aplicación Accesos directos para crear accesos directos con imágenes y nombres personalizados para abrir aplicaciones particulares.
Es muy sencillo de hacer. Cree un nuevo acceso directo y use la acción «Abrir aplicación» de la sección «Scripting» para seleccionar una aplicación.
![]()
Luego, agregue el acceso directo a la pantalla de inicio de su iPhone. En este paso, toque el icono de acceso directo para seleccionar su icono personalizado.
![]()
Una vez que el icono de la aplicación se haya agregado a la pantalla de inicio, cámbielo moviendo la aplicación original a la Biblioteca de aplicaciones . Puede repetir este proceso para crear más iconos de aplicaciones personalizados. Para acelerar el proceso, mantenga pulsado un atajo y seleccione la opción «Duplicar».
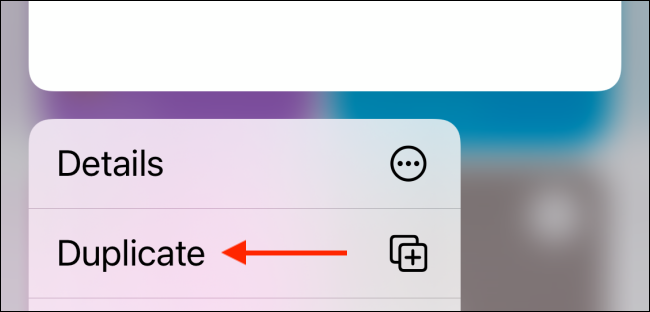
Para conocer los pasos detallados, lea nuestra guía sobre cómo usar íconos de aplicaciones personalizados en iPhone .


