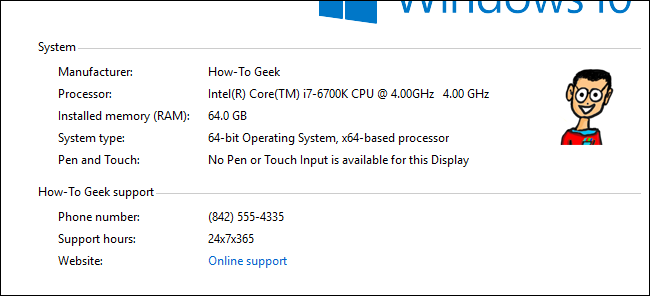
Si compró su PC a un proveedor, probablemente haya visto la información del fabricante en la ventana «Sistema». Pero, ¿sabía que puede cambiarlo o incluso agregarlo si crea sus propios equipos?
La ventana «Sistema» de su PC tiene mucha información útil, como el modelo de su procesador, la cantidad de RAM instalada, la versión y edición de Windows que está ejecutando (y no olvide que puede obtener aún más de esto tipo de cosas con la herramienta de información del sistema si lo necesita). Si está utilizando una PC prediseñada, la ventana también muestra información del fabricante, como el proveedor, el número de soporte y el sitio web, el horario de soporte e incluso un logotipo. Puede personalizar esta información, si ha cambiado desde que compró su PC. O, si construye sus propias PC para familiares y amigos, puede agregar su propia información. Todo lo que tiene que hacer es sumergirse rápidamente en el Registro de Windows.
Agregue la información del fabricante del cambio editando el registro manualmente
Para cambiar la información del fabricante de su PC en cualquier versión de Windows, solo necesita realizar algunas ediciones en el Registro de Windows.
Advertencia estándar: el Editor del Registro es una herramienta poderosa y su uso indebido puede hacer que su sistema sea inestable o incluso inoperable. Este es un truco bastante simple y mientras sigas las instrucciones, no deberías tener ningún problema. Dicho esto, si nunca ha trabajado con él antes, considere leer sobre cómo usar el Editor del Registro antes de comenzar. Y definitivamente haga una copia de seguridad del Registro (¡y de su computadora !) Antes de realizar cambios.
Abra el Editor del Registro presionando Inicio y escribiendo «regedit». Presione Entrar para abrir el Editor del Registro y otorgarle permiso para realizar cambios en su PC.

En el Editor del Registro, use la barra lateral izquierda para navegar hasta la siguiente clave:
HKEY_LOCAL_MACHINE \ SOFTWARE \ Microsoft \ Windows \ CurrentVersion \ OEMInformation
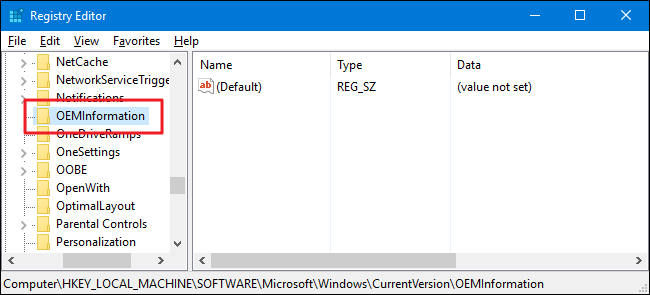
Si su PC ya tiene información del fabricante, verá varios valores de cadena en la OEMInformationclave. Si su PC no tiene estos valores, deberá agregarlos. Puede agregar los siguientes valores:
- Fabricante
- Modelo
- SupportHours
- Soporte telefónico
- SupportURL
- Logo
No tiene que agregar todos los valores, solo los que desea que aparezcan. Para agregar un valor, haga clic con el botón derecho en la OEMInformationclave y elija Nuevo> Valor de cadena. Nombra el nuevo valor usando uno de los nombres de la lista y asegúrate de que se llame exactamente como se muestra, sin espacios.
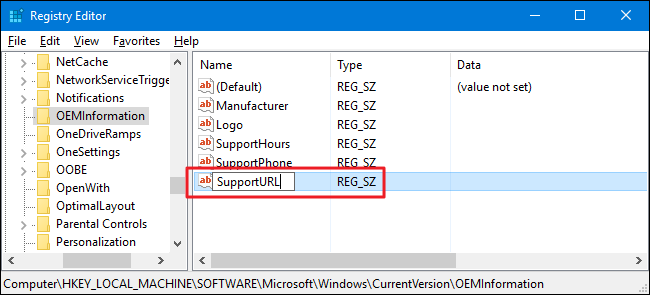
Cuando haya agregado los valores que desea (o si ya estaban presentes), haga doble clic en cada valor para abrir su ventana de propiedades, escriba la información que desea que se muestre en el cuadro «Información del valor» y luego haga clic en «Aceptar». Si está reemplazando información, es posible que desee escribir la información que está eliminando para poder volver a colocar las cosas como estaban si surge la necesidad.
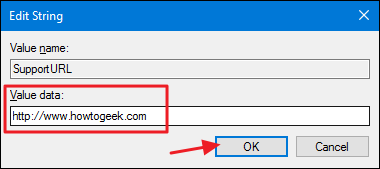
Si está agregando un logotipo, simplemente escriba la ruta completa a la imagen que desea usar. Alternativamente, si el valor ya existe y desea utilizar la ruta actual, puede dejar el valor en su valor predeterminado, que suele ser:
C: \ Windows \ System32 \ oemlogo.bmp
Luego, todo lo que tiene que hacer es reemplazar ese archivo con una imagen propia que tenga el mismo nombre. Para reemplazar el archivo, deberá tener privilegios administrativos en la PC, ya que está en una carpeta del sistema. Para obtener los mejores resultados, querrá utilizar una imagen de logotipo pequeña, alrededor de 100 × 100 píxeles.
Cuando haya agregado la información que desea, puede cerrar el Editor del Registro. Los cambios se llevarán a cabo de inmediato, por lo que no es necesario reiniciar su PC. Toda la información que ingresó debería aparecer ahora en la ventana «Sistema».
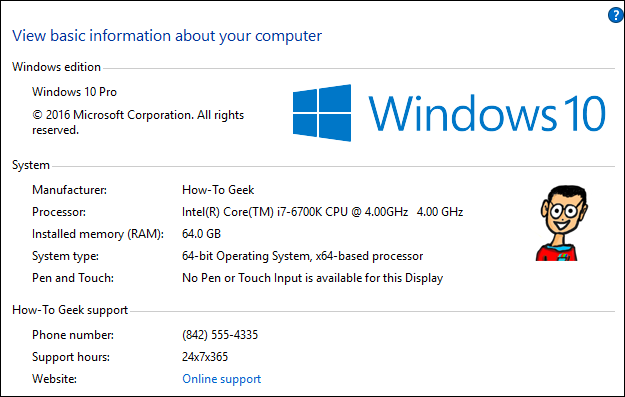
Si alguna vez desea eliminar los cambios, simplemente vuelva a la OEMInformationclave y elimine todos los valores excepto el (Default)valor. Si desea restaurar la información que estaba allí anteriormente, deberá cambiar cada valor para recuperar la información anterior.
Descargue nuestros trucos de registro con un solo clic
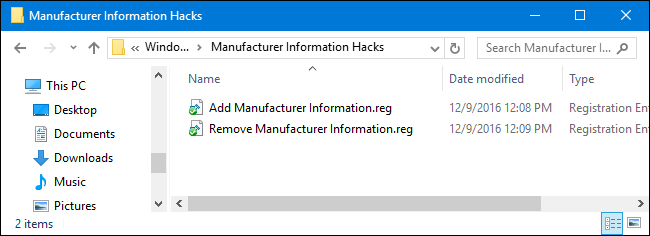
Si no tiene ganas de sumergirse en el Registro, hemos creado algunos trucos de registro que puede utilizar. El truco «Agregar información del fabricante» agrega todos los valores que necesitará. El truco «Eliminar información del fabricante» elimina esos valores. Ambos trucos se incluyen en el siguiente archivo ZIP.
Hacks de información del fabricante
Por supuesto, dado que no sabemos qué información desea agregar, tendrá que editar estos trucos un poco antes de usarlos. Después de descargarlos y descomprimirlos, haga clic con el botón derecho en el truco «Agregar información del fabricante» y elija el comando «Editar» en el menú contextual.
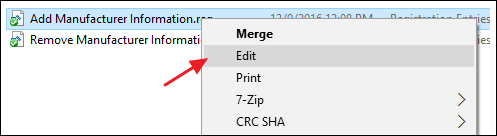
Esto abre el truco en el bloc de notas. Reemplace la información en el truco con la información que desea utilizar. Por ejemplo, querrá reemplazar «Nombre_fabricante» con el nombre real que desea usar. Solo asegúrese de dejar las citas en su lugar. Y si hay fragmentos de información que no desea que se incluyan, como, por ejemplo, un número de teléfono de asistencia, puede eliminar esa línea completa.
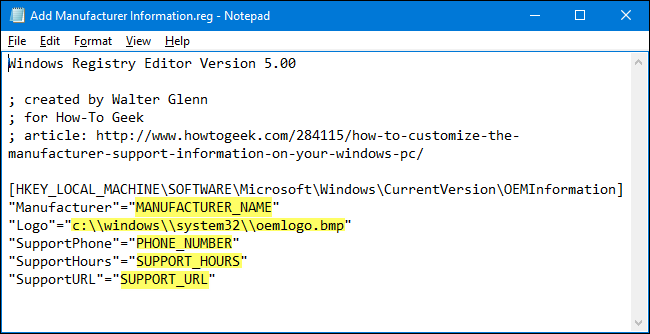
Cuando haya terminado de editar, guarde el archivo y luego haga doble clic en él para aplicarlo a su Registro.
Sí, modificar el truco es casi tanto trabajo como ingresar al Registro usted mismo, pero si desea crear información del fabricante que pueda agregar rápidamente a varias PC, este truco le ahorrará un buen rato.
Estos trucos son solo la OEMInformation clave, reducidos a los valores de los que hablamos en la sección anterior y luego exportados a un archivo .REG. Ejecutar los trucos solo modifica el valor. Y si le gusta jugar con el Registro, vale la pena tomarse el tiempo para aprender a crear sus propios trucos del Registro .


