
Al igual que configurar el BIOS , instalar una nueva copia de Windows solía ser un poco complicado, pero en estos días se ha simplificado sorprendentemente bien. Para la mayor parte, simplemente seguirá las instrucciones en pantalla, pero no dude en mantener esta página abierta si se queda atascado.
Antes de comenzar: asegúrese de conectar un cable Ethernet a su placa base, si no tiene un adaptador Wi-Fi. Windows querrá tener acceso a Internet cuando se inicie.
Paso uno: prepare su disco o unidad de instalación
Para esta guía, vamos a descargar la última versión de Windows 10 y colocarla en una unidad USB, que nuestra computadora arrancará para instalar Windows. Esa es generalmente la forma más fácil de hacerlo en estos días. Por supuesto, puede hacer más o menos lo mismo con un disco de instalación vendido en una tienda minorista (si ha instalado una unidad de DVD) o grabar el suyo propio.
Obviamente, puede omitir esta sección si ya tiene listo un disco de instalación o una unidad USB.
Dirígete a este sitio web en otra computadora con Windows y descarga la Herramienta de creación de medios de Microsoft. Conecte una unidad flash en blanco (o sin importancia) con al menos 8 GB de espacio. Tenga en cuenta que todo lo almacenado en esta unidad USB será eliminado por el proceso de instalación, así que si tiene algo, muévalo a otro lugar ahora. Haga doble clic en el programa y luego siga los pasos a continuación.
Haga clic en «Aceptar» en la página de licencia de software, luego seleccione «Crear medio de instalación». Haga clic en Siguiente.
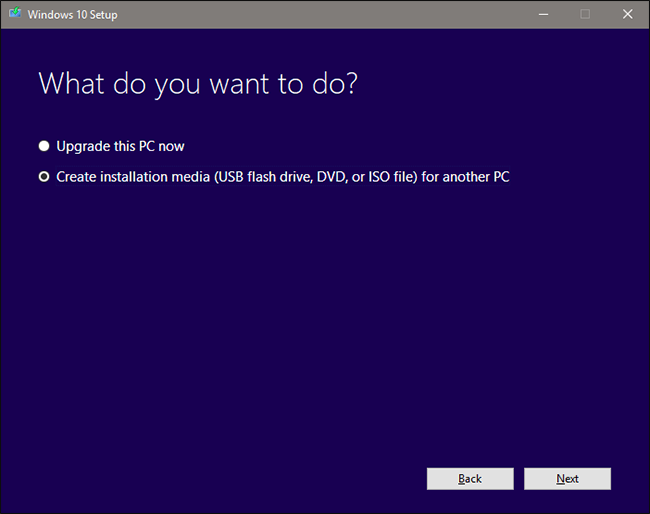
Realice sus selecciones de idioma y edición. Mantenga configurado «64 bits». Haga clic en Siguiente.»
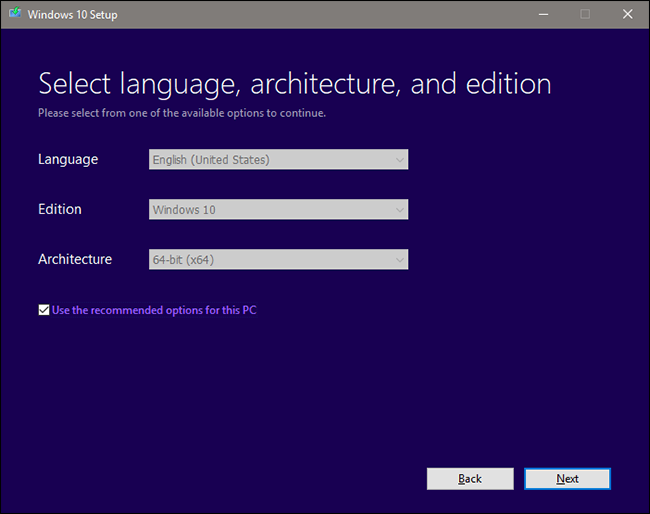
Haga clic en «Unidad flash USB», luego «Siguiente». (Si está grabando en un DVD, puede elegir «archivo ISO» y grabarlo en un disco después de su descarga).
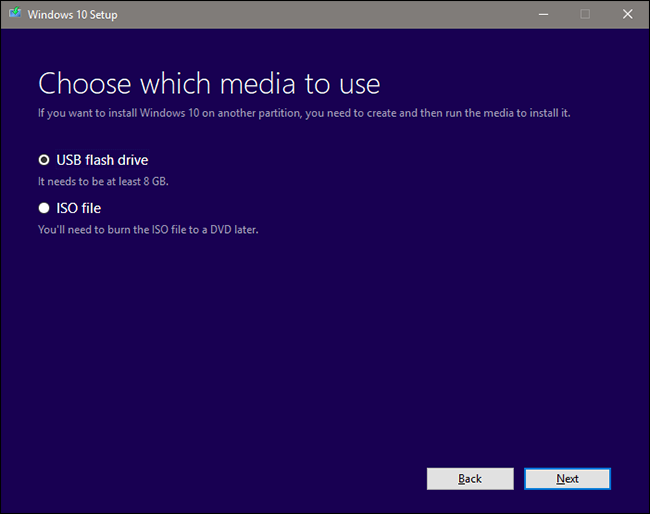
Seleccione la unidad USB en blanco que acaba de insertar. (Si no está seguro de qué unidad es, consulte «Mi PC» o «Esta PC» en el Explorador de archivos para averiguarlo). Haga clic en Siguiente.
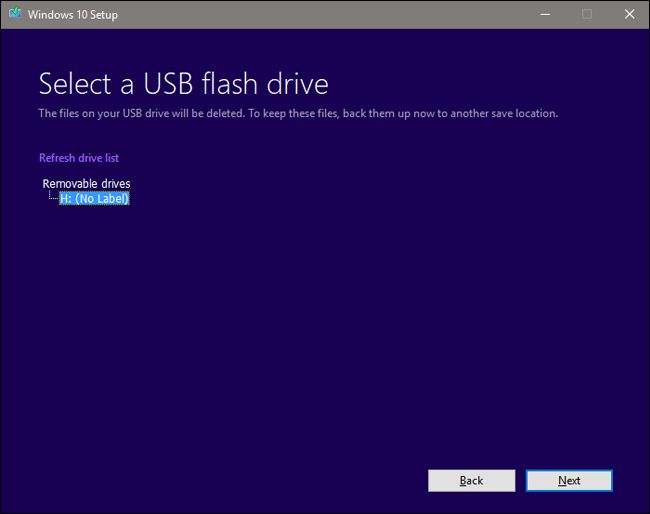
La herramienta descargará los archivos del sistema operativo, los cargará en la unidad y los preparará para la instalación. Dependiendo de su conexión a Internet, esto tomará entre diez minutos y una hora. Puedes hacer otras cosas en la computadora que estás usando mientras funciona. O puede ir a ver un viejo reinicio de Fresh Prince of Bel-Air . Lo que quieras, amigo.
Cuando la herramienta esté lista, haga clic en «Finalizar» y desconecte la unidad USB de la computadora en funcionamiento.
Paso dos: instale Windows en su nueva PC
Conecte la unidad a un puerto USB, luego encienda la PC y siga las indicaciones en pantalla para iniciar UEFI o BIOS (como hicimos en la tercera parte ).
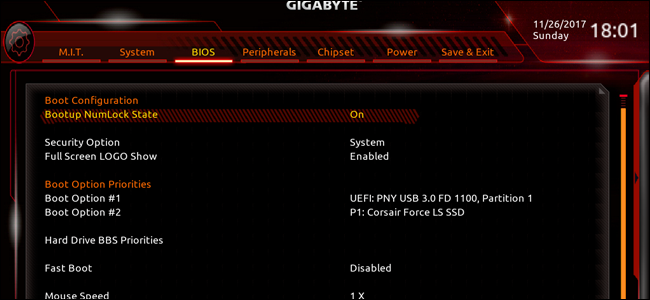
Busque la sección de su UEFI / BIOS que controla el orden de inicio; este es el orden numerado de los distintos discos duros, unidades SSD y unidades de DVD en su computadora, en cuyo orden el BIOS buscará una partición de inicio. Dado que nuestra computadora de demostración solo tiene un SSD instalado, podemos ver el SSD en blanco, más la unidad USB de instalación de Windows que acabamos de crear e insertar.
Configure la primera unidad de arranque en la unidad USB. (O, si está usando un DVD minorista de Windows, seleccione la unidad de DVD). Guarde su configuración en UEFI / BIOS, luego reinicie su computadora.
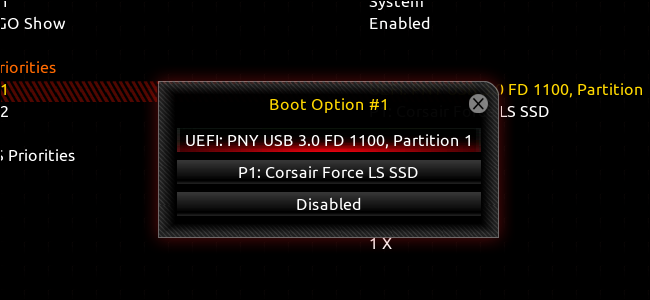
Con el orden de inicio configurado en el BIOS, debería ver que el programa de instalación de Windows 10 se inicia automáticamente después de reiniciar. Seleccione el idioma apropiado y las opciones de entrada, luego haga clic en «Siguiente». Haga clic en «Instalar ahora» en la siguiente pantalla.
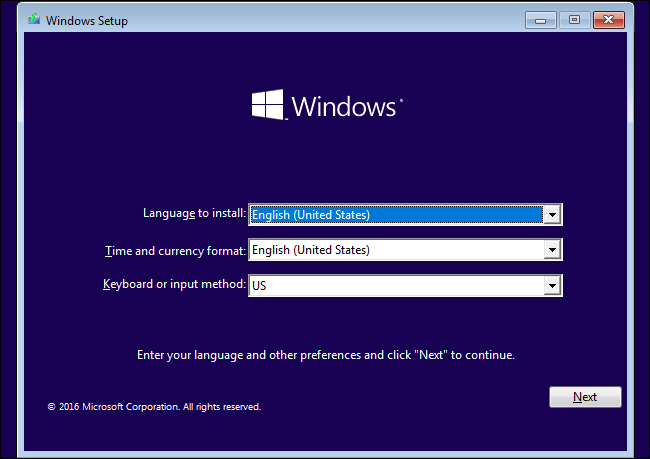
Si tiene una clave de Windows, introdúzcala en esta pantalla y haga clic en «Siguiente». Si no lo hace, no se preocupe: simplemente haga clic en «No tengo una clave de producto», luego seleccione la versión de Windows que desea usar (ya sea «Inicio» o «Pro» para la mayoría de las personas). Puede ingresar su clave en Windows mismo más tarde, o comprar una de Microsoft en su tiempo libre; técnicamente, ni siquiera necesita una para usar Windows 10 .
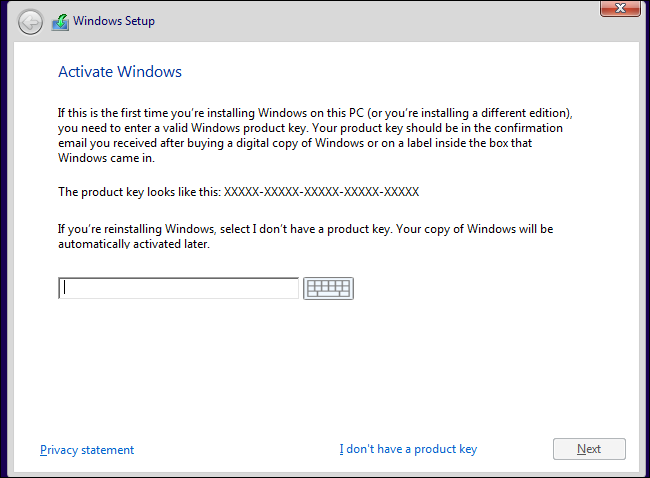
En la siguiente pantalla, haga clic en «Personalizado» para una instalación manual. Vas a configurar la partición de Windows en tu PC tú mismo.
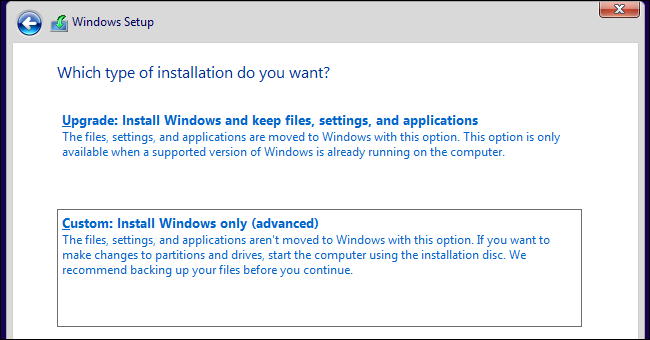
Suponiendo que está utilizando un único disco duro nuevo o una unidad de estado sólido, su pantalla debería verse así. Si tiene varias unidades instaladas, habrá varios elementos con «Espacio no asignado», enumerados en orden como Unidad 0, Unidad 1, Unidad 2, etc. El orden de estas unidades no importa, se basa en el orden de los puertos SATA en su placa base.
NOTA: Si está utilizando una unidad más antigua que se usó en una PC anterior, querrá resaltar cada partición y hacer clic en «Eliminar» para eliminarla, reasignando los datos al grupo de espacios no asignados. Esto destruirá los datos de la partición, por lo que si hay algo importante allí, ya debería haberlo eliminado.
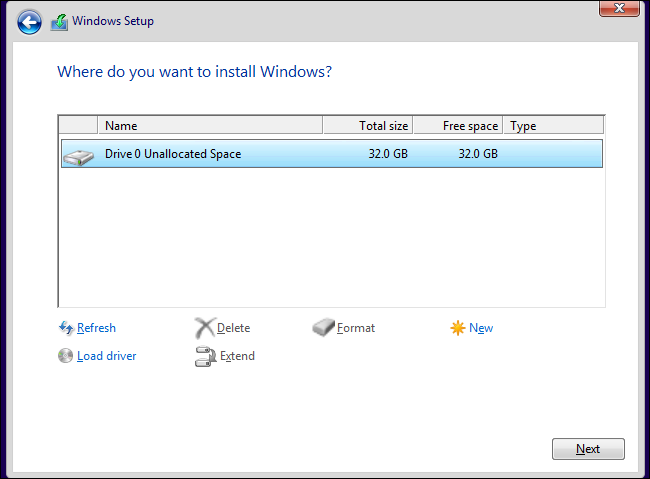
Seleccione la unidad en la que desea instalar Windows y haga clic en «Nuevo» para crear una nueva partición en la unidad. Elija la cantidad máxima de datos disponibles para su unidad cuando se le solicite. Haga clic en «Aplicar» para crear la partición, luego «Aceptar», ya que Windows le da un mensaje de alerta sobre múltiples particiones. Creará algunas particiones nuevas, que Windows usa para varias herramientas de prearranque y recuperación.
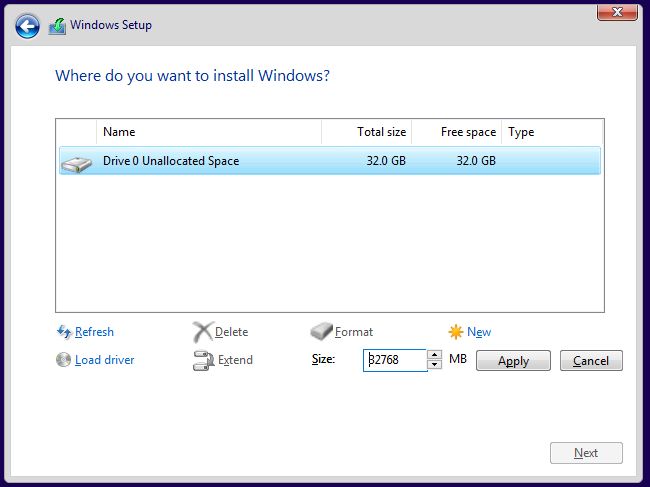
Haga clic en la nueva partición más grande, que debería ser la más grande en tamaño y comercializar «Primaria» en la columna «Tipo». Haga clic en Siguiente.
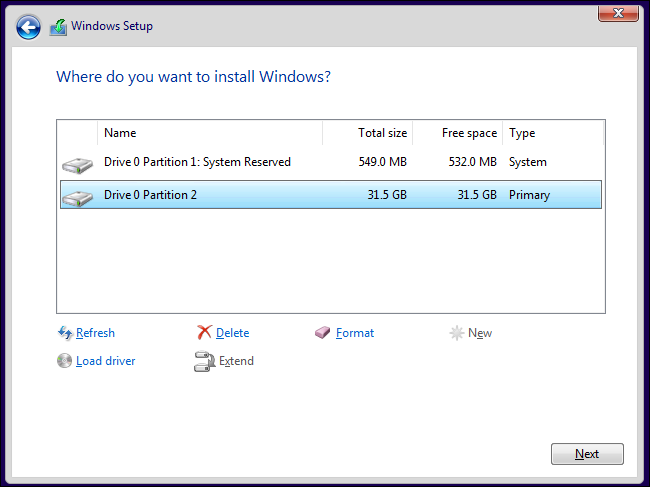
Ahora Windows está copiando archivos de la unidad USB o DVD a su unidad de almacenamiento, instalando el sistema operativo y, en general, está configurando las cosas para usted. Puede reiniciar la computadora varias veces; esto esta bien. El proceso tardará entre unos minutos y una hora en función de variables como el tipo de almacenamiento, la velocidad del procesador, la velocidad de la unidad USB, etc. Ve a ver otro episodio de Fresh Prince .

Cuando vea la siguiente pantalla, Windows está instalado y está listo para configurarlo. Simplemente siga las instrucciones y cree su cuenta. Pasar por el proceso de configuración no debería tomar más de unos 15 minutos, y lo dejarán en el escritorio familiar de Windows.

When you’re finished and you see the login screen, there’s one more thing you need to do. Shut down your computer, unplug the Windows installation USB drive, turn the computer back on, and go into the BIOS again. Go back to the drive boot order setup, then select “Windows Boot Manager” as the first boot option. This will keep your PC from looking at any USB or DVD drives for a bootable operating system—you can change this setting back if you want to re-install Windows or something else later on.

That’s it. Now you can restart your computer to boot into Windows, and get ready to set it up!
Step Three: Install Drivers for All Your Hardware
Unlike older versions of Windows, Windows 10 comes pre-installed with thousands of generic and specific drivers, so some of your hardware—like network, audio, wireless, and video—should have at least basic functionality.
However, there are still some drivers you’ll probably want to install:
- Your motherboard’s chipset, audio, LAN, USB, and SATA drivers: Windows’ drivers are probably fine, but your motherboard manufacturer may have newer, better optimized, or more feature-filled drivers. Head to the Support page for your motherboard and find the Downloads section—that’s where you’ll find all these drivers. You don’t necessarily have to install everything on that page, but the chipset, audio, LAN, USB, and SATA drivers are usually worthwhile.
- Graphics card drivers from NVIDIA and AMD: Similarly, your discrete GPU will probably work fine with Windows’ basic drivers, but it won’t be fully optimized without the latest driver from the manufacturer. You’ll definitely want this if you’ve installed a graphics card for gaming or media applications. (Note: download the driver straight from NVIDIA or AMD, not from the card’s manufacturer like EVGA or GIGABYTE).
- Input devices like high-end mice, keyboards, and webcams: Peripheral manufacturers like Logitech usually need you to install a program to take advantage of advanced features, like custom shortcuts or sensor adjustments. Again, this is especially important for gaming-branded gear.
- High-end and unique hardware: if you have anything out of the ordinary, like, say, a Wacom graphics tablet or a PCI adapter for older ports, you’ll want to track down specific drivers and install them manually.
Again, more or less all of these additional drivers can be found on their manufacturer’s website, downloaded, and installed like a standard program through the web browser of your choice.

Let’s install the AMD driver for our PC’s graphics card as an example. The box says the graphics card is an AMD Radeon RX 460, and I have no reason to suspect the model number is lying to me. Right on the front page of the AMD website is a link to DRIVERS & SUPPORT.

This has both a downloadable detection program and a quick driver search tool. I’d rather not install more than I have to, so I use the latter to select my model:

Then you can choose the full version of the latest download.

Clicking “Download” saves the latest driver package as an EXE file on my PC. (Note: graphics cards drivers tend to be big, several hundred megabytes. Give it a minute or two.)

Double-click the program, follow the on-screen instructions, and your driver will be installed in a few minutes. You may need to reboot the PC to get it to start up, that’s fine.

Repeat this process for any hardware that isn’t automatically detected by your PC. When you’re sure all the hardware is working, go on to the final article in this series.
Or, if you want to jump to another part in the guide, here’s the whole thing:
- Building a New Computer, Part One: Choosing Hardware
- Building a New Computer, Part Two: Putting It Together
- Building a New Computer, Part Three: Getting the BIOS Ready
- Building a New Computer, Part Four: Installing Windows and Loading Drivers
- Building a New Computer, Part Five: Tweaking Your New Computer


