Tabla de contenidos
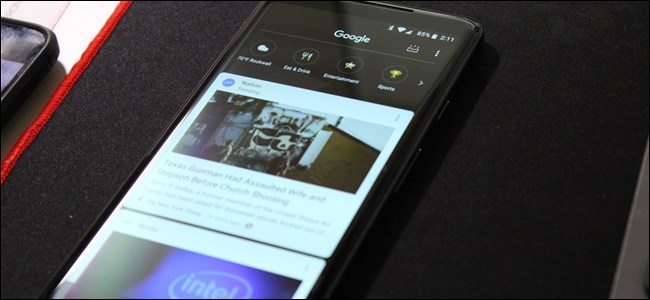
Cuando Google lanzó por primera vez Google Now, fue celebrado por los usuarios de Android en todos los ámbitos. Sin embargo, cuando Now se convirtió en Google Feed, este cambio fue mucho menos aceptado. Pero el Feed es genial si solo te tomas el tiempo para personalizarlo.
Sin embargo, antes de hablar sobre la personalización de su feed, hablemos un poco sobre lo que lo hace diferente a Google Now, además del nombre. Para empezar, aclaremos una cosa desde el principio: Google Feed / Google Now es parte de la aplicación de Google . No es una aplicación o servicio independiente, es literalmente la carne y las patatas de la aplicación de Google en este momento.
Y para bien o para mal, Feed es la evolución de Now. Toma todo lo bueno de Now y lleva las cosas un paso más allá, que es realmente lo que a la mayoría de la gente no le gusta del Feed. En lugar de tener sus citas y otra información importante al frente y al centro, el Feed se enfoca en las últimas noticias que le interesan en la página principal, pero toda esa información personal pertinente no se ha ido, simplemente está en otra «pestaña» dentro de la aplicación de Google. .
Es cierto que esto es un poco confuso. Si estaba acostumbrado a abrir la aplicación de Google para ver sus tarjetas Now, pero en su lugar se le presenta una variedad de noticias que puede que le interesen o no, puede ser desagradable. ¡Lo entiendo!
Por eso tienes que dedicar un tiempo a tu Feed, personalizando las cosas a tu gusto. Luego, puede obtener las últimas noticias sobre las cosas que le interesan de un vistazo, o tocar un botón y echar un vistazo a su información personal importante. Realmente es lo mejor de ambos mundos una vez que lo construye usted mismo.
Cómo acceder a su feed de Google
Primero, hay un par de formas diferentes de acceder a su feed de Google. Si está utilizando un dispositivo Pixel o Nexus con Pixel Launcher, simplemente puede deslizar el dedo hacia la pantalla de inicio más a la izquierda. Boom, Google Feed.

Sin embargo, si está utilizando otro dispositivo o un lanzador diferente, no está integrado; en esa situación, tendrá que iniciar la aplicación de Google. Si está utilizando Nova Launcher, incluso puede personalizar un toque rápido del botón de inicio mientras está en la pantalla de inicio para iniciar Google Feed (que todavía se llama «Google Now» en Nova).

Cómo personalizar su feed de Google
Una vez que estás en el Feed, personalizarlo es realmente muy simple. Hay un par de formas diferentes de hacer esto, y hablaremos de ambas aquí.
Si accedes al Feed en Pixel Launcher, toca los tres puntos en la esquina superior derecha y elige «Personalizar feed».
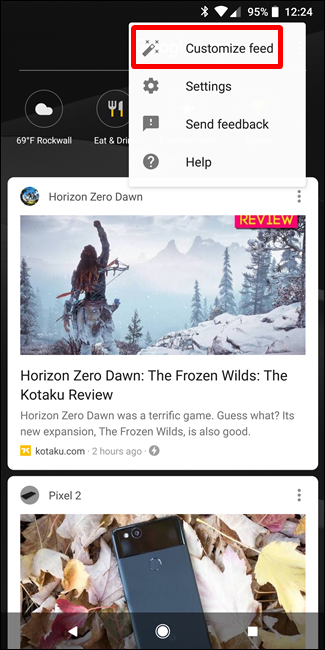
Si solo usa la aplicación de Google, toque las tres líneas en la esquina inferior derecha, luego elija «Personalizar».
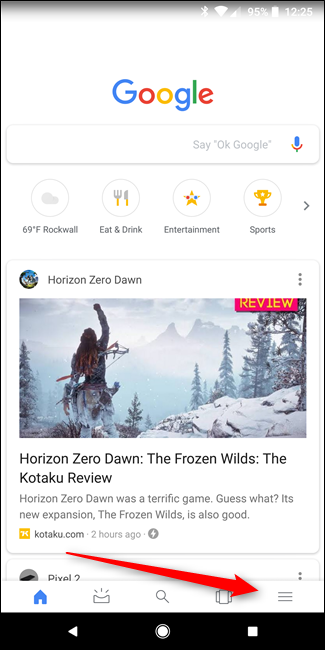
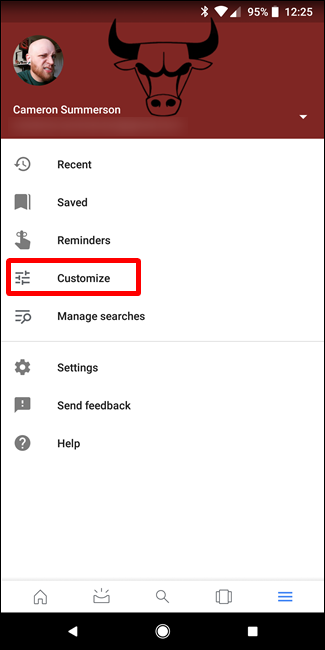
Cualquiera de esos métodos te llevará al mismo lugar, y estoy totalmente de acuerdo en que es estúpido que sean diferentes en primer lugar. Solo cosas de Google, supongo.
Una vez en el menú Personalizar, puede comenzar a agregar sus intereses. Comience tocando el botón «Seguir temas».

Esto lo llevará a una página con categorías para elegir: Deportes, TV, Películas, Músicos, etc. Toque en una de ellas para comenzar.
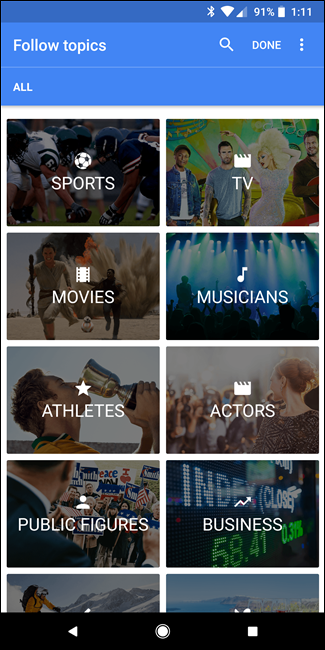
Puede desplazarse por una lista de sugerencias, en su mayoría cosas populares, y tocar el pequeño icono más en la esquina superior derecha para agregarlo. ¡Haga esto para todas sus cosas favoritas en cada categoría! Cuanto más tiempo pases revisando los temas y eligiendo lo que es importante para ti, mejor será tu Feed.

También puede agregar temas específicos sin profundizar en las distintas categorías. Simplemente toque la lupa en la esquina superior derecha, luego busque la cosa.

Esto es ideal para intereses más oscuros. Por ejemplo, soy un gran fan de Buckethead . La cuestión es que no voy a encontrar a mi hombre Big B en la mayoría de las listas de «celebridades» o «músicos» porque es relativamente desconocido. Entonces lo agregué de esta manera.
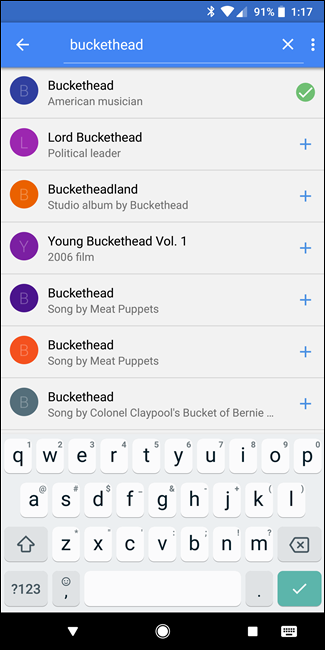
Una vez que haya buscado su tema, simplemente toque el símbolo + para agregarlo a su lista de intereses.
Una vez que haya terminado con esto, simplemente toque «Listo» en la página de Temas.

Para ver todo lo que ha seguido o dejar de seguir ciertos temas, puede desplazarse por la página Personalizar. Esto le dará una descripción general rápida de todas sus cosas; simplemente haga clic en el botón «Ver todas las configuraciones» debajo de cada categoría para ver más en profundidad.

Las opciones disponibles aquí pueden variar de una categoría a otra. Por ejemplo, la categoría Deportes tendrá interruptores específicos para recordatorios y puntajes de juegos, junto con videos destacados y todo eso.

Te animo a explorar todas las categorías y dedicar un tiempo a personalizarlas a tu gusto. Recuerde, cuanto más tiempo pase aquí, mejor (y más útil) será su feed.
También puede personalizar los aspectos más personalizados de su fuente desplazándose hacia abajo hasta la parte inferior de la página Personalizar fuente. El clima, los tiempos de viaje y mucho más están presentes aquí, cada uno de los cuales también tiene más configuraciones propias.

Controlar contenido específico en su feed
Una vez que haya comenzado a pintar una imagen de cómo se verá su Feed con estos trazos amplios, es hora de ser un poco más granular. Hará esto mientras usa el Feed.
Dado que Google también usa su historial de búsqueda para ayudar a personalizar su Feed, incluirá cosas en las que parece estar interesado. Digamos que se está desplazando y ve una historia sobre Android. Te gusta Android, así que quieres más de estas cosas. Haz clic en el botón de tres puntos en la esquina superior derecha de la tarjeta de esa historia, luego toca el botón «Seguir».
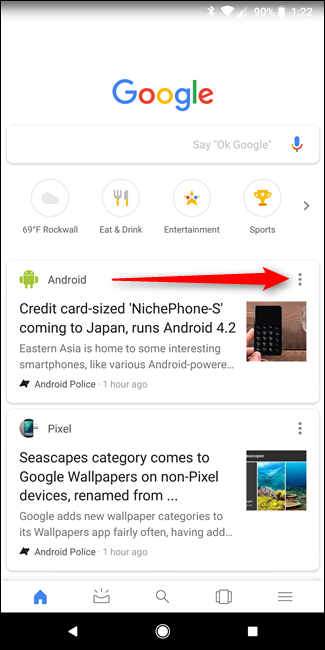

Del mismo modo, si ve algo que no le interesa, puede ocultar esa historia en particular, bloquear el sitio web específico o incluso omitir historias de ese tema en particular. Eso es un control bastante granular. ¡Úsalo!
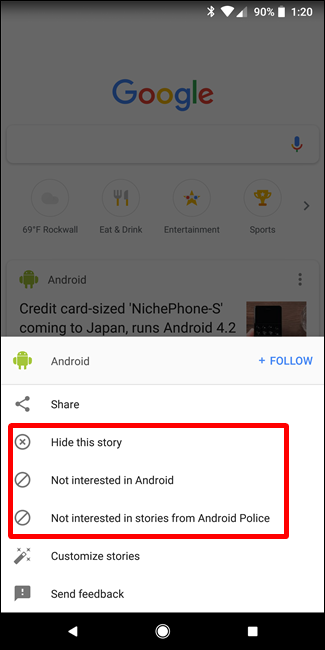
If you accidentally remove a topic from your feed or mark something as “not interested,” you can jump back into the Customize screen, then select “View all settings” for the category. The very bottom should show you things you’ve marked as “not interested”—just tap the “x” next to it to remove it from the Not Interested list.

Similarly, you can tap the X next to any item in your interests to remove it from your topics.

How to Get Back to Your “Now” Feed
Like I said earlier, the personalized info that everyone loves so much about Google Now isn’t gone—it’s just in a different location.
If you use Pixel Launcher, you can access it by tapping the tray looking icon in the top right corner.

In the Google app, the same icon is found in the bottom navigation bar.

And there is it: all of your appointments, parking info, and whatnot. I get it: it’s one extra tap compared to the way Google Now was laid out, but it’s still there, and still useful.

The Google App itself also has a couple of cool tricks up its sleeve, too. The bottom navigation bar is your best friend here: it has quick access to search, as well as a kickass “recents” button where you can see stories you’ve recently opened, past searches, and basically everything else you’ve done from the Google app. That’s cool!

Since the transition from Google Now to the Google Feed, I’ve seen several complaints about how it’s just a shell of its former self. Personally, I couldn’t disagree more—I use the Feed dozens of times a day, and get a slew of great information from it. I use the Feed more than I ever used Now before, and it’s an integral part of how I get news and interact with my phone now.


