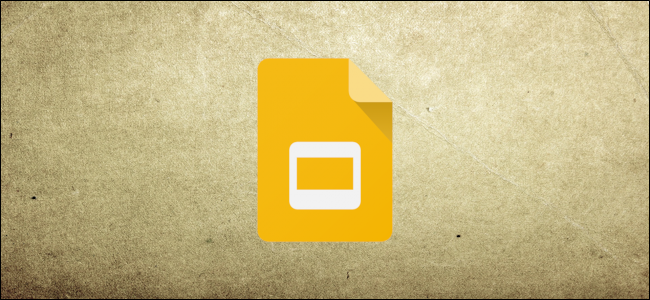
Si se encuentra creando el mismo esquema de una presentación una y otra vez, puede ahorrarse el esfuerzo utilizando una plantilla. A continuación, se explica cómo crear plantillas personalizadas en Presentaciones de Google.
Aunque Google Slides ofrece una amplia gama de plantillas para elegir para cuentas gratuitas, no todas satisfacen las necesidades de todos. Para crear una plantilla personalizada que pueda reutilizar varias veces, tendrá que usar esta pequeña solución para generarlas.
Encienda su navegador, diríjase a Presentaciones de Google y abra una presentación en blanco, una presentación realizada anteriormente o una de las plantillas prefabricadas de Google .
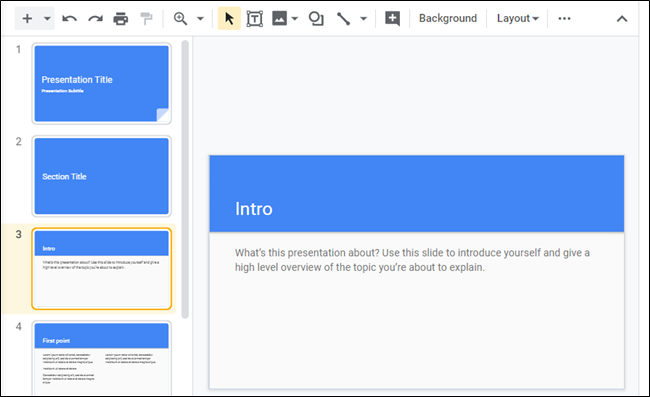
Ahora que tiene los huesos de su presentación configurados para su plantilla, cambie el nombre del archivo a algo que tenga la palabra «Plantilla» en él. Haga clic en el nombre del archivo, cámbiele el nombre para incluir «Plantilla» y luego presione la tecla «Enter» cuando termine.
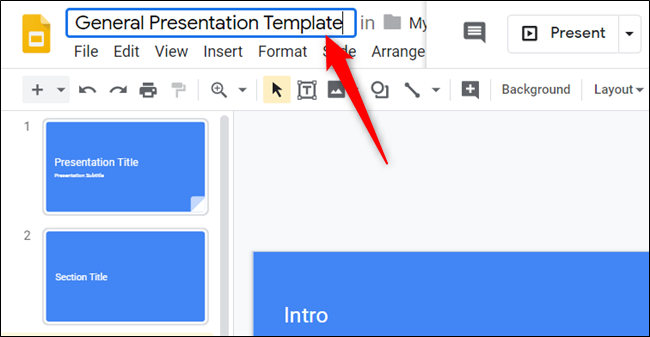
A continuación, haga clic en el icono de la carpeta junto al nombre del archivo y luego seleccione el icono «Nueva carpeta» para crear una nueva carpeta para sus plantillas de Google Slides.
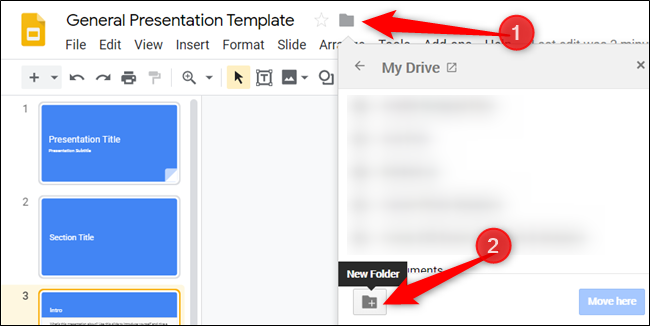
Asigne un nombre a la nueva carpeta y haga clic en la marca de verificación para crearla.
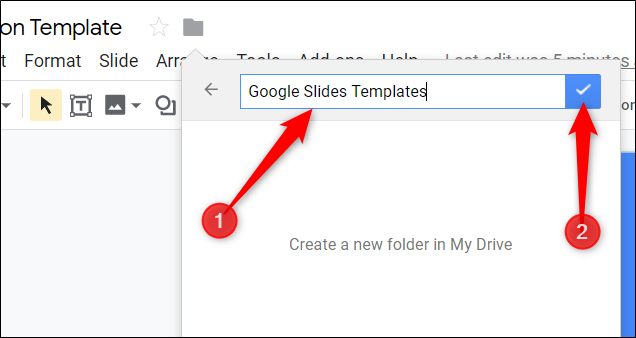
Después de crear la carpeta, haga clic en «Mover aquí» para guardar la plantilla en su carpeta de plantillas de Presentaciones de Google.
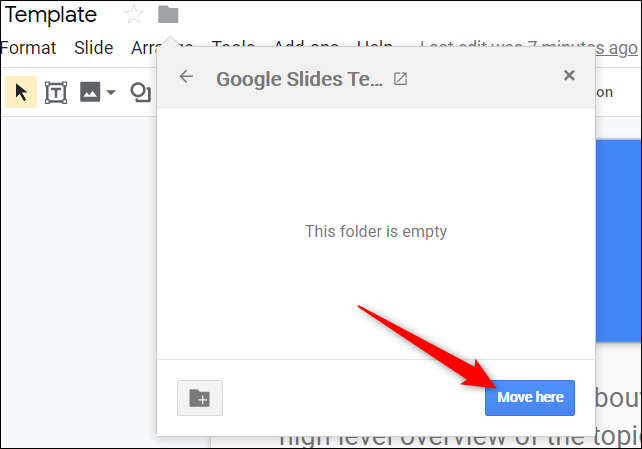
Esta carpeta ahora puede ser el nuevo hogar para cualquier plantilla que cree en el futuro. Esta también es una excelente manera de mantener todo en su Google Drive perfectamente organizado y fácil de encontrar para todos los miembros de su equipo.
Cuando desee hacer una copia de su plantilla, puede acceder a ella directamente desde Google Drive. Dirígete a Drive , busca la carpeta que acabas de crear para las plantillas y haz doble clic en ella.
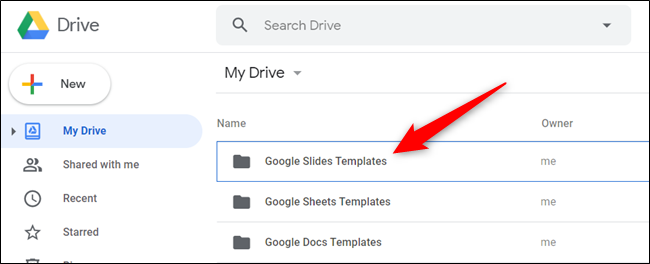
Debido a que este es un archivo de plantilla que usará varias veces, debe hacer una copia del archivo antes de ingresar cualquier información en el archivo. Haga clic derecho en la plantilla y seleccione «Hacer una copia» para duplicar el archivo de la plantilla.
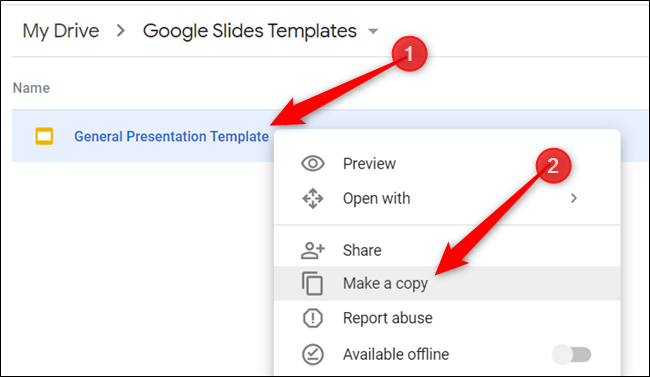
La copia de la plantilla se guarda en la carpeta actual con el prefijo «Copia de». Desde aquí, puede hacer doble clic en la copia para abrirla, cambiarle el nombre o moverla a otra carpeta.
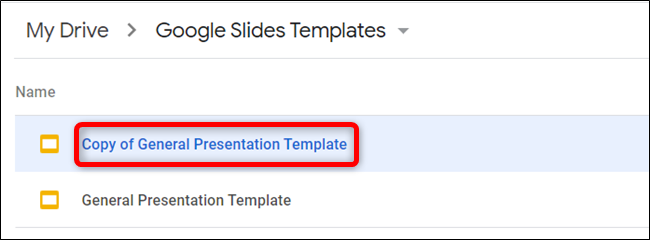
Si abre la presentación o si alguien le envía un archivo de plantilla, haga clic en Archivo> Hacer una copia para duplicar la plantilla en su Drive.
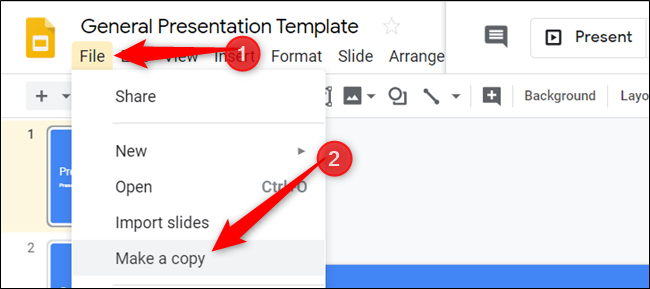
Asigne un nombre al archivo, elija una ubicación en su unidad y luego haga clic en «Aceptar» para guardar la plantilla del documento.
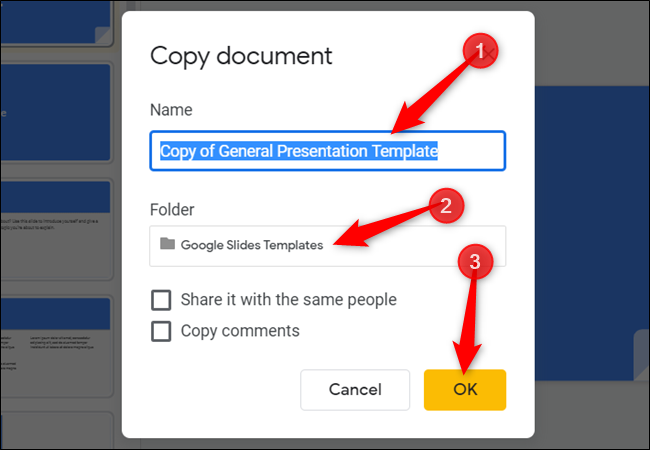
Eso es todo al respecto. Si desea compartir su plantilla con otros miembros del equipo, puede crear un enlace «Hacer una copia» y enviárselo por correo electrónico o compartir el archivo directamente con un enlace para compartir .
Si tiene una cuenta de pago de G Suite , puede guardar plantillas personalizadas en la galería de plantillas personalizadas de su cuenta para que las usen todos los miembros de su equipo en su organización. Con el método utilizado anteriormente, las cuentas gratuitas pueden aprovechar el compartir plantillas personalizadas sin ningún gasto adicional.


