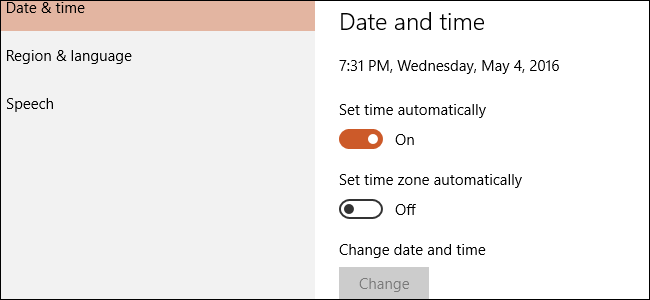
De forma predeterminada, solo los usuarios con derechos de administrador en Windows 10 pueden cambiar la configuración de fecha y hora. Sin embargo, si usa Windows 10 Professional o Enterprise Edition, puede usar la Política de grupo para permitir que los usuarios estándar cambien la fecha y la hora. He aquí cómo hacerlo.
Sin embargo, si está utilizando Windows Pro o Enterprise, está listo para comenzar. Tenga en cuenta que la Política de grupo es una herramienta bastante poderosa, por lo que si nunca la ha usado antes, vale la pena tomarse un tiempo para aprender lo que puede hacer . Además, si está en la red de una empresa, haga un favor a todos y consulte primero con su administrador. Si su computadora de trabajo es parte de un dominio, también es probable que sea parte de una política de grupo de dominio que sustituirá a la política de grupo local, de todos modos.
Primero, inicie sesión con una cuenta administrativa y abra el Editor de políticas de grupo presionando Inicio, escribiendo “gpedit.msc” y luego presionando Enter. En la ventana Política de grupo, en el panel de la izquierda, acceda a Configuración del equipo> Configuración de Windows> Configuración de seguridad> Políticas locales> Asignaciones de derechos de usuario. A la derecha, busque el elemento «Cambiar la hora del sistema» y haga doble clic en él.

En la pestaña «Configuración de seguridad local» de la ventana de propiedades que aparece, tenga en cuenta que, de forma predeterminada, solo los grupos Administradores y SERVICIO LOCAL están listados actualmente con permiso. Haga clic en «Agregar usuario o grupo».
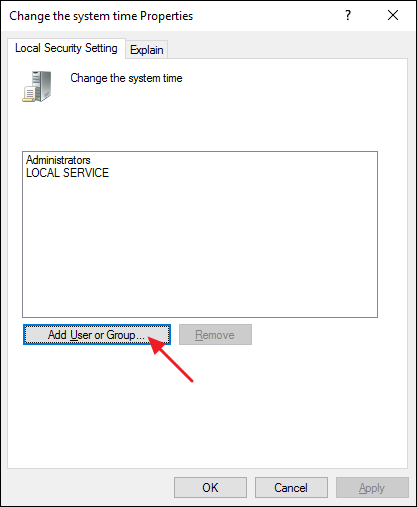
De forma predeterminada, Windows no incluye nombres de grupo cuando realiza una búsqueda, por lo que deberá habilitarlo primero. Haga clic en el botón «Tipos de objeto».
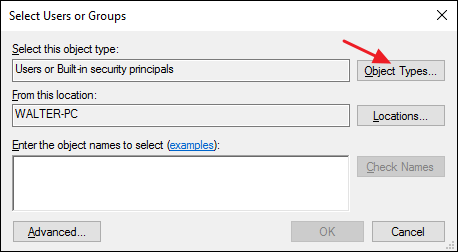
En la ventana Tipos de objeto, seleccione la casilla de verificación Grupos para habilitarla y luego haga clic en Aceptar.
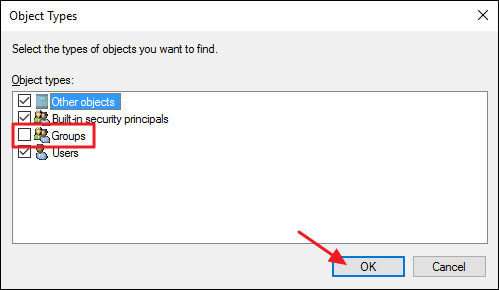
En el cuadro «Introduzca los nombres de los objetos para seleccionar», escriba «Usuarios» y luego haga clic en el botón «Comprobar nombres». Windows comparará los nombres utilizables y luego completará el cuadro con el nombre completo del grupo (<yourPCname> \ Users). Cuando haya terminado, haga clic en Aceptar.
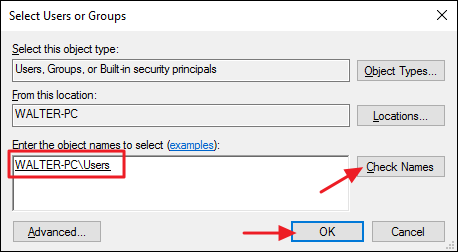
De vuelta en la ventana de propiedades para la configuración de la hora del sistema, puede ver que el grupo Usuarios ahora se ha agregado a la lista de permisos. Haga clic en Aceptar para aplicar la configuración y volver al Editor de políticas de grupo.
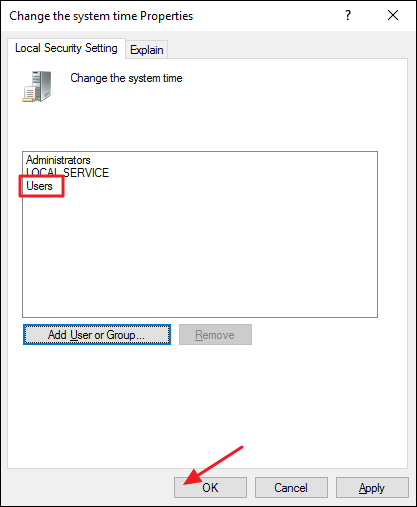
Y eso es todo lo que hay que hacer. Ahora puede salir del Editor de políticas de grupo. Para probar la nueva configuración, simplemente inicie sesión con una cuenta de usuario estándar e intente cambiar la hora o la fecha. Y si cambia de opinión y desea evitar que los usuarios estándar cambien la hora y la fecha, simplemente use el Editor de políticas de grupo para volver a esa configuración y eliminar el grupo Usuarios de la lista de permisos.


