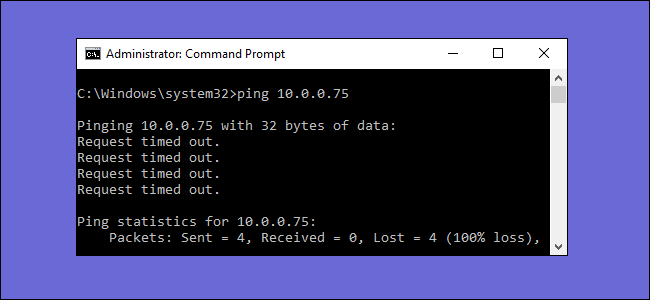
Cuando el Firewall de Windows está habilitado con la configuración predeterminada, no puede usar el comando ping desde otro dispositivo para ver si su PC está activa. He aquí cómo cambiar eso.
El comando ping funciona enviando paquetes especiales conocidos como solicitudes de eco del Protocolo de mensajes de control de Internet (ICMP) a un dispositivo de destino y luego esperando que ese dispositivo envíe un paquete de respuesta de eco ICMP. Esto no solo le permite probar si un dispositivo conectado a la red está activo, sino que también mide el tiempo de respuesta y también lo muestra para usted. De forma predeterminada, el Firewall de Windows con seguridad avanzada bloquea las solicitudes de eco ICMP de la red. Claro, podría dar el paso drástico de deshabilitar el firewall con fines de prueba., pero una solución más simple es simplemente crear una excepción que permita solicitudes ICMP a través del firewall. Le mostraremos cómo hacerlo tanto desde el símbolo del sistema como desde el Firewall de Windows con la interfaz de seguridad avanzada. (Tenga en cuenta que, si tiene un antivirus con un firewall u otro tipo de programa de firewall de terceros instalado, deberá abrir puertos en ese firewall en lugar del Firewall de Windows integrado).
Las instrucciones de este artículo deberían funcionar para Windows 7, 8 y 10. Señalaremos dónde hay diferencias importantes.
Advertencia : la creación de excepciones y la apertura de puertos a través de su firewall abre riesgos de seguridad. Permitir solicitudes de ping no es un gran problema, pero generalmente es mejor bloquear todo lo que no necesita.
Permitir solicitudes de ping mediante el símbolo del sistema
La forma más rápida de crear una excepción para las solicitudes de ping es con el símbolo del sistema. Deberá abrirlo con privilegios de administrador. Para hacerlo en Windows 8 y 10, presione Windows + X y luego seleccione «Símbolo del sistema (Administrador)». En Windows 7, presione Inicio y escriba «símbolo del sistema». Haga clic con el botón derecho en la entrada resultante y seleccione «Ejecutar como administrador».
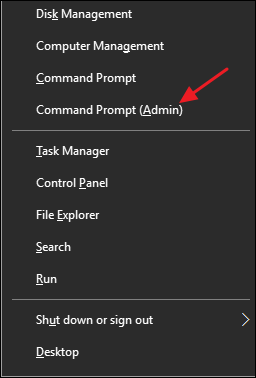
Para habilitar las solicitudes de ping, creará dos excepciones para permitir el tráfico a través del firewall: una para las solicitudes ICMPv4 y otra para las solicitudes ICMPv6. Para crear la excepción ICMPv4, escriba (o copie y pegue) el siguiente comando en el indicador y luego presione Enter:
netsh advfirewall firewall agregar regla nombre = "ICMP Permitir solicitud de eco V4 entrante" protocolo = icmpv4: 8, cualquier directorio = en acción = permitir
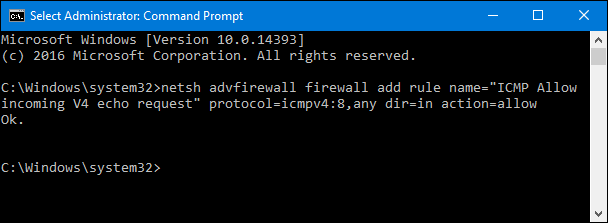
Y para crear la excepción ICMPv6, use este comando:
netsh advfirewall firewall agregar regla nombre = "ICMP Permitir solicitud de eco V6 entrante" protocolo = icmpv6: 8, cualquier dir = en acción = permitir
Los cambios se llevarán a cabo de inmediato, sin necesidad de reiniciar su PC ni nada. Ahora, si hace ping a su PC desde un dispositivo remoto, debería obtener un resultado real.
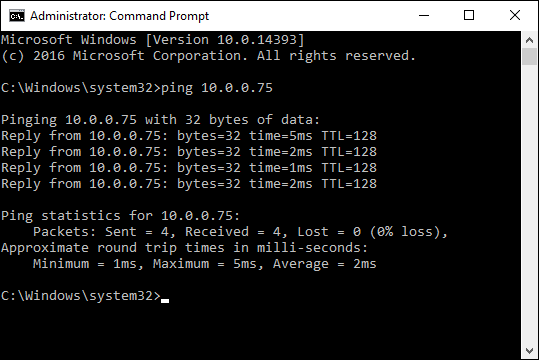
Para deshabilitar las solicitudes de ping nuevamente, deberá deshabilitar las dos excepciones que creó. Para la excepción ICMPv4, escriba (o copie y pegue) este comando en el símbolo del sistema y presione Enter:
netsh advfirewall firewall agregar regla nombre = "ICMP Permitir solicitud de eco V4 entrante" protocolo = icmpv4: 8, cualquier dir = en acción = bloquear
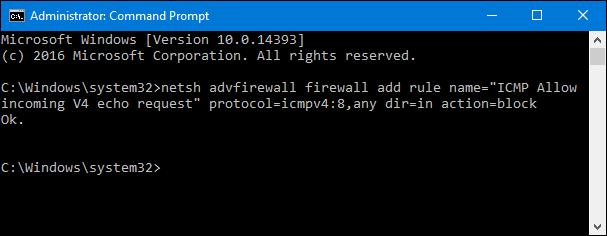
Y para deshabilitar las solicitudes ICMPv6, use este comando:
netsh advfirewall firewall agregar regla nombre = "ICMP Permitir solicitud de eco V6 entrante" protocolo = icmpv6: 8, cualquier dir = en acción = bloquear
Cuando se bloquean las solicitudes, las solicitudes de ping a su PC se responderán con un error de «Solicitud agotada».
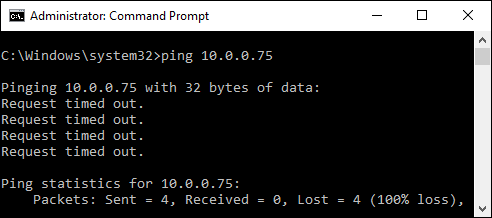
Tenga en cuenta que al usar los comandos que acabamos de cubrir, puede usar cualquier nombre para la regla que desee. Sin embargo, cuando vaya a deshabilitar una regla, querrá usar el mismo nombre de regla que cuando la creó. Si olvida el nombre de la regla, puede usar el símbolo del sistema para ver una lista de todas las reglas. Simplemente escriba el siguiente comando y presione Enter:
firewall netsh advfirewall mostrar nombre de la regla = todos
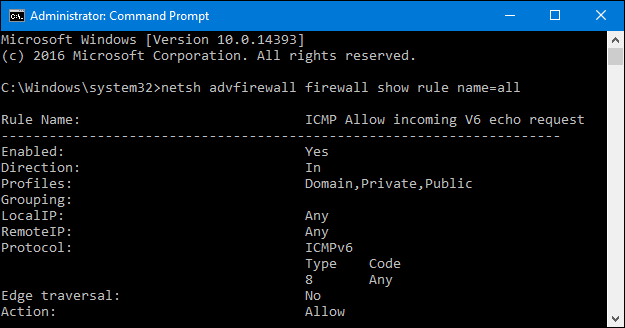
Verá muchas reglas en la lista, pero desplácese hacia arriba hasta la parte superior de la lista y debería ver las reglas que ha creado justo en la parte superior.
Permitir solicitudes de ping mediante el Firewall de Windows con seguridad avanzada
Si bien el símbolo del sistema es la forma más rápida de agregar una excepción a su firewall para solicitudes de ping, también puede hacerlo en la interfaz gráfica utilizando la aplicación «Firewall de Windows con seguridad avanzada». Presione Inicio, escriba «firewall de Windows con» y luego inicie «Firewall de Windows con seguridad avanzada».
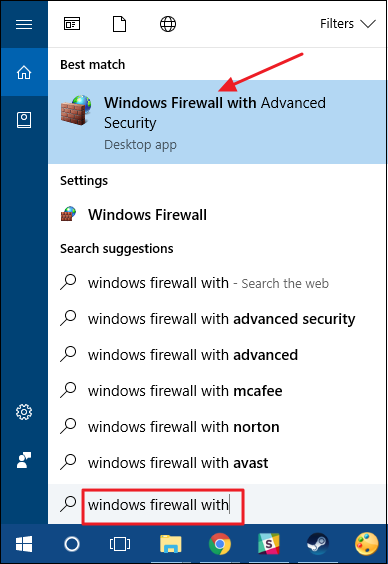
Va a crear dos reglas nuevas: una para permitir solicitudes ICMPv4 y otra para permitir solicitudes ICMPv6. En el panel izquierdo, haga clic con el botón derecho en «Reglas de entrada» y seleccione «Nueva regla».
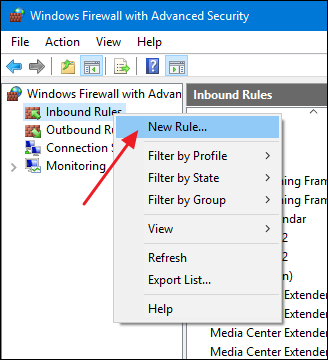
En la ventana «Asistente para nueva regla de entrada», seleccione «Personalizado» y luego haga clic en «Siguiente».
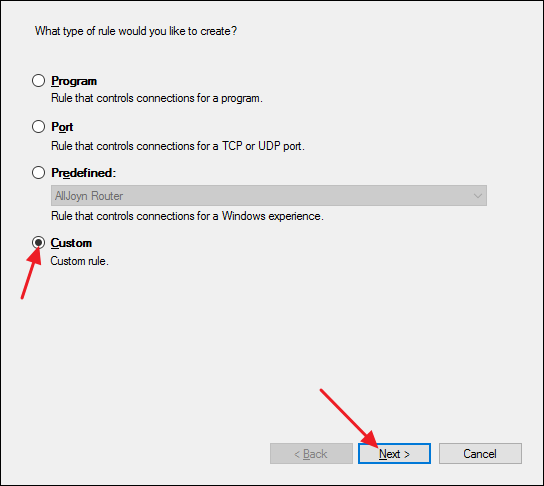
En la página siguiente, asegúrese de que esté seleccionado «Todos los programas» y luego haga clic en «Siguiente».
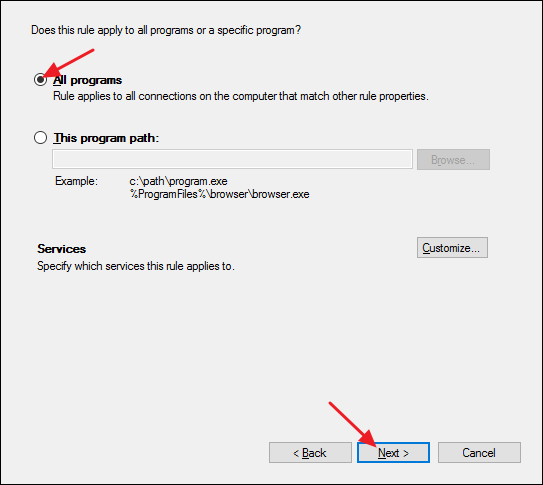
En la página siguiente, elija «ICMPv4» del menú desplegable «Tipo de protocolo» y luego haga clic en el botón «Personalizar».
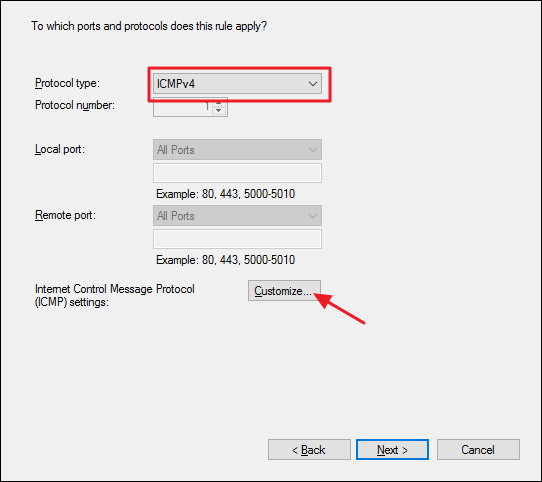
En la ventana «Personalizar la configuración de ICMP», seleccione la opción «Tipos de ICMP específicos». En la lista de tipos de ICMP, habilite «Solicitud de eco» y luego haga clic en «Aceptar».
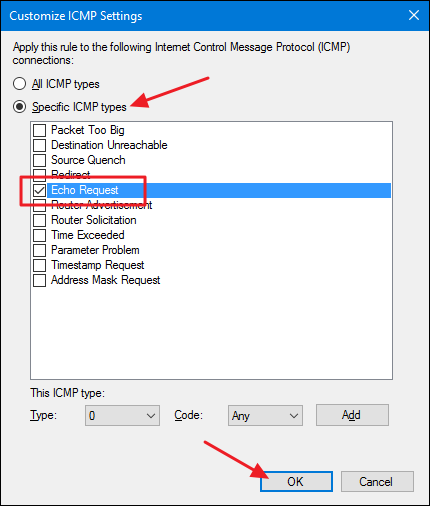
De vuelta en la ventana «Asistente para nueva regla de entrada», está listo para hacer clic en «Siguiente».
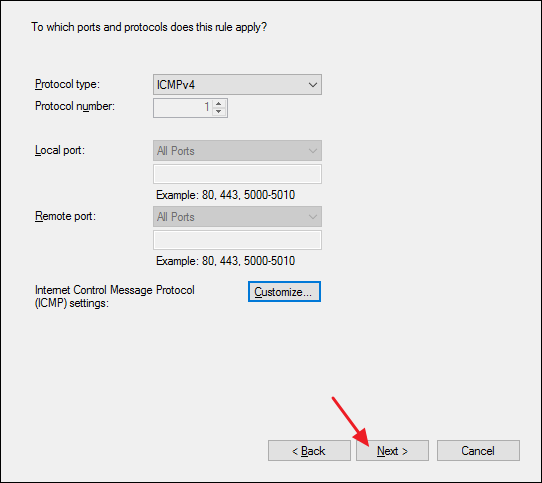
En la página siguiente, es más fácil asegurarse de que las opciones «Cualquier dirección IP» estén seleccionadas para las direcciones IP locales y remotas. Si lo desea, puede configurar direcciones IP específicas a las que su PC responderá a una solicitud de ping. Se ignoran otras solicitudes de ping. Esto le permite reducir un poco las cosas para que solo ciertos dispositivos puedan hacer ping a su PC. También puede configurar listas separadas de direcciones IP aprobadas para sus redes locales y remotas (Internet). Independientemente de cómo lo configure, haga clic en «Siguiente» cuando haya terminado.
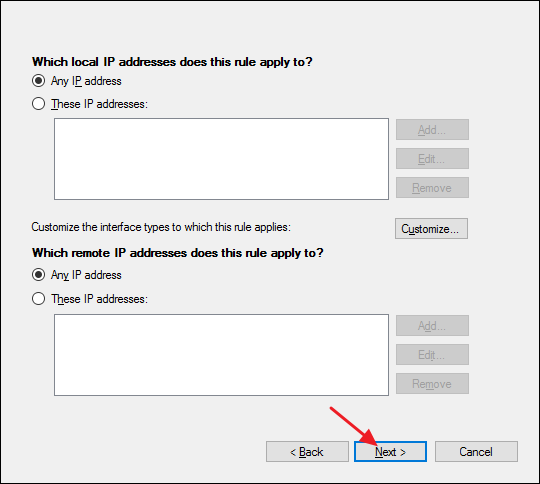
En la página siguiente, asegúrese de que la opción «Permitir la conexión» esté habilitada y luego haga clic en «Siguiente».
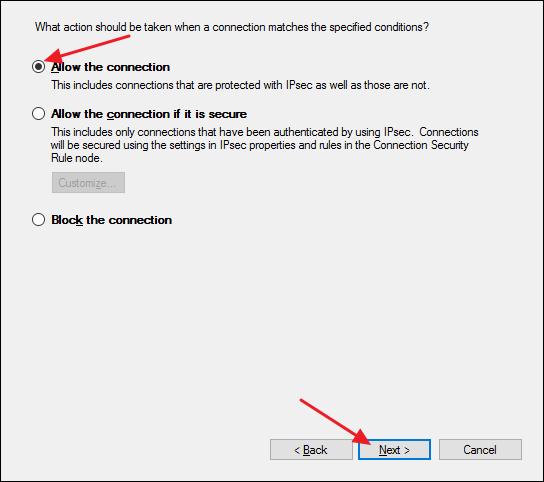
La siguiente página le permite cierto control sobre cuándo está activa la regla. Si desea que la regla se aplique independientemente del tipo de red a la que esté conectado, deje las opciones en sus valores predeterminados y simplemente haga clic en «Siguiente». Sin embargo, si su PC no es parte de una empresa (y no se conecta a un dominio), o si prefiere que no responda a las solicitudes de ping cuando está conectado a una red pública, no dude en desactivar esas opciones.
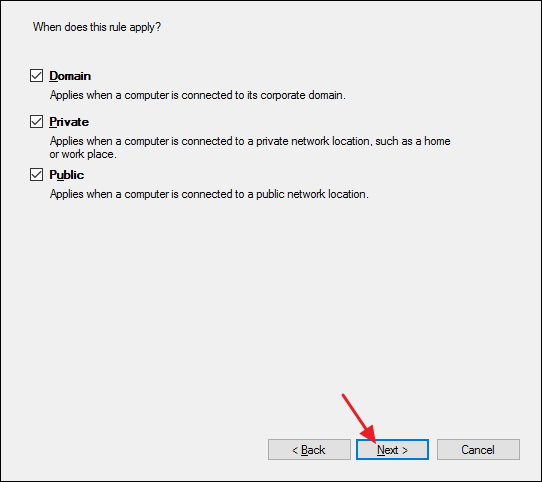
Finalmente, debe darle un nombre a su nueva regla y, opcionalmente, una descripción. Sin embargo, le recomendamos que al menos introduzca el texto «ICMPv4» porque también creará una segunda regla para permitir solicitudes ICMPv6. Elija lo que tenga sentido para usted y luego haga clic en «Finalizar».
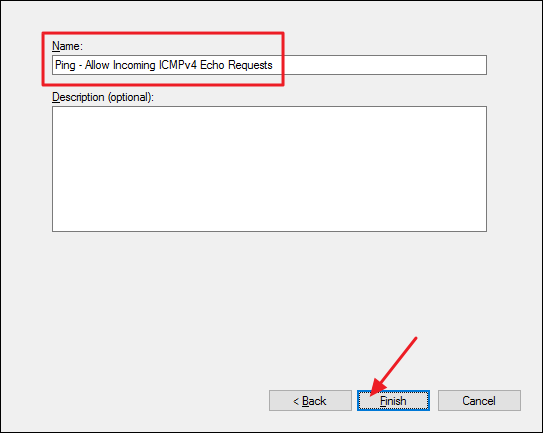
Desafortunadamente, aún no ha terminado. Es una buena idea seguir adelante y crear una segunda regla que permita las solicitudes ICMPv6 entrantes. Sobre todo, es una buena medida por si acaso. La gente tiende a usar direcciones IPv4 al emitir comandos ping, pero algunas aplicaciones de red usan IPv6. Bien podría tener sus bases cubiertas.
Siga los mismos pasos que acabamos de repasar y configure todas las opciones exactamente de la misma manera que lo hicimos para la regla ICMPv4. Sin embargo, cuando llegue a la página de puertos y protocolos, seleccione «ICMPv6» en el menú desplegable en lugar de «ICMPv4». Eso, y crear un nombre diferente para la regla, son las únicas dos cosas que cambian.
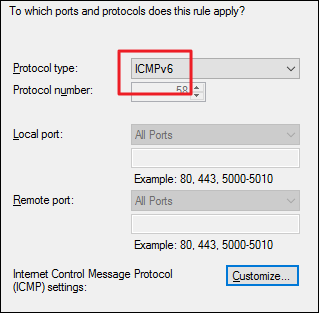
Cuando tenga las dos nuevas reglas en su lugar, puede cerrar la aplicación «Firewall de Windows con seguridad avanzada». No es necesario reiniciar su PC ni nada. Su PC debería comenzar a responder inmediatamente a los pings.
Si alguna vez desea deshabilitar todo esto, puede volver atrás y eliminar esas dos reglas. Sin embargo, es mejor que deshabilite las reglas. De esa manera, puede volver a habilitarlos sin volver a crearlos. En la aplicación «Firewall de Windows con seguridad avanzada», seleccione «Reglas de entrada» a la izquierda y busque las reglas que creó en el panel central. Haga clic con el botón derecho en una regla y elija «Desactivar» para evitar que las solicitudes de ping pasen a través del firewall.
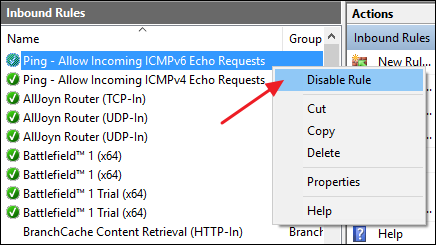
Permitir que las solicitudes de ping lleguen a su PC no es algo que todos necesiten hacer. Pero, si está realizando algún tipo de solución de problemas de red, el ping puede ser una herramienta valiosa. También es bastante fácil de encender y apagar una vez que haya configurado las cosas.


