
Si usa un iPhone y ve un número de teléfono en una nota o en un sitio web, a menudo puede tocarlo directamente para realizar una llamada. Pero si ese enlace especial no aparece, también puede «Copiar» el número de teléfono y «Pegarlo» directamente en la aplicación Teléfono. Así es cómo.
Primero, ubique el número que desea pegar en el marcador de la aplicación Teléfono. Podría estar en una nota, en una página web, en un documento de procesamiento de texto o en cualquier otra aplicación con texto que pueda seleccionar. Coloque su dedo encima del número y manténgalo presionado por un momento, luego suelte.
Cuando aparezca el menú del portapapeles del iPhone, seleccione «Copiar».
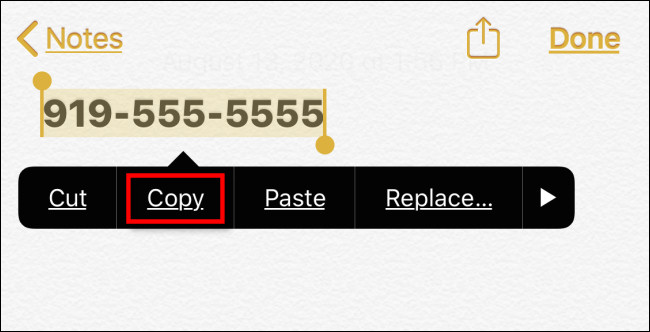
A continuación, salga a la pantalla de inicio y abra la aplicación Teléfono tocando el icono de teléfono verde.
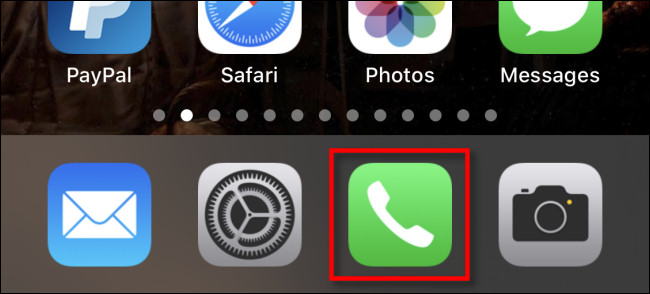
En la aplicación Teléfono, toque el botón «Teclado» para abrir el marcador.
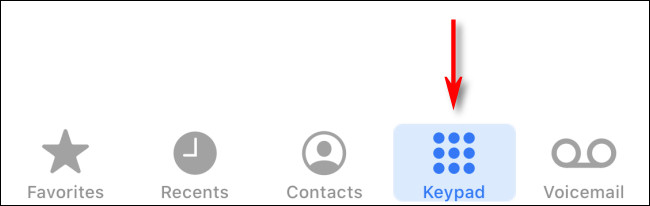
En la pantalla del teclado, ubique el área blanca en blanco cerca de la parte superior de la pantalla que normalmente muestra el número de teléfono cuando lo marca. Coloque su dedo en esa área y sosténgalo por un momento, luego suéltelo.
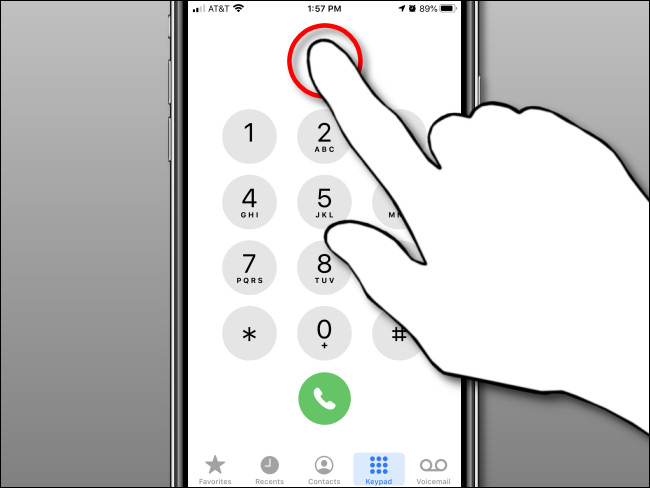
Después de soltar el dedo, aparecerá un pequeño botón «Pegar». Tócalo.
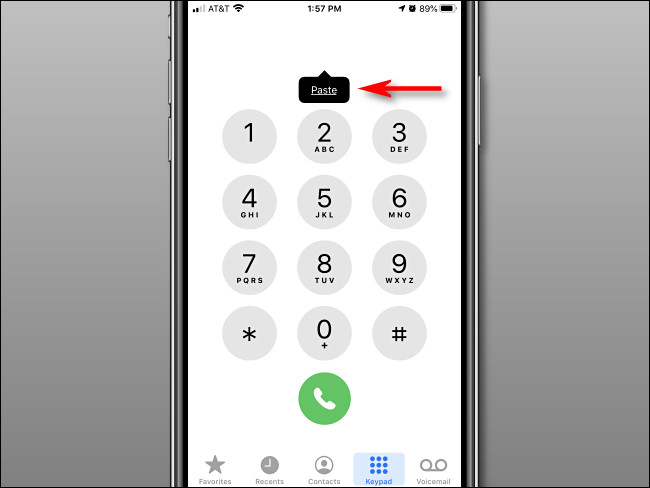
Después de tocar Pegar, aparecerá el número de teléfono que copió anteriormente. Para llamarlo, toque el botón verde de llamada en la parte inferior de la pantalla.
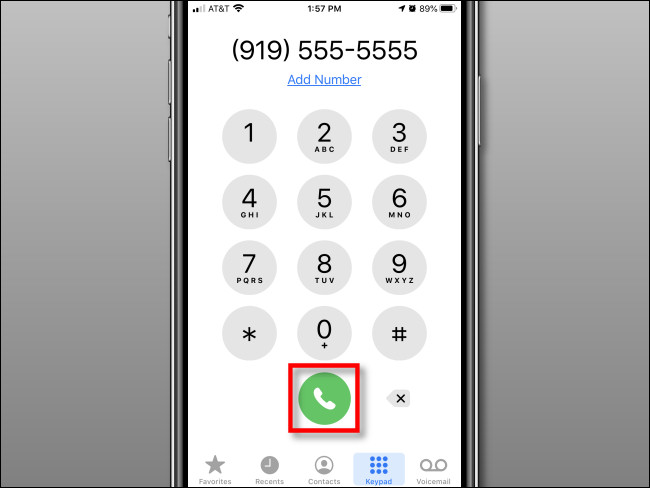
Repita con tantos números como desee. ¡Este es un pequeño consejo muy útil!


