Tabla de contenidos
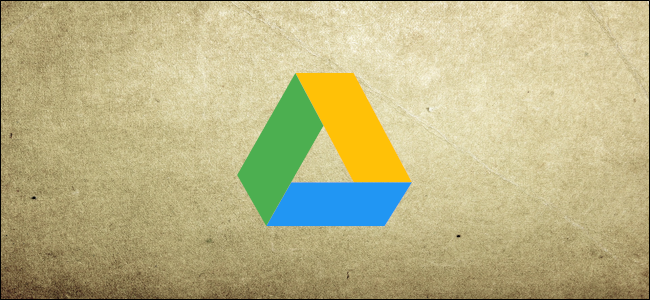
Con el tiempo, con cierta negligencia y posible pereza, Google Drive puede acumular toneladas de archivos y convertirse en un desastre para encontrar cualquier cosa. A continuación, le indicamos cómo organizar su Drive para encontrar todo rápidamente y asegurarse de que esté en orden.
Organice sus archivos en carpetas
Una de las formas más sencillas de organizar su Google Drive es crear carpetas de categorías específicas. Por ejemplo, podría tener carpetas separadas para imágenes, documentos, proyectos u otras descripciones que lo ayuden a localizar archivos.
Desde la página de inicio de Drive , haga clic en el botón «Nuevo» en la parte superior izquierda y luego haga clic en «Carpeta».
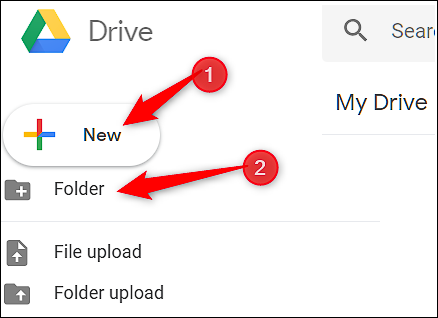
Ingrese un nombre para la carpeta y haga clic en «Crear».
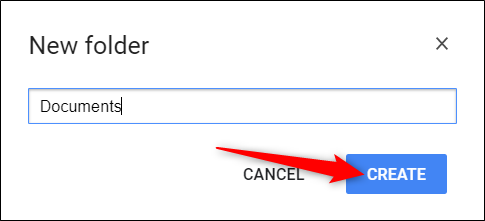
Desde aquí, arrastre los archivos que desea agregar directamente a la nueva carpeta que creó.
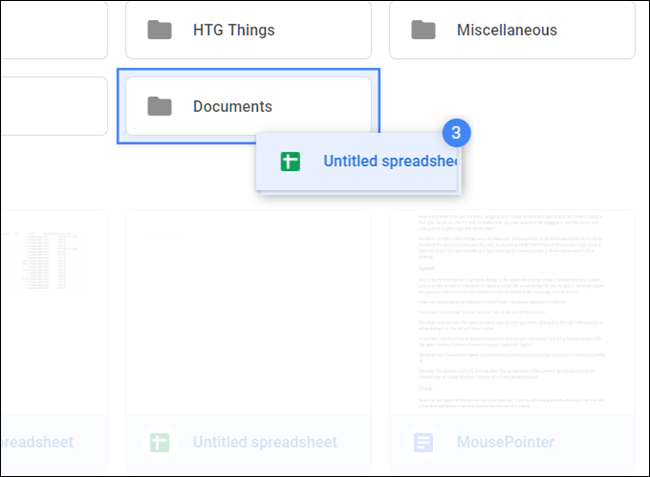
Si ya tiene algunos archivos en otras carpetas y desea reubicarlos, no hay problema. Seleccione los archivos, haga clic con el botón derecho y luego elija «Mover a».
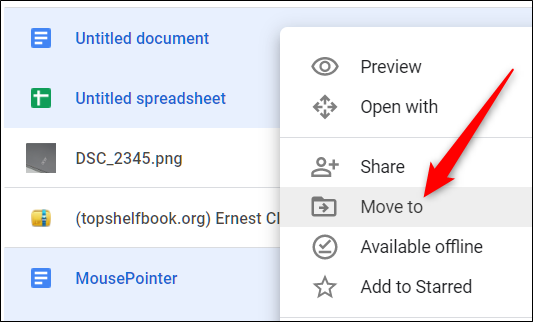
Navegue a la carpeta de destino, haga clic en ella y luego seleccione «Mover» para transferir todos los archivos seleccionados a esa carpeta.
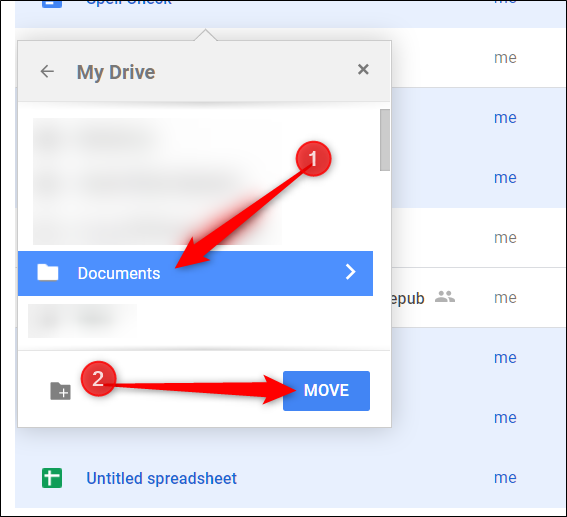
Utilice una convención de nomenclatura
Intente utilizar una convención de nomenclatura que le ayude a diferenciar fácilmente archivos y carpetas entre sí. Cuando empiece a acumular más elementos en su unidad, los nombres bien pensados podrían evitar que abra varios archivos mientras intenta localizar uno específico. Tener varias hojas de cálculo con nombres extremadamente ambiguos no es una forma útil de encontrar algo en un apuro.
Para cambiar el nombre de un archivo o carpeta, haga clic con el botón derecho en un archivo o carpeta y haga clic en «Cambiar nombre».
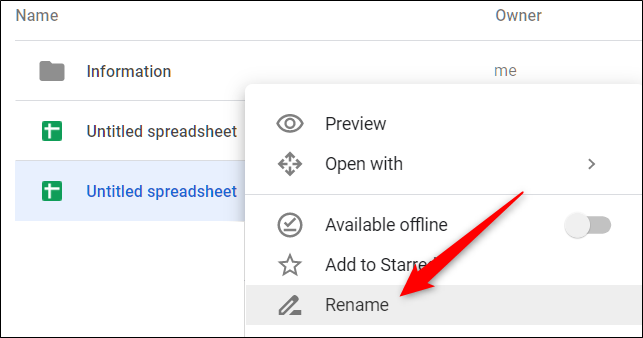
Asigne al archivo o carpeta un nombre breve y descriptivo, y luego haga clic en «Aceptar».
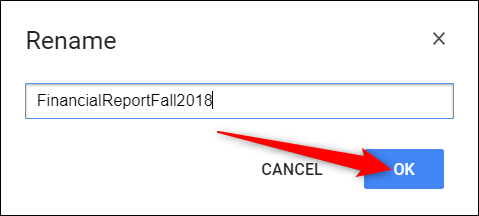
Recuerde mantener un esquema de nombres coherente y descriptivo para que sea obvio dónde encontrar elementos específicos y qué contiene el archivo real.
Eliminar archivos que no necesita
Después de mover sus archivos importantes a categorías de carpetas más distinguibles, es posible que tenga algunos documentos duplicados o innecesarios sobrantes en su unidad. Aquí es cuando puede eliminar los archivos potencialmente innecesarios que aún acaparan espacio.
Todo lo que tiene que hacer es resaltar el archivo, hacer clic con el botón derecho en él y luego seleccionar «Eliminar».
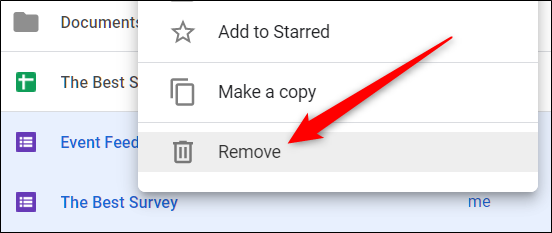
Drive no le proporciona un mensaje de confirmación cuando elimina archivos, pero le brinda la oportunidad de deshacer una eliminación. Haga clic en «Deshacer» para revertir la eliminación.
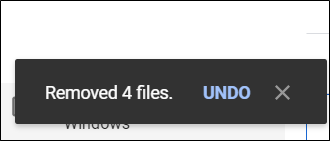
Si pierde la oportunidad de hacer clic en «Deshacer» después de eliminar algunos archivos, haga clic en el botón «Papelera» ubicado en la barra de menú, haga clic con el botón derecho en los archivos que desea recuperar y luego haga clic en «Restaurar».
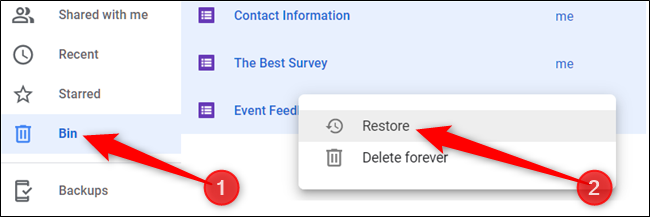
Los archivos eliminados anteriormente volverán ahora a su unidad de donde vinieron.
Crear enlaces simbólicos a archivos y carpetas
Google Drive tiene un acceso directo oculto que le permite crear un enlace simbólico de algo en un lugar completamente diferente, sin ocupar espacio adicional en su unidad. Google almacena solo la copia del archivo original en la nube y muestra una versión separada dondequiera que lo vincule.
Si elimina / elimina un enlace simbólico, todas las demás versiones lo acompañan, el original incluido, para eliminar de forma segura solo el enlace, debe desvincularlo a través del panel «Detalles». He aquí cómo hacerlo.
Para comenzar, haga clic en un archivo o carpeta y luego presione Mayús + Z para abrir el menú contextual especial.
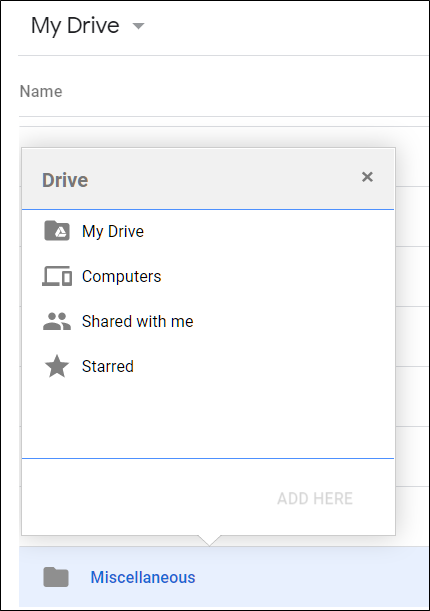
Navegue a la carpeta donde desea vincular el archivo o carpeta y haga clic en «Agregar».
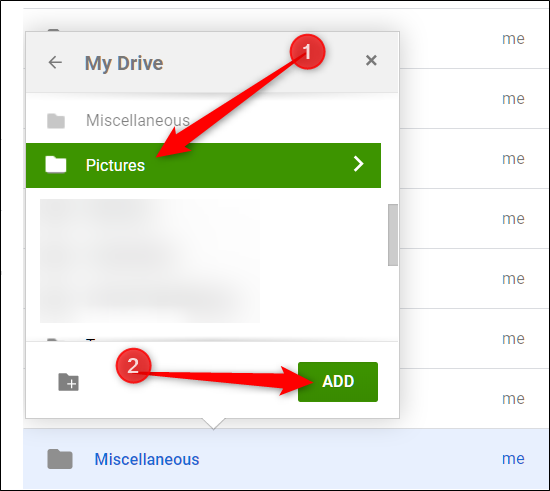
Para deshacerse de un enlace simbólico, haga clic derecho en él y luego haga clic en «Ver detalles».
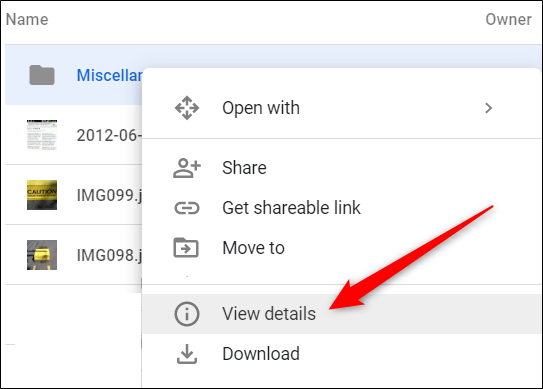
En el panel «Detalles» que se abre, haga clic en la «X» junto a la ubicación que desea desvincular.
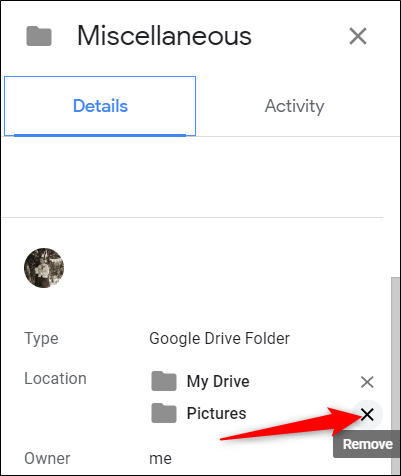
Tenga cuidado de eliminar solo el enlace en lugar del archivo al que está enlazando. Si elimina el archivo original, el enlace también desaparecerá.
Destacar archivos y carpetas importantes
Destacar archivos y carpetas esenciales en Google Drive funciona igual que los correos electrónicos destacados en Gmail . Cuando destacas algo, Drive lo agrega a una sección especial «Destacados» a la que puedes acceder directamente desde el panel del menú en el lado izquierdo.
Haga clic derecho en un archivo o carpeta y luego seleccione «Agregar a Destacados».
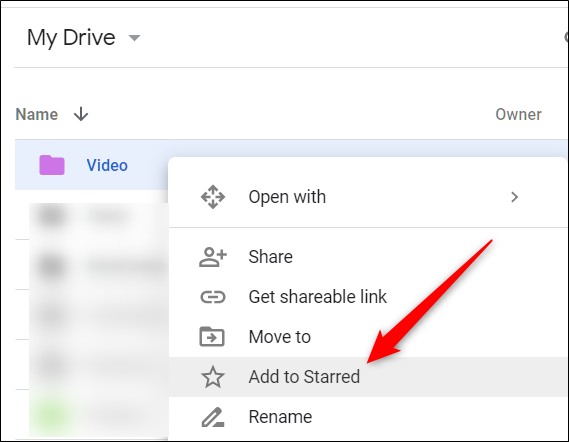
Puede ver los elementos destacados haciendo clic en «Destacados» en el panel del lado izquierdo de la pantalla.
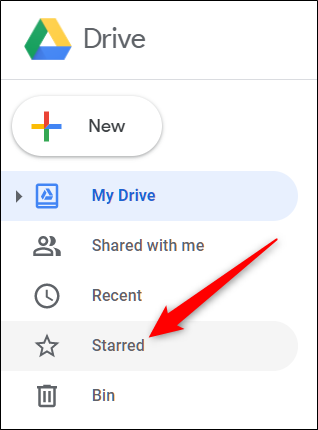
El elemento permanece en su lugar actual y Drive esencialmente crea un vínculo simbólico, al igual que hicimos en la sección anterior, al original que aparece en «Destacados».
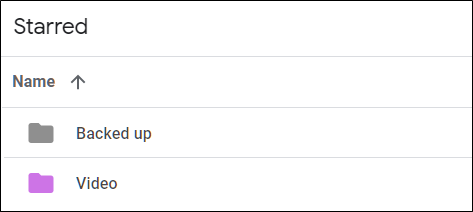
Codifique con colores sus carpetas
De forma predeterminada, Google Drive usa gris para todas las carpetas. Si bien el color de la carpeta no es un detalle decisivo, puede codificarlos por colores para reconocer una carpeta más fácilmente y hacer que se destaque del resto. Tiene la opción de 24 colores para darle un toque de dinamismo a su Drive.
Haga clic con el botón derecho en una carpeta, coloque el cursor sobre «Cambiar color» y luego elija uno de los colores proporcionados.
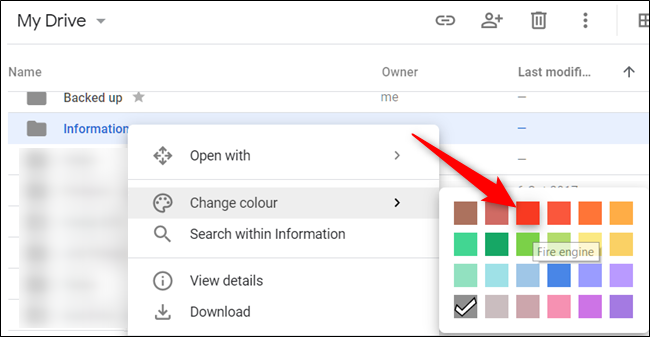
La carpeta cambia al color que eligió. Esta opción está disponible para todas las carpetas de su unidad.
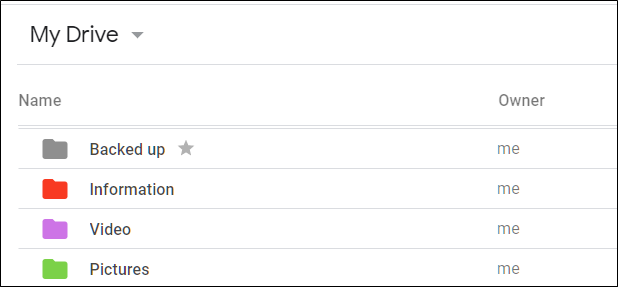
No importa lo desorganizado que sea su Drive, puede detener rápidamente el desorden y volver a colocar todo en una estructura ordenada y ordenada. Atrás quedaron los días en los que te sentías abrumado cada vez que abres Google Drive y ves el desastre que se desarrolló a lo largo de los años con estos consejos.


