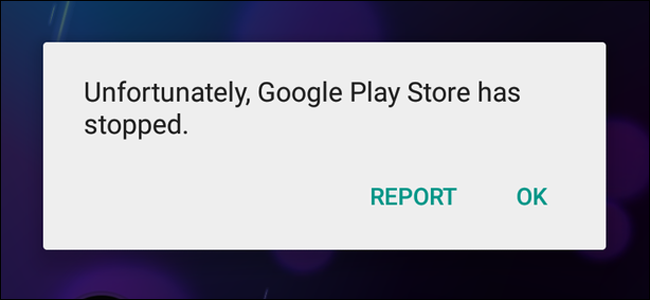
Nada es tan terrible como ver ese fatídico mensaje «Desafortunadamente, Google Play Store se ha detenido» … cada vez que abres la tienda. Esto es lo que debe hacer si Play Store en su teléfono o tableta sigue fallando.
Borrar la caché y / o los datos de Play Store
Cuando la fuerza de una aplicación se cierra tan pronto como la abres (o poco después), lo primero que querrás intentar es borrar el caché de esa aplicación. Esto no siempre funciona; de hecho, la mayoría de las veces probablemente no solucionará el problema, pero es lo primero que debe intentar porque mantiene todos sus datos pertinentes (información de inicio de sesión, etc.) en su lugar.
Primero, dirígete al menú de Configuración de tu dispositivo. Por lo general, se accede arrastrando hacia abajo el panel de notificaciones y luego tocando el icono de «engranaje».
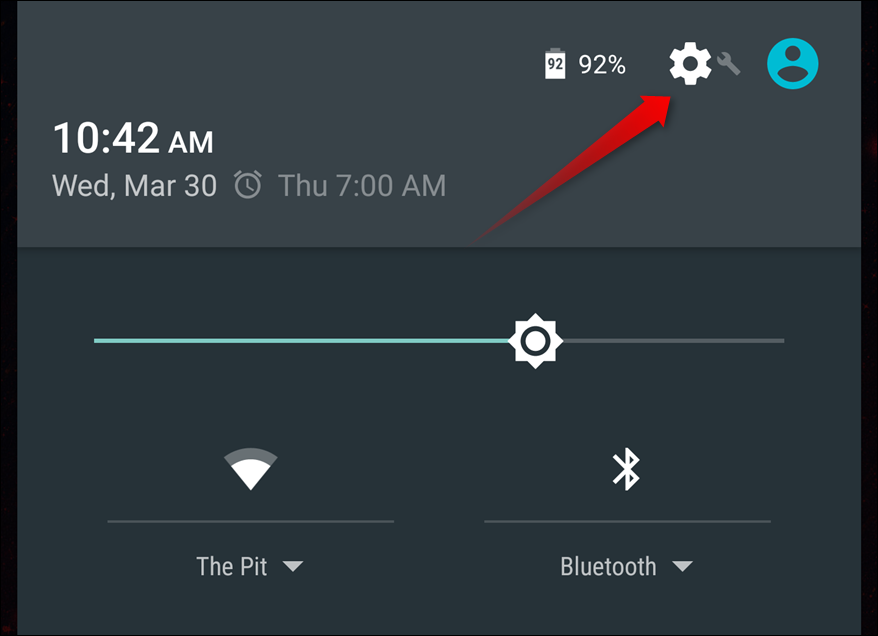
Desplácese hacia abajo hasta la categoría «Dispositivo» y seleccione «Aplicaciones». Esto abrirá la entrada del menú donde puede controlar todas las aplicaciones que están instaladas en el dispositivo.
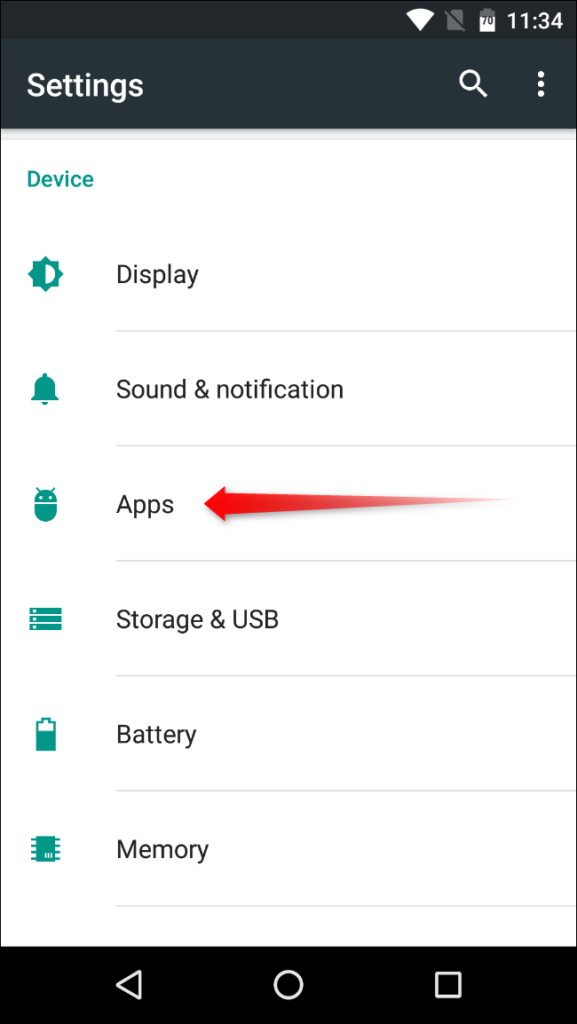
En Marshmallow, desplácese hacia abajo hasta encontrar la opción «Google Play Store». En Lollipop (y versiones anteriores), deslízate hacia la pestaña «Todos», luego busca la opción «Google Play Store». Tócalo para abrir la información de la aplicación Play Store.
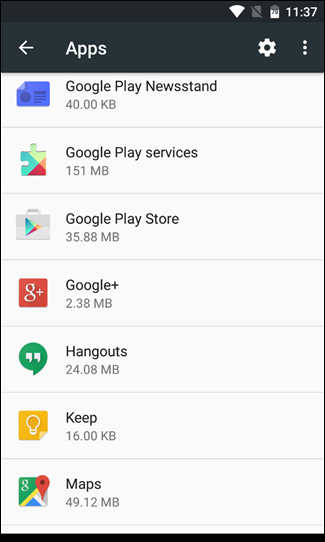
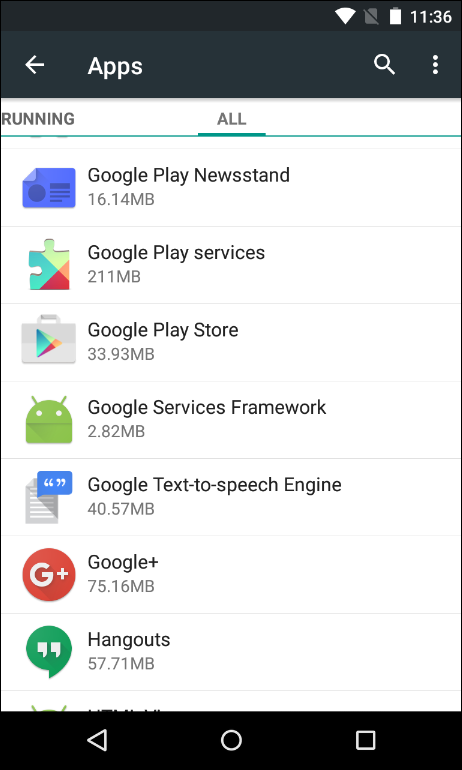
Habrá algunas opciones aquí, que incluyen «Forzar detención», «Desactivar» y posiblemente incluso una que diga «Desinstalar actualizaciones». Continúe y toque «Forzar detención», solo para asegurarse de que no se esté ejecutando en segundo plano. Aparecerá una advertencia que le indicará que esto puede hacer que la aplicación se comporte mal; simplemente presione «Aceptar».
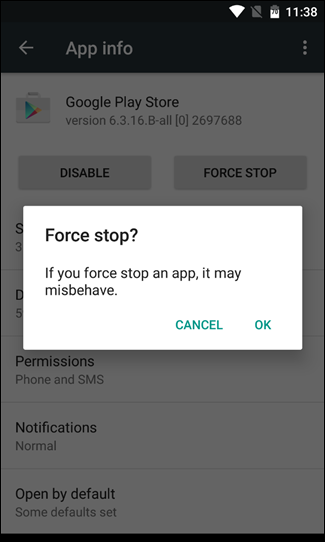
Aquí es donde las cosas se complican un poco: según la versión de Android que esté ejecutando, verá opciones totalmente diferentes. Aquí describiremos tanto Marshmallow como Lollipop, pero este último también debería cubrir la mayoría de las versiones anteriores (incluidas KitKat y Jelly Bean).
En Marshmallow, toque la opción «Almacenamiento», luego toque el botón «Borrar caché». Esto borrará los datos almacenados en caché de Play Store, lo que posiblemente podría estar causando problemas de FC (cierre forzado).
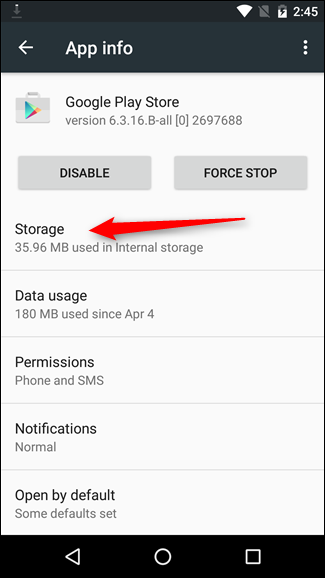
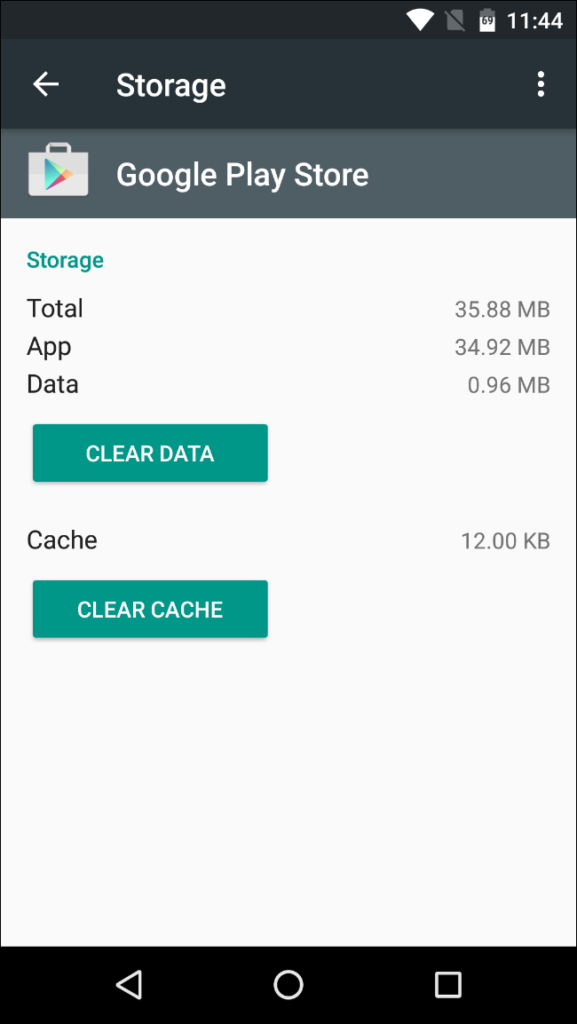
En Lollipop, simplemente desplácese un poco hacia abajo en la pantalla y presione el botón «Borrar caché».
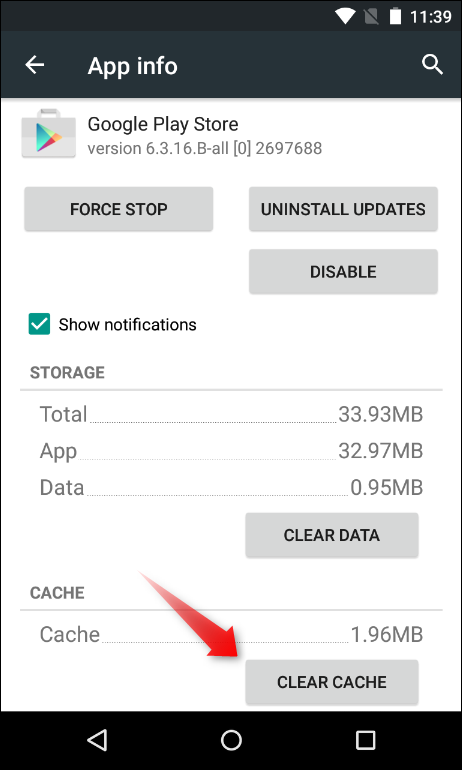
Intenta abrir Play Store. Si el problema de forzar el cierre persiste, intentemos borrar los datos.
Siga las mismas instrucciones que las anteriores, pero en lugar de tocar el botón «Borrar caché», presione «Borrar datos». Tenga en cuenta que esto eliminará toda la información de inicio de sesión y otros datos, por lo que es como iniciar Play Store por primera vez. Sus aplicaciones instaladas seguirán funcionando normalmente y las aplicaciones que haya comprado seguirán estando disponibles; esto no tiene ningún efecto en su cuenta de Google, solo en la aplicación en sí.
Una vez que haya borrado sus datos, intente abrir la aplicación nuevamente. En teoría, debería abrirse correctamente esta vez. Si no es así, tiene una última opción.
Instale la versión más reciente de Google Play Store
En algunos casos, algo salió mal y la limpieza de los datos de la aplicación y el caché simplemente no solucionará. En ese caso, la instalación de la versión más reciente de Play Store debería arreglar las cosas.
Antes de poder extraer el APK de Play Store más reciente (Android Package Kit), deberá permitir la instalación de «Fuentes desconocidas». Para hacer esto, regrese al menú de Configuración.
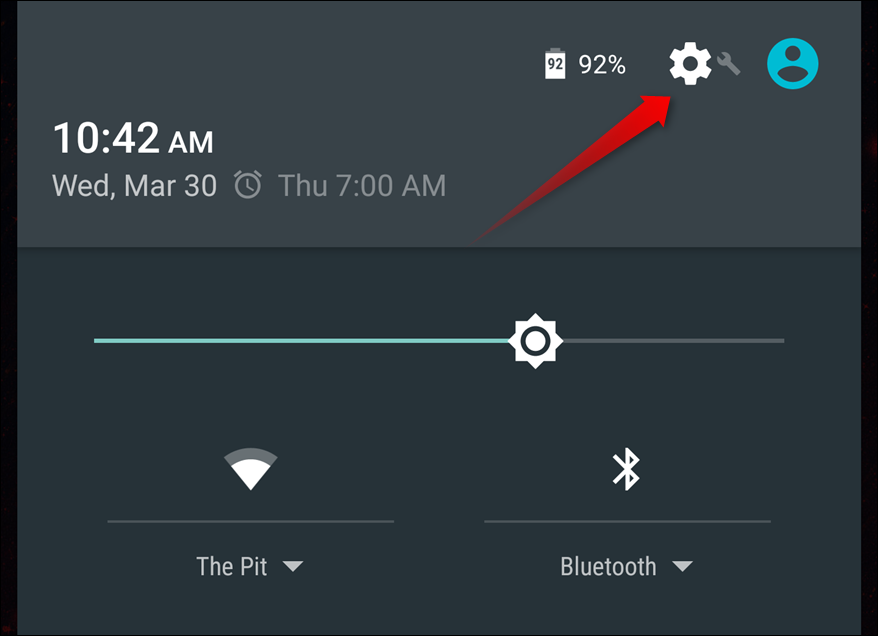
Una vez allí, desplácese hacia abajo hasta la sección «Personal» y toque la opción «Seguridad».
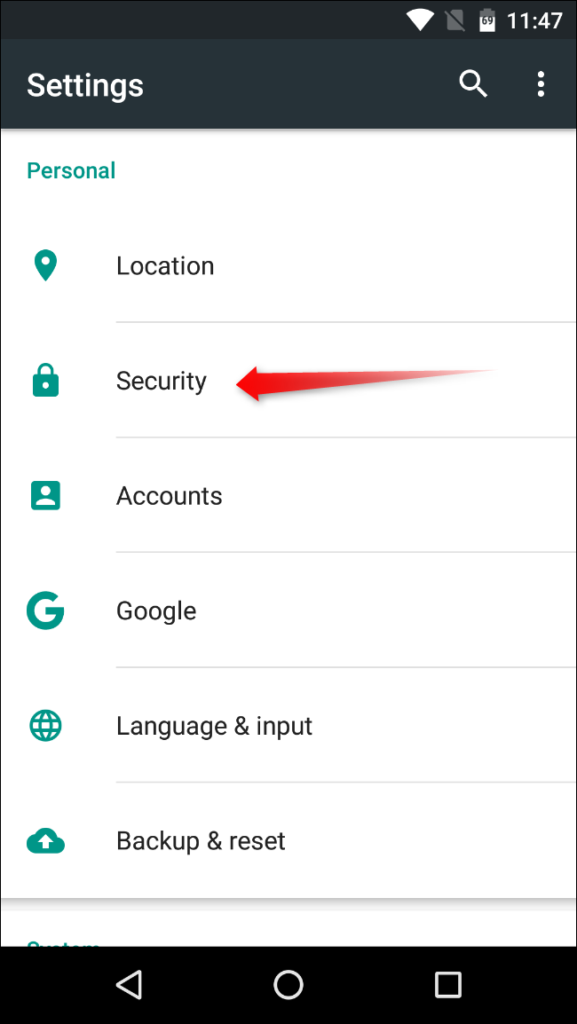
Desplácese hacia abajo un poco hasta que vea la opción «Fuentes desconocidas». Mueva el control deslizante para habilitar la instalación de aplicaciones descargadas de la web.
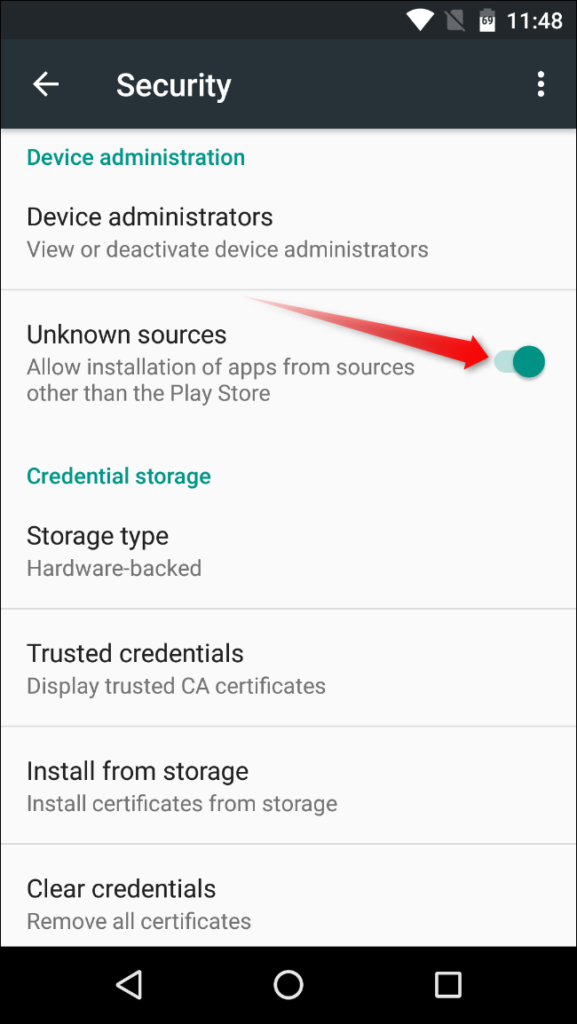
Se mostrará una advertencia que le indicará que esta puede ser una práctica peligrosa que podría poner en peligro sus datos personales. Si bien es preciso, la instalación de aplicaciones de terceros, o «descarga lateral», como se le llama, es una práctica segura siempre y cuando solo instale cosas de fuentes confiables. Así que toca «Aceptar» para habilitar la función.
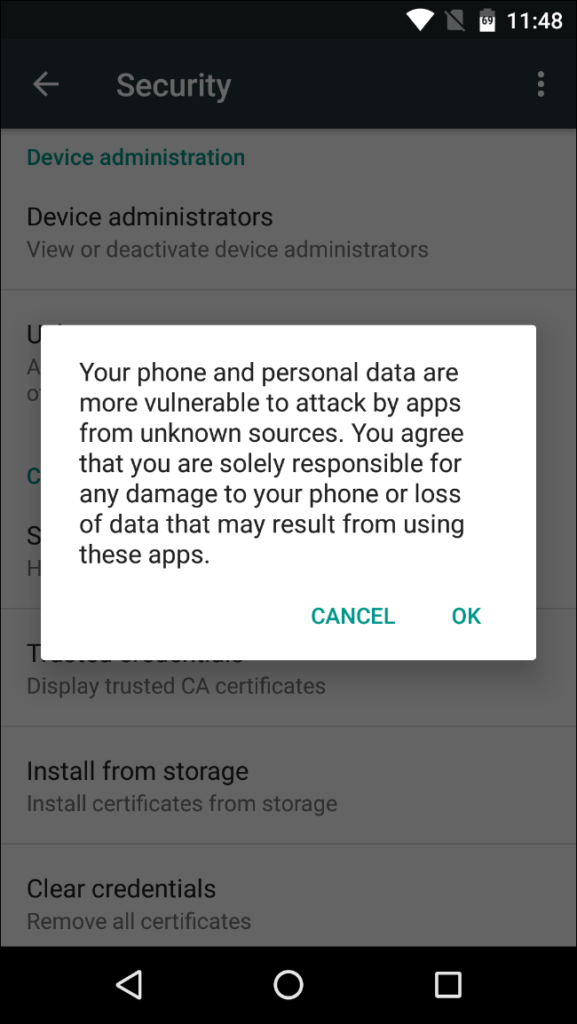
Una vez hecho esto, regrese a la pantalla de inicio y abra el navegador web de su elección. En este caso, usamos Chrome para Android.
Toque la barra de direcciones (en la parte superior) y diríjase a www.apkmirror.com . Este es un sitio web de gran confianza que refleja los APK que normalmente se encuentran en Google Play; solo hay disponibles aplicaciones gratuitas (sin contenido pago) y cada aplicación se verifica como legítima antes de que se permita en el sitio.
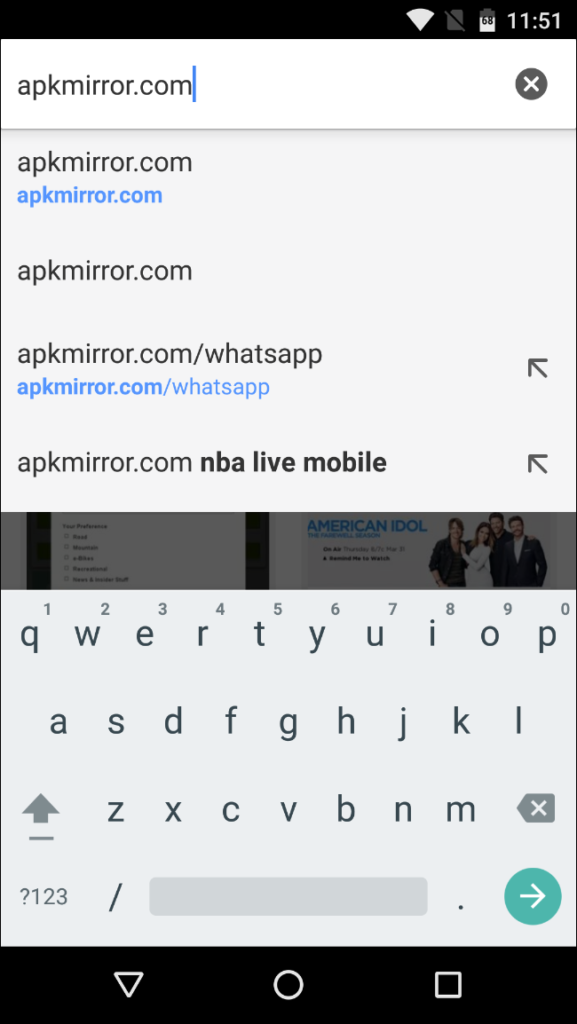
En la parte superior de la página, toque el icono de la lupa, que abre el menú de búsqueda. Escriba «Play Store» y presione enter para buscar en el sitio.
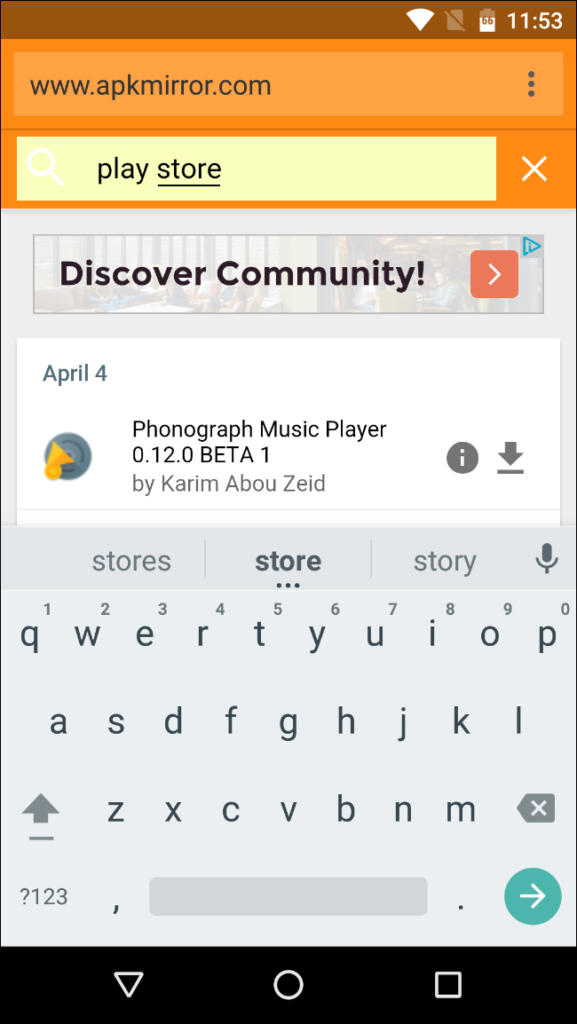
La primera opción en esta página será la versión más reciente de Play Store que está disponible para descargar. Toque la flecha hacia abajo para ir a la página de descarga de Play Store.
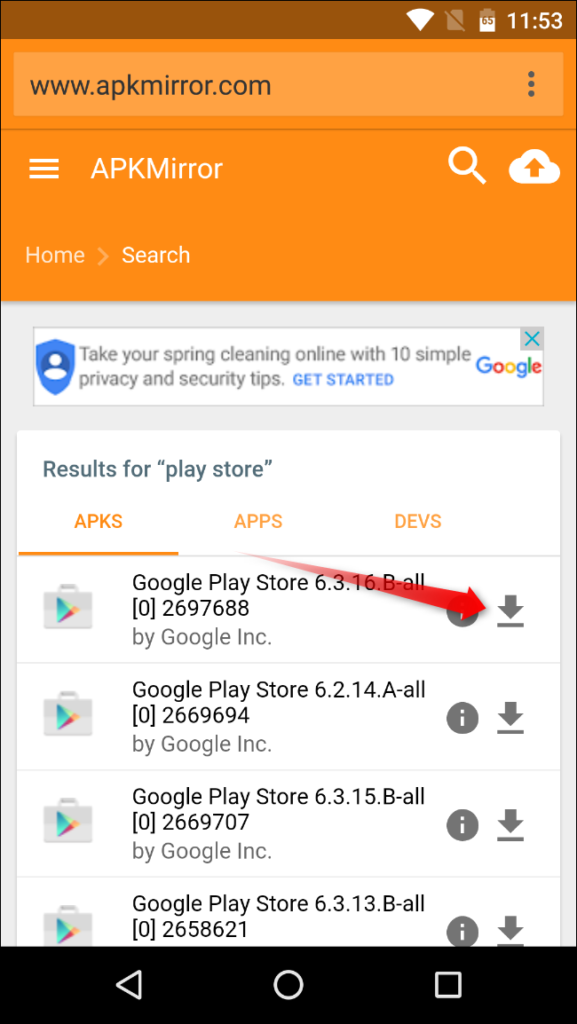
Desplácese un poco hacia abajo en la página hasta que vea el botón «Descargar». Si le preocupa la seguridad de la descarga, puede tocar el enlace «Verificado seguro para instalar (leer más)», que abrirá un pequeño cuadro de diálogo con información sobre la firma criptográfica y la legitimidad de la aplicación. Una vez que haya satisfecho su curiosidad, toque el botón «Descargar» para extraer el APK del sitio.
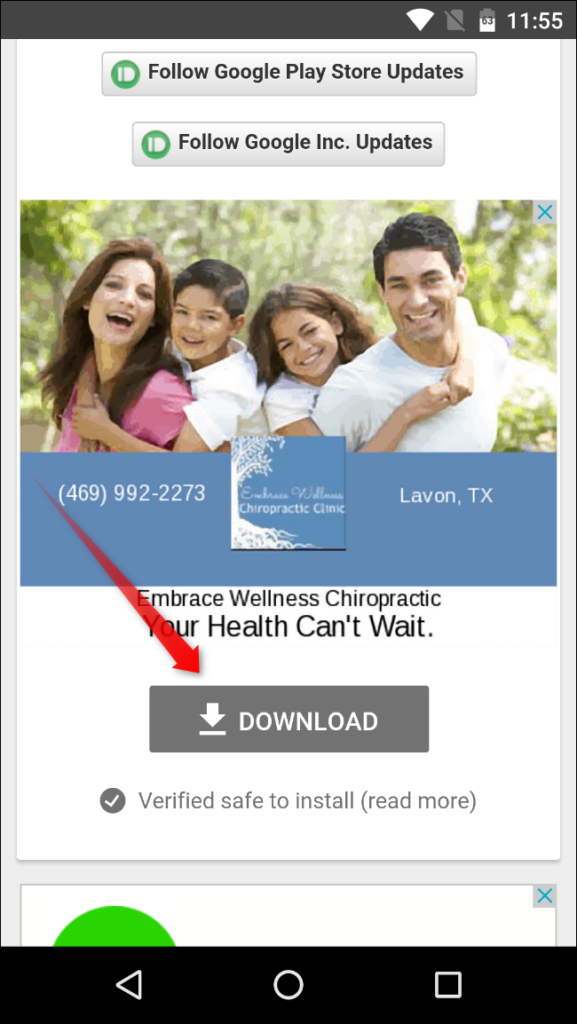
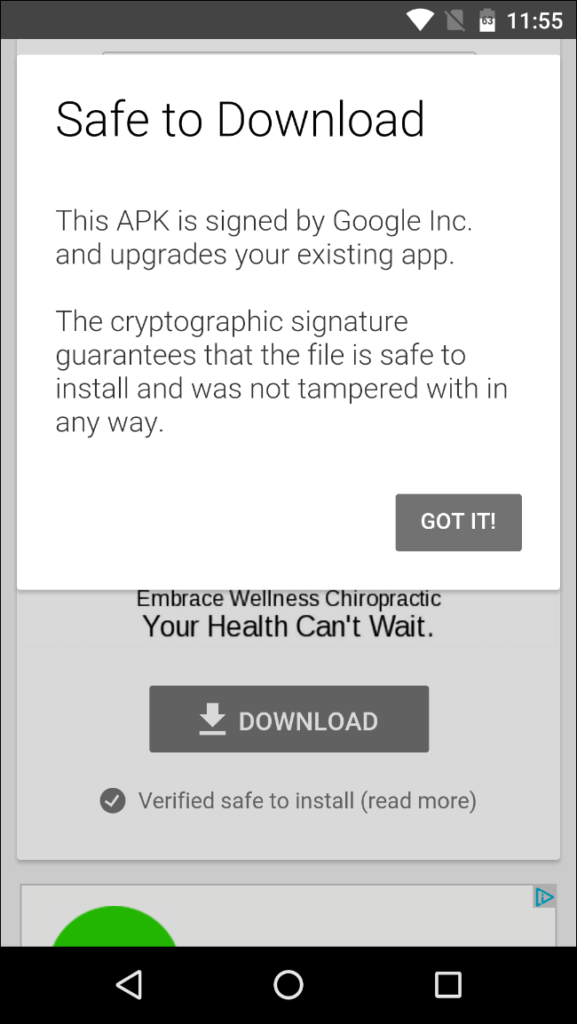
Si es la primera vez que descarga algo en Marshmallow, es posible que aparezca una ventana emergente pidiéndole que permita que Chrome (o cualquier navegador que esté usando) acceda a sus archivos multimedia. Presione «Aceptar» para extraer la descarga.
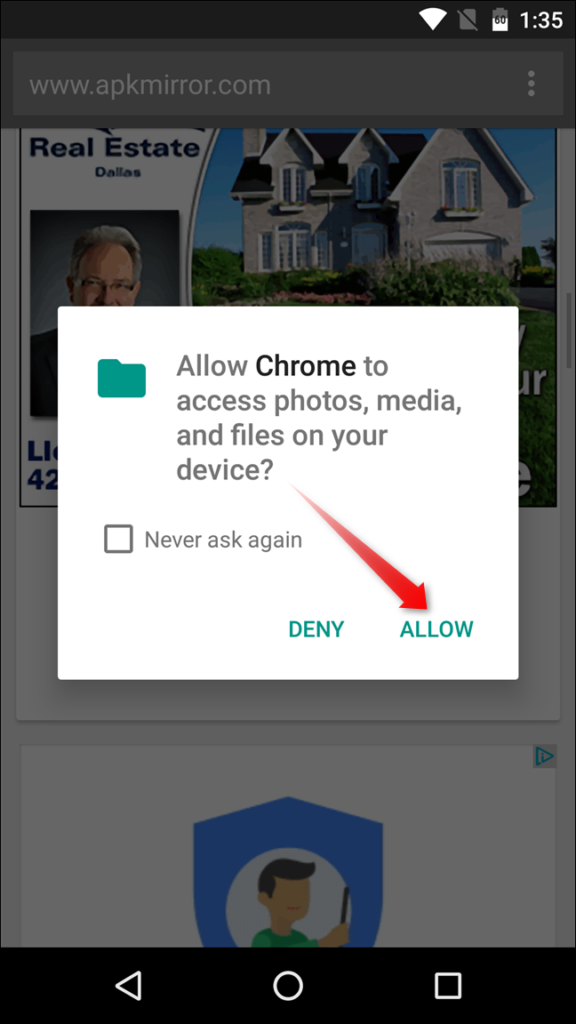
Aparecerá otro cuadro de diálogo en la parte inferior de la pantalla pidiéndole que verifique la descarga. Toca «Aceptar».
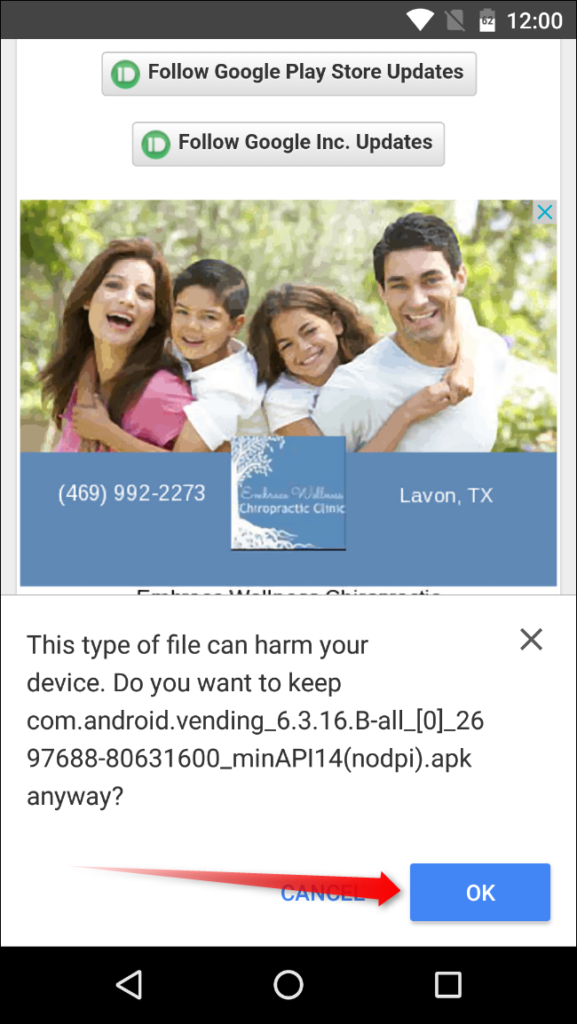
Una vez que la aplicación haya terminado de descargarse (no debería tardar mucho), la encontrará en el tono de notificación. Solo tócalo para comenzar el proceso de instalación.

If, for some reason, tapping the notification doesn’t open the app installer, you can find it in the Downloads folder, which can be access through the shortcut in the app tray.


Once the installer is running, just hit “Install” to start the process. It may or may not show a popup asking you to allow Google to check the device for security issues—you can choose to accept or decline, though I generally just let it go ahead since I like to help Google out.


Once the installer is finished—and keep in mind it may take several minutes to completely the installation process—just tap “Open” to fire up the newest Play Store.

With any luck, it will open without force closing.
The app data/cache clearing method above can be used on essentially anything that’s installed on your Android device, which comes in handy if other applications are having issues. Similarly, if that doesn’t fix the issue, just uninstall the app and re-install it from Google Play.


