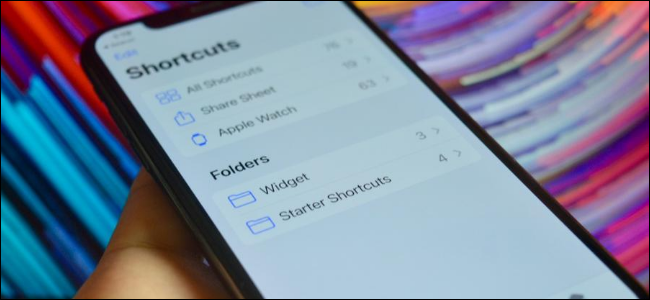
Si es usuario de Accesos directos, existen dos razones principales por las que debe organizar los accesos directos en carpetas en su iPhone y iPad. Primero es la facilidad de uso y el segundo es aprovechar al máximo los widgets de la pantalla de inicio. A continuación, se explica cómo ordenar los accesos directos en carpetas.
Si su iPhone o iPad ejecuta iOS 14 o iPadOS 14 y superior , puede ordenar todos sus accesos directos en diferentes carpetas. Esto es mucho mejor que desplazarse sin cesar para encontrar ese atajo.
De forma predeterminada, el widget de la pantalla de inicio de Accesos directos mostrará todos sus accesos directos. Pero es mejor crear una carpeta diferente solo para los accesos directos de la pantalla de inicio. De hecho, puede crear varias carpetas, cada una para una instancia de widget diferente . A continuación, puede apilar los widgets de accesos directos uno encima del otro.
Comencemos creando una nueva carpeta. Abra la aplicación «Accesos directos» en su iPhone o iPad. En su iPhone, vaya a la pestaña Mis accesos directos y luego, desde la parte superior de la pantalla, seleccione el botón «Accesos directos» con el icono Atrás.
![]()
Verá una nueva pantalla que enumera todos los tipos de atajos y una sección para carpetas. Aquí, toque el icono Nueva carpeta en la esquina superior derecha.
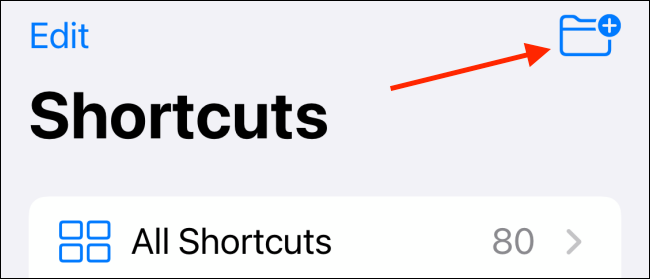
Si está utilizando un iPad, encontrará el icono «Nueva carpeta» en la parte inferior de la barra lateral izquierda.
![]()
Ahora, asigne un nombre a la carpeta y seleccione un icono. Luego toque el botón «Agregar».
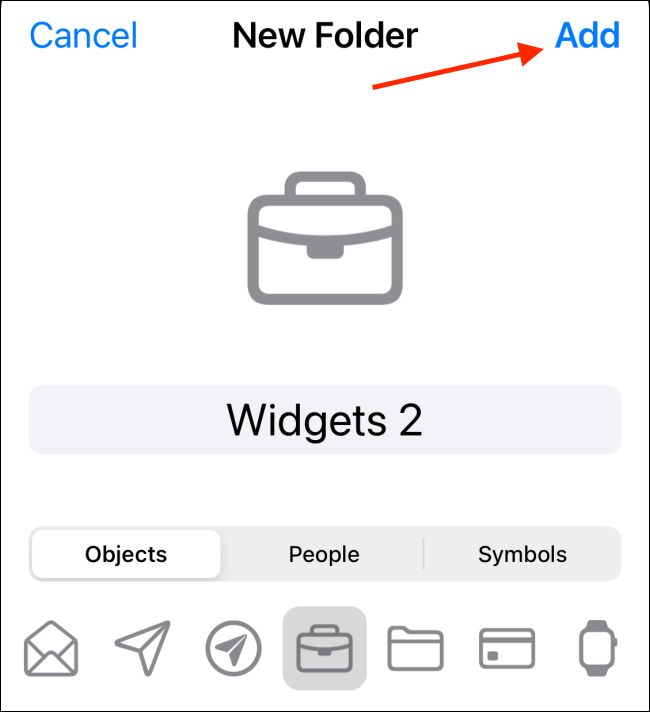
Encontrarás la carpeta en la parte inferior de la sección «Carpetas».
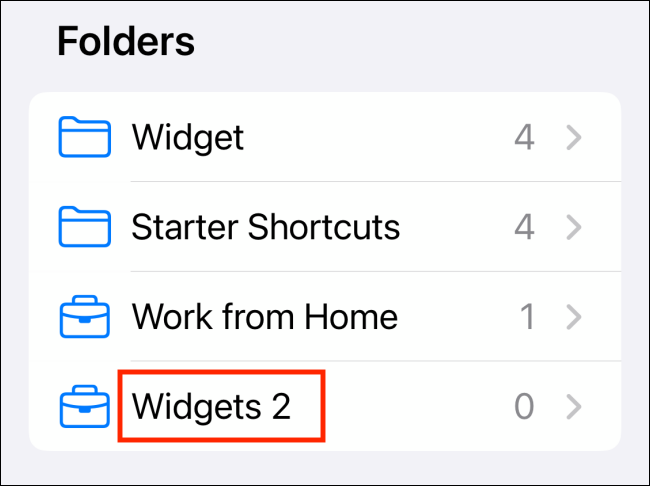
Ahora, seleccione «Todos los accesos directos» para ver su biblioteca de accesos directos.
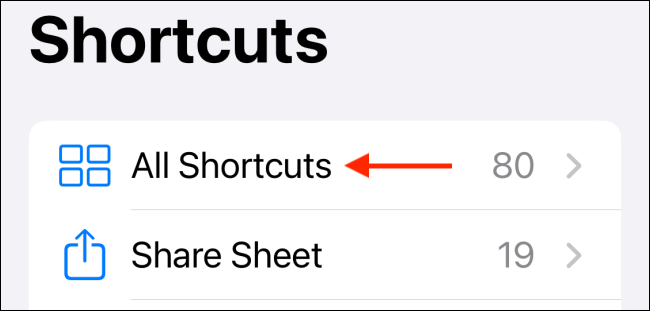
Aquí, toque el botón «Seleccionar» en la esquina superior derecha de la pantalla.
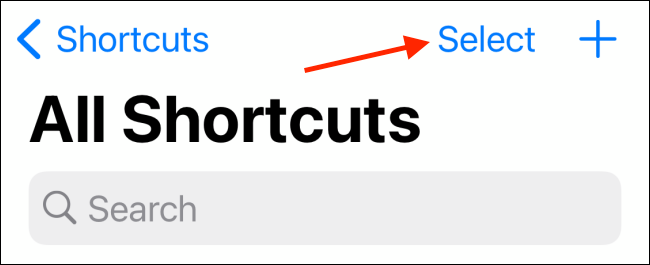
Marque todos los accesos directos que desea mover a la nueva carpeta y luego toque el botón «Mover».
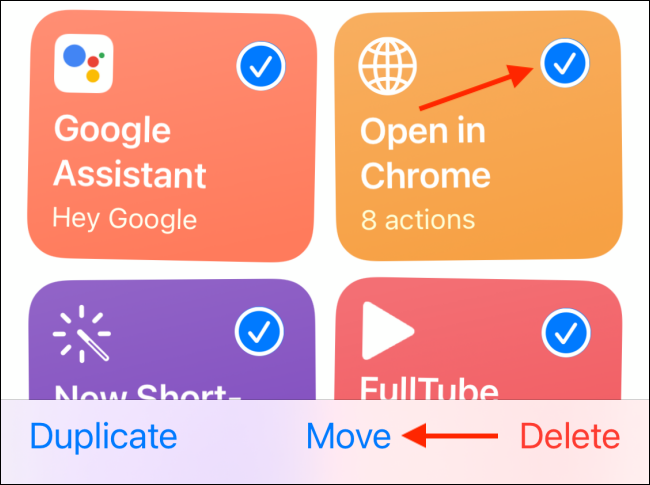
Aquí, seleccione la carpeta a la que desea mover los accesos directos.
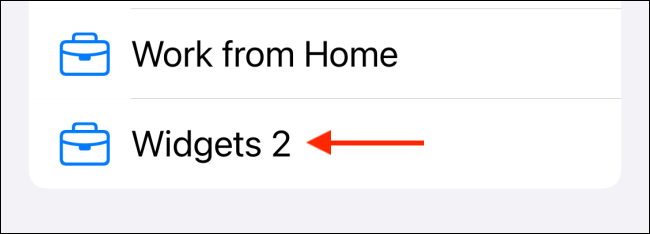
Se agregarán a la carpeta al instante. La sección «Todos los accesos directos» muestra carpetas en la parte inferior de la página.
Como mencionamos anteriormente, puede acceder a todas las carpetas seleccionando el botón «Accesos directos» en la parte superior de la pestaña «Mis accesos directos».
Una vez que haya creado una carpeta, es posible que desee utilizarla como widget . Vaya a la pantalla de inicio de su iPhone y mantenga presionada una parte vacía de la pantalla para ingresar al modo de edición de la pantalla de inicio. Aquí, toque el icono «+» de la esquina superior izquierda.
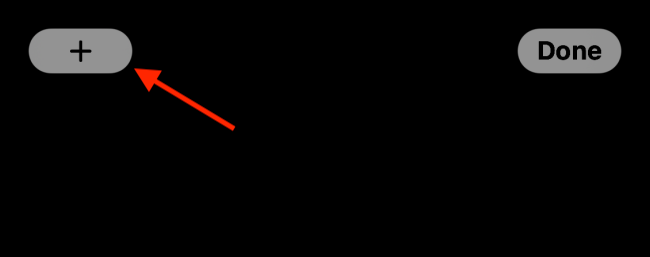
Ahora verá la lista de widgets. Desplácese hacia abajo y elija la aplicación «Accesos directos».
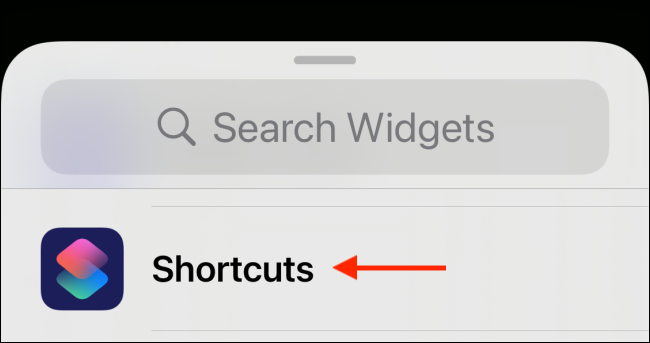
Ahora puede deslizar el dedo y seleccionar un tamaño de widget. Un widget pequeño mostrará un acceso directo, un widget mediano mostrará cuatro y la versión grande mostrará ocho. Para este ejemplo, optamos por la opción media. Cambie a él y toque el botón «Agregar widget».
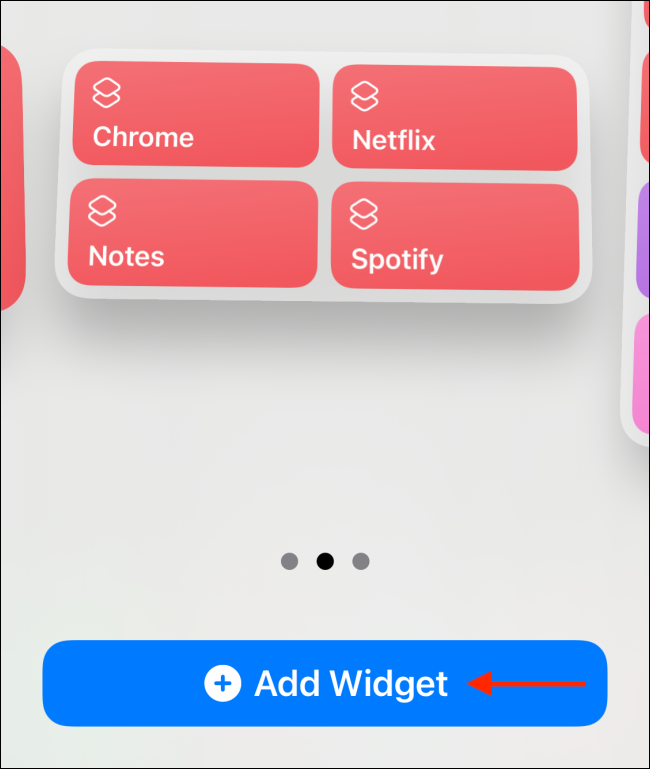
El widget aparecerá ahora en la pantalla de inicio. Como ya está en la vista de personalización, simplemente toque el widget para revelar las opciones. En el futuro, puede tocar y mantener presionado el widget y seleccionar la opción «Editar widget».
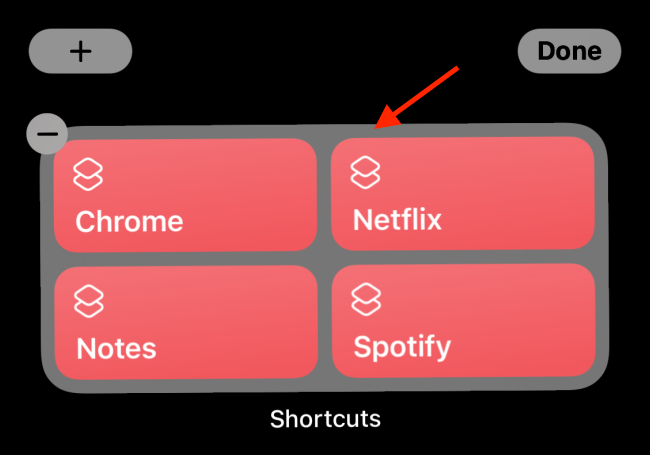
Toca la opción «Carpeta».
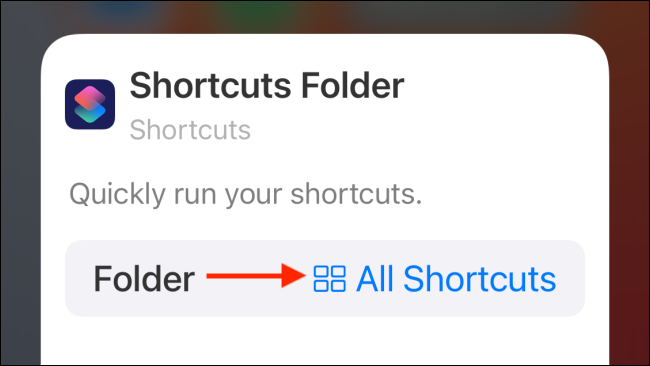
Aquí, cambie a una carpeta.
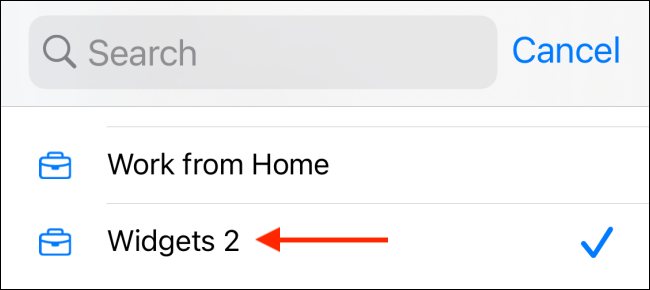
Ahora, cuando regrese al widget, verá los accesos directos de la carpeta recién seleccionada.
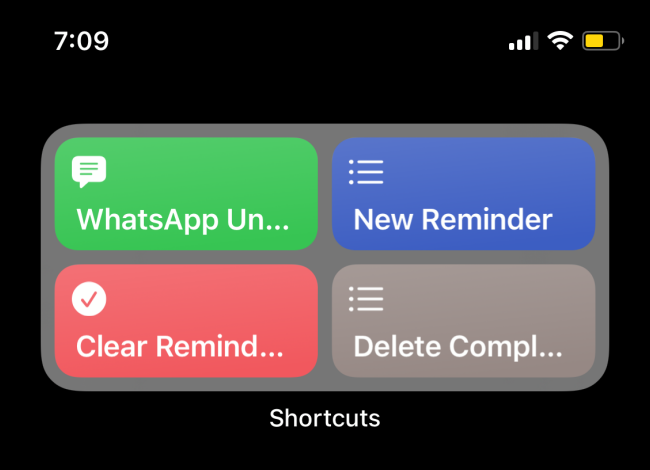
Obtenga más información sobre la aplicación de automatización Atajos en nuestra guía detallada.


