Tabla de contenidos
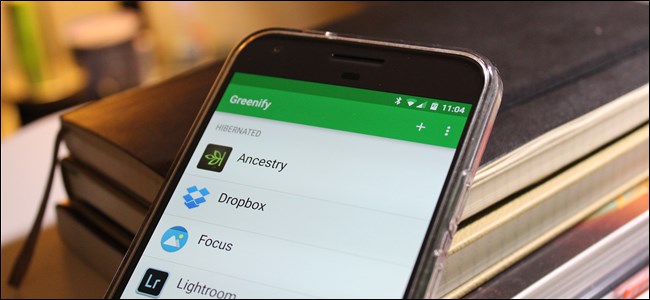
En este punto, los teléfonos inteligentes son prolíficos. Los usamos para llamadas, mensajes de texto, redes sociales, fotos, búsquedas rápidas, transmisión de música, visualización de videos … la lista continúa. Pero cada cosa que haces agota la duración de la batería, y algunas aplicaciones incluso continuarán agotando tu batería en segundo plano cuando no las estés usando. Una aplicación gratuita llamada Greenify puede solucionarlo.
Cómo funciona Greenify
Greenify le ahorra batería al empujar las aplicaciones de manera efectiva y sistemática a una especie de modo de «hibernación», un estado inactivo que evita que se ejecuten en segundo plano y agoten la batería.
«Pero eso suena como un asesino de tareas», puede decir, y » ¡nos dijo que no usáramos asesinos de tareas !» Eso es cierto, pero Greenify es un poco diferente. No solo evitará que una aplicación se ejecute, utilizando el mecanismo de «Forzar detención» incorporado de Android, sino que también evitará que la aplicación se inicie nuevamente hasta que la inicie. Tampoco es una función general; en lugar de simplemente cerrar todo, primero debe elegir las aplicaciones que le gustaría hibernar. Entonces, al contrario del concepto tradicional de «cerrar todo», usted elige la lista de aplicaciones que desea cerrar y todo lo demás sigue funcionando como siempre.
Muy bien, ahora que lo hemos aclarado, comencemos. Lo primero que deberá hacer es instalar la aplicación Greenify; puede encontrarla haciendo clic en este enlace o simplemente buscando «Greenify» en Play Store en su dispositivo.
En realidad, hay dos versiones de la aplicación Greenify. Existe la versión gratuita y una versión de pago «Donación» . La versión de donación paga de la aplicación ofrece algunas características experimentales adicionales y ofrece a los usuarios a los que les gusta esa aplicación la oportunidad de apoyar al creador de la aplicación. Por el bien de este tutorial, vamos a cubrir cómo usar el gratuito. No dude en descargar la versión paga de la aplicación si lo desea, pero no es necesario que lo haga para obtener los beneficios principales y principales de esta aplicación.
También vale la pena señalar que hay dos formas de configurar Greenify: con un teléfono rooteado y sin él. Existen algunas diferencias en cómo funcionan bajo el capó, pero en su mayor parte, no notará ninguna diferencia, excepto que la versión no rooteada requiere alguna configuración inicial.
Cómo configurar Greenify para su uso en un teléfono no rooteado (la mayoría de los usuarios)
Después de instalar e iniciar Greenify, la mayoría de los usuarios deberán pasar por un proceso de configuración rápido. Esto asegurará que la aplicación tenga todos los permisos apropiados y el acceso al dispositivo que necesita, además de verificar que se hayan establecido todas las configuraciones del sistema recomendadas.
Comenzará todo con una pantalla de bienvenida y una breve explicación de lo que hace la aplicación. Presiona Siguiente para entrar en la carne y las papas aquí.
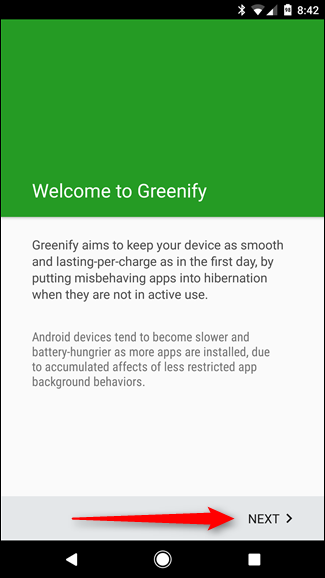
La siguiente pantalla le preguntará por el «modo de trabajo» para su dispositivo: no rooteado o rooteado. Como se indicó anteriormente, este tutorial es para usuarios no rooteados, así que seleccione el primero.
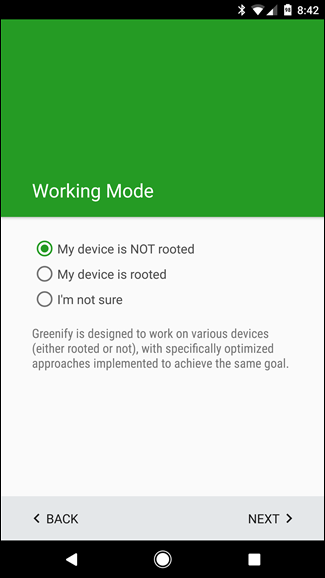
Si está usando un dispositivo más nuevo que tiene un lector de huellas digitales o usa Smart Lock para evitar la necesidad de ingresar su PIN o contraseña con cada desbloqueo, verifíquelo aquí.
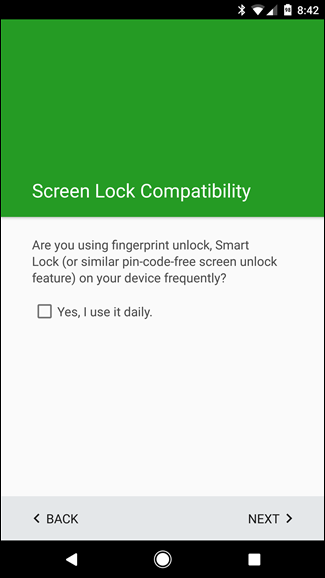
El siguiente paso es cuando las cosas pueden complicarse un poco: Greenify necesita que las cosas se configuren de una manera específica para brindar la mejor experiencia posible (y para hacer lo que usted quiere que haga). Dado que hace sus cosas unos segundos después de que apagas la pantalla, el «botón de encendido bloquea instantáneamente» la configuración en el menú de seguridad de Android deberá desactivarse. Toque el botón «Verificar» junto a esta entrada para ir directamente al menú Seguridad.
NOTA: Esto puede verse ligeramente diferente según el dispositivo que esté utilizando y, de hecho, Greenify puede abrir el menú incorrecto. Por ejemplo, en el LG G5, tuve que salir del menú Seguridad y abrir el menú Bloquear pantalla para deshabilitar la configuración «El botón de encendido se bloquea instantáneamente».
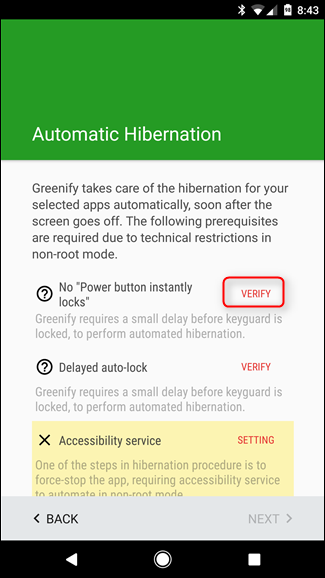
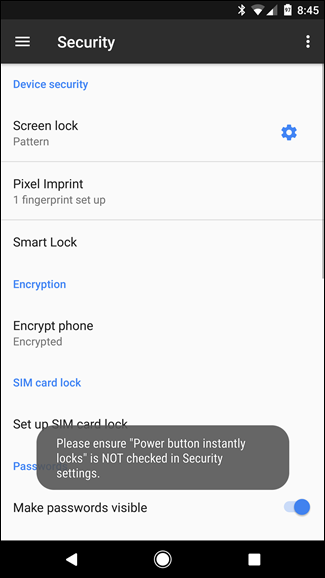
Si bien esto lo coloca en el menú Seguridad de Android, no lo coloca directamente en el menú donde se encuentra el cambio de configuración requerido; para eso, tendrá que tocar ese pequeño icono de engranaje al lado de la entrada «Bloqueo de pantalla». En este menú, de palanca de la configuración que lee “botón de encendido al instante cerraduras.”
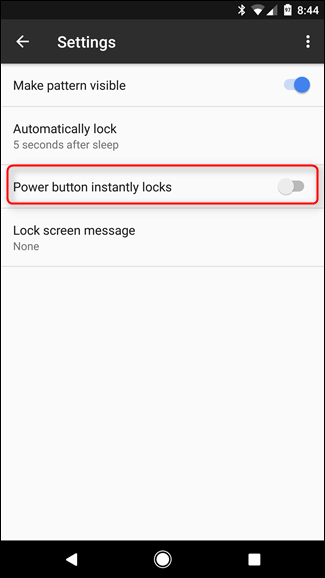
Una vez que haya terminado, simplemente retroceda hasta que regrese a Greenify. La siguiente configuración que deberá verificar es el bloqueo automático . Greenify requiere un retraso aquí de al menos cinco segundos: toque el botón «Verificar» para volver a ingresar a la configuración de seguridad de Android.
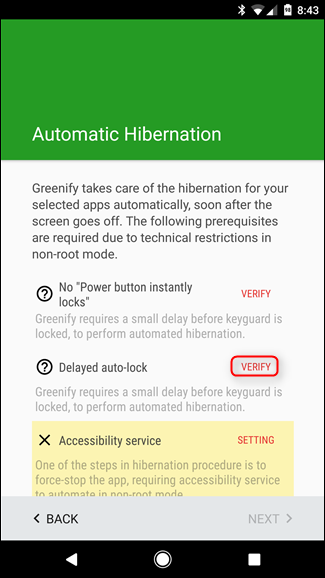
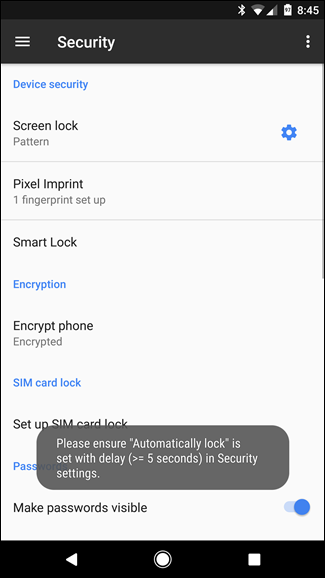
Al igual que la última vez, se abrirá el menú de Seguridad, pero no la ubicación exacta en la que debes estar. Nuevamente, presiona el ícono de engranaje junto a «Bloqueo de pantalla». Tiempo tiempo, asegúrese de que el ajuste «Bloquear automáticamente» esté establecido en al menos cinco segundos.
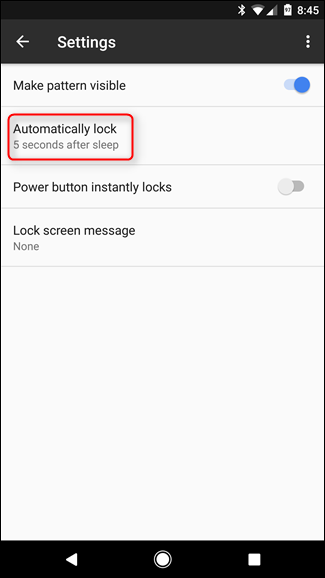
Nuevamente, retroceda hasta que esté en Greenify. Esta vez, deberá otorgar acceso a Greenify Accessibility. Toque el botón «Configuración» para abrir el menú Accesibilidad.
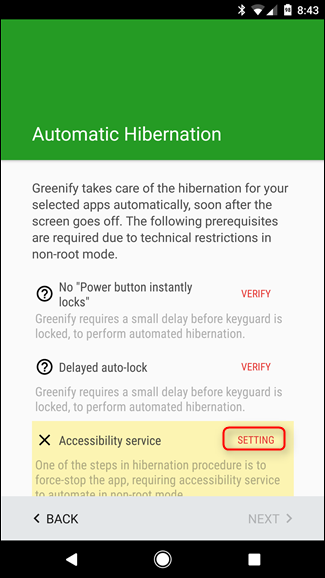
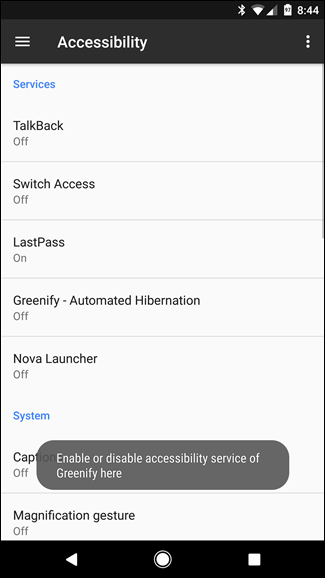
Busque la entrada de Greenify en este menú, tóquela y luego haga clic en el interruptor. Aparecerá una ventana de verificación para hacerle saber lo que hace esta configuración (permitir que Greenify controle lo que está haciendo y la información de la ventana activa), así que haga clic en Aceptar para habilitarla.
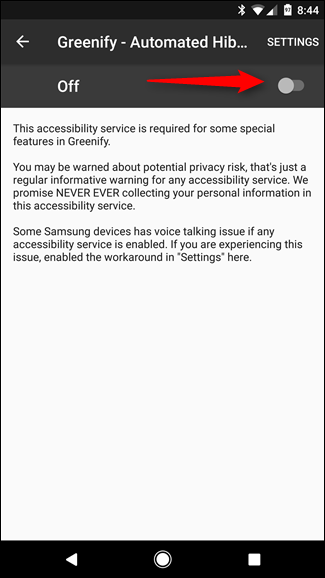
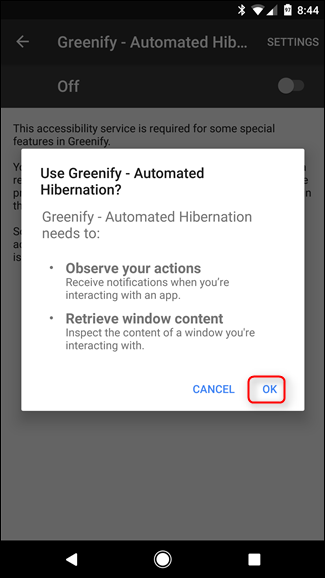
Con todo configurado y listo para funcionar, Greenify explicará un poco sobre qué esperar de la experiencia de hibernación. Lea esto para tener una idea más clara de lo que está sucediendo y cómo se verá. Después de eso, toque Siguiente .
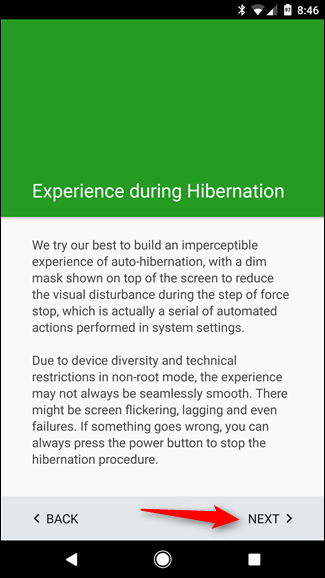
Se requiere una última configuración para que Greenify haga lo suyo: Acceso de uso. Esto le permite a Greenify ver lo que están haciendo otras aplicaciones. Toque el botón «Conceder permiso» aquí.
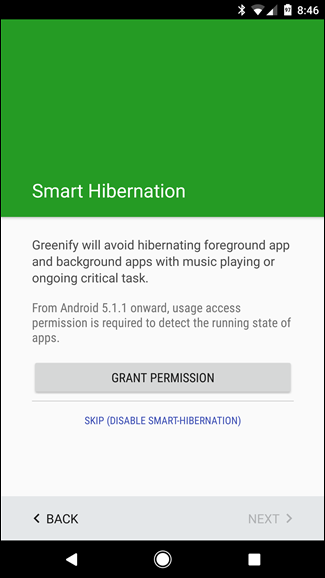
En la siguiente ventana, toque Greenify, luego active Permitir acceso de uso .
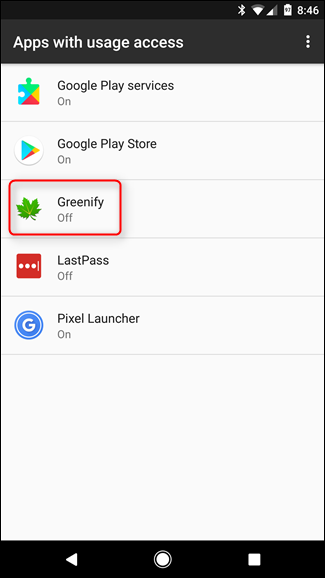
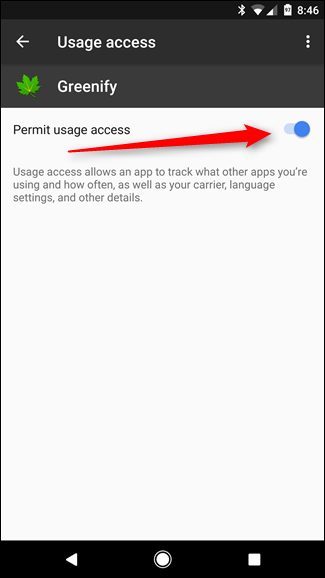
Y con eso, todo debería estar listo para funcionar. Es mucho, lo sé, afortunadamente solo tienes que hacer esto una vez. Toque Finalizar para comenzar a usar Greenify.
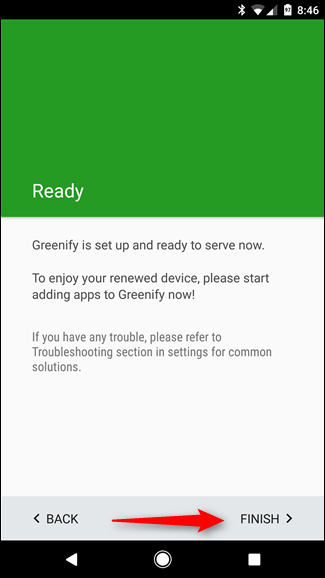
Cómo configurar Greenify para su uso en un teléfono rooteado
Si su dispositivo está rooteado , entonces está de suerte: el proceso de configuración es mucho más simple. Primero, enciéndalo y presione Siguiente.
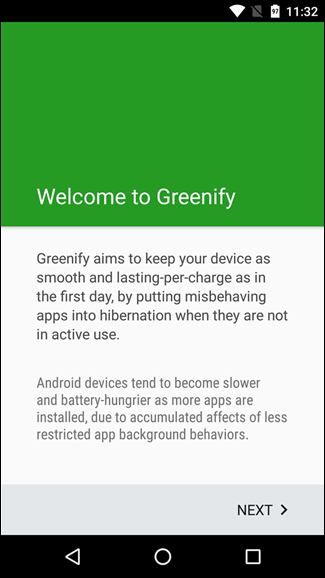
Elija «Mi dispositivo está rooteado» en la pantalla Modo de trabajo, luego toque Siguiente . La aplicación debería solicitar acceso de root en este punto. Toque el botón Conceder.
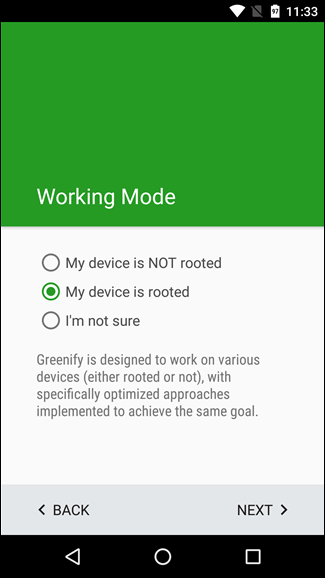
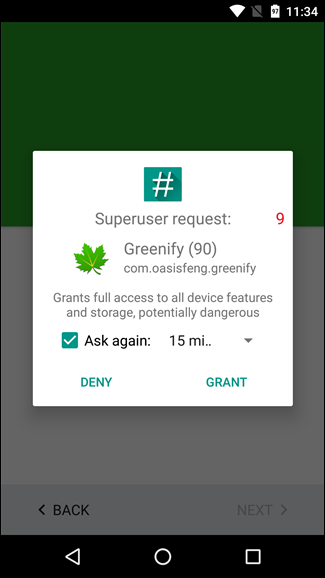
Una vez que se haya otorgado el acceso de root, la aplicación le preguntará sobre el uso de huellas digitales y Smart Lock. Si usa cualquiera de estas cosas, marque la casilla «Sí, lo uso a diario», luego haga clic en Siguiente.
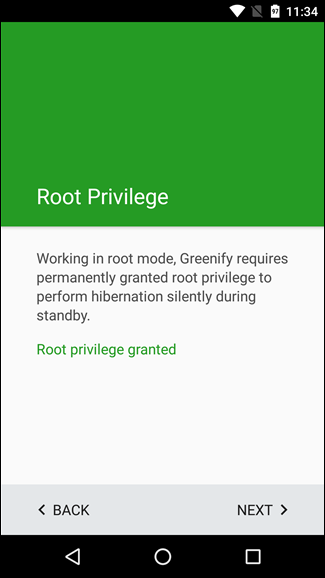
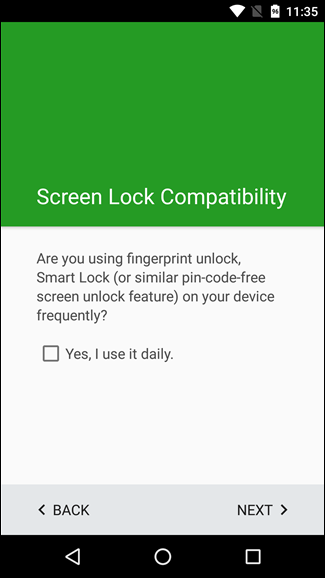
Boom, eso es todo. Toque Finalizar para comenzar a usar Greenify.
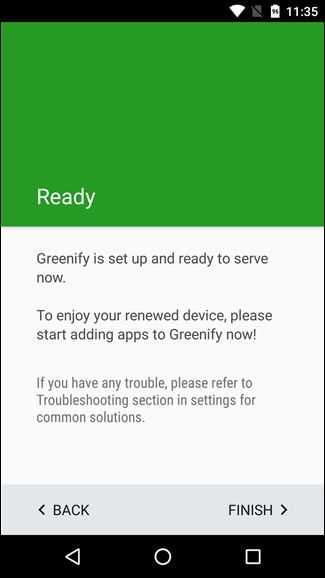
Cómo usar Greenify para hibernar aplicaciones
¡Bueno! Ahora que tiene toda esa configuración fuera del camino, puede iniciar las aplicaciones Greenifying. Para que todo funcione (ya sea que su teléfono esté rooteado o no), toque el botón de acción flotante con un signo más en la esquina inferior derecha.
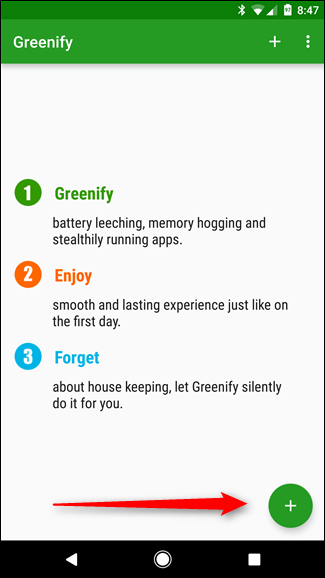
Esto cargará el analizador de aplicaciones, una lista de todas las aplicaciones que se están ejecutando actualmente, así como aplicaciones que pueden ralentizar su dispositivo en determinadas circunstancias. Si desea ver todas las aplicaciones instaladas en esta lista, toque el menú de desbordamiento de tres botones en la esquina superior derecha y marque el botón «Mostrar todo».


Before we get into how to Greenify apps, however, let’s first talk about the little blue cloud-looking icon beside some of these. This is important, because it means the app feature Google Cloud Messaging for notifications—if you Greenify an app that uses GCM, you won’t get notifications from that app when it’s hibernated. Keep that in mind when choosing which apps to hibernate—if you rely on notifications from an app, don’t Greenify it.

Go through and tap on the apps that you’d like to hibernate when not in use. Go through the entire list—even the apps that aren’t currently running but may slow your device down. Once you’ve finished making your selection, tap the floating action button in the bottom right corner.

NOTE: I wouldn’t recommend picking apps that you commonly use whose functionality relies on regularly phoning home. These apps can include Apps like Google Maps or Weather and conditions apps. Apps like the ones I mentioned work best when they are left alone, and may cause dysfunction or having to manually refresh them. For example, imagine having your weather app lagging days behind unless you manually refresh it. Just pick the apps that don’t need to be doing anything in the background.
This will close the app analyzer window and let you know that those apps will be hibernated shortly after the screen goes off. To hibernate now, however, click the “Zzz” button.

If you click that button on a non-rooted handset, Greenify will open each app’s entry in the Settings > Apps menu and close it. After it has closed all the apps, it’ll pop back into the Greenify page, but this time it will show that all of selected apps are currently hibernated. Ordinarily, this will happen automatically after you turn your screen off, so you won’t see all the behind-the-scenes action unless you press the hibernate button manually.
If you tap that button on a rooted handset, the apps will simply go into hibernation without actually navigating to the Settings page for each app. It’s essentially doing the same thing, it’s just a bit smoother of an experience.

If at any point you want to add more apps to your hibernation list, click the plus sign in the upper right corner, just beside the three-button overflow menu to re-open the App Analyzer.

Caution: If you have root access and the donation version, do your research before hibernating system apps. Shutting down certain system apps may put you at risk of making your phone unstable and disabling apps that you actually want to run in the background. The Power Users among you guys have been warned!
In a smartphone imperative world, it is crucial to ensure that we can maximize battery life as much as possible. Apps like Greenify allow non-rooted and rooted users alike to maximize their battery life. Power Users can use the Donation Package version of Greenify to full reap all of Greenify’s useful tools. But for the rest of us, we can hibernate our apps with ease.


