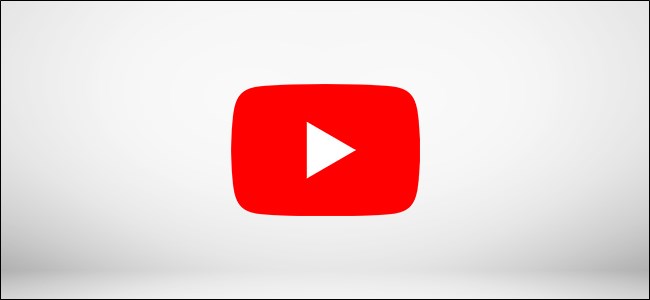
Si eres un fanático de YouTube, es posible que aprecies las recomendaciones de nuevos canales o alguna notificación cuando tu YouTuber favorito publique un nuevo video. Sin embargo, si prefiere desactivar estas notificaciones, puede hacerlo en dispositivos iPhone , iPad y Android .
Cómo deshabilitar las notificaciones de YouTube en iPhone y iPad
Si bien es posible deshabilitar las notificaciones en un iPhone o iPad , YouTube te permite ser mucho más selectivo. En la aplicación de YouTube, puede habilitar las notificaciones que desea ver y deshabilitar las que no.
Para comenzar, abra la aplicación de YouTube y luego toque el ícono de la cuenta en la esquina superior derecha para abrir el menú Cuenta de YouTube.
![]()
En el menú Cuenta, toca «Configuración».
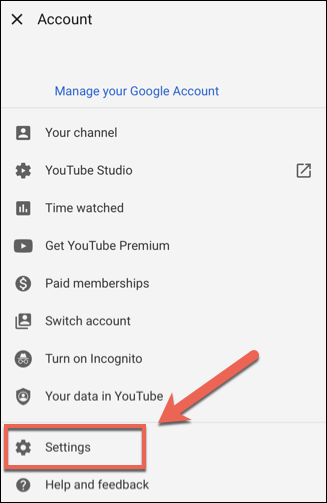
En el menú Configuración, toque «Notificaciones» para ver una lista de notificaciones de YouTube disponibles para iPhone y iPad.
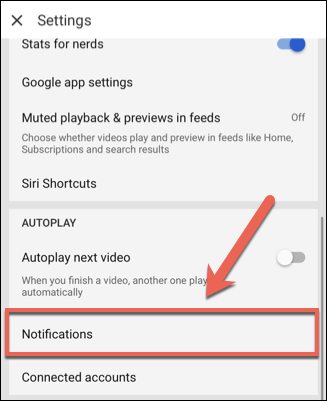
Toque el control deslizante junto a cada notificación para habilitarla o deshabilitarla. Las notificaciones con controles deslizantes en azul están habilitadas, mientras que las notificaciones con controles deslizantes grises están desactivadas.
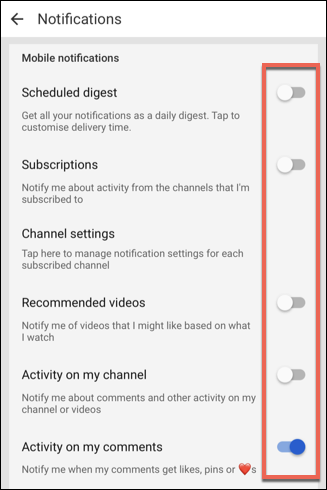
Si desea limitar sus notificaciones para que aparezcan solo una vez al día, toque el control deslizante para habilitar la opción «Resumen programado» en la parte superior de la lista. Tendrá que tocar el nombre de la opción para establecer una hora de notificación.
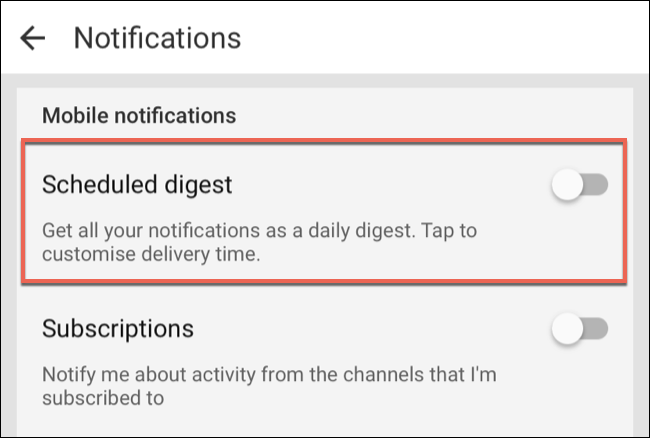
Una vez realizados estos cambios, la configuración se aplicará automáticamente. Toque la flecha hacia atrás para volver a YouTube.
Cómo deshabilitar las notificaciones de YouTube en Android
Al igual que su contraparte para iPhone y iPad, la aplicación de YouTube para Android te notifica cuando los canales que sigues publican nuevos videos. También le advierte sobre las recomendaciones de video, las respuestas a los comentarios de YouTube que haya hecho y más.
Puede desactivar las notificaciones de YouTube por completo en el menú de configuración de su dispositivo Android, pero esto probablemente ocultará todas sus notificaciones.
Si prefiere limitar o deshabilitar ciertas notificaciones de YouTube, mientras deja otras habilitadas, abra la aplicación YouTube. Desde aquí, toque el icono de la cuenta en la parte superior derecha para acceder al menú de YouTube.
![]()
Desplázate hacia abajo y toca «Configuración».
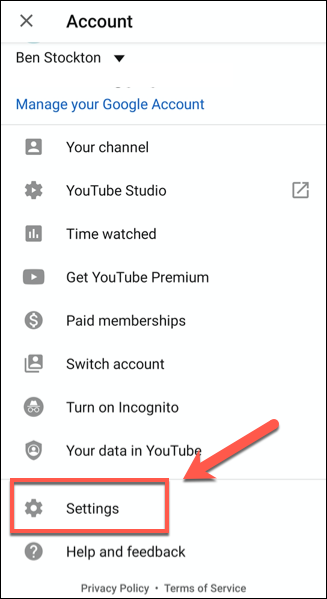
En el menú «Configuración», desplácese hacia abajo y toque «Notificaciones» para acceder a la configuración de notificaciones de YouTube.
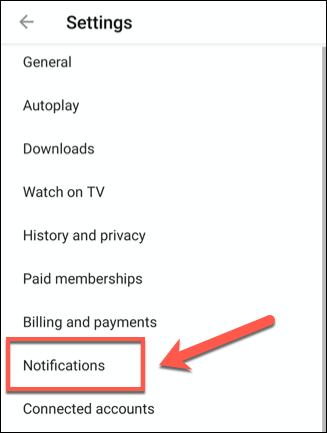
Verás una lista de notificaciones de YouTube en el menú «Notificaciones». Toque el control deslizante junto a cada notificación para habilitar o deshabilitar esa opción.
Si prefiere que sus notificaciones solo aparezcan a una hora determinada cada día, toque el control deslizante junto a «Resumen programado» para habilitarlo.
El resumen de notificaciones aparece a una hora predeterminada (por ejemplo, a las 7 p.m.). Toque esta configuración para cambiar la hora a la que desea que aparezca el resumen.
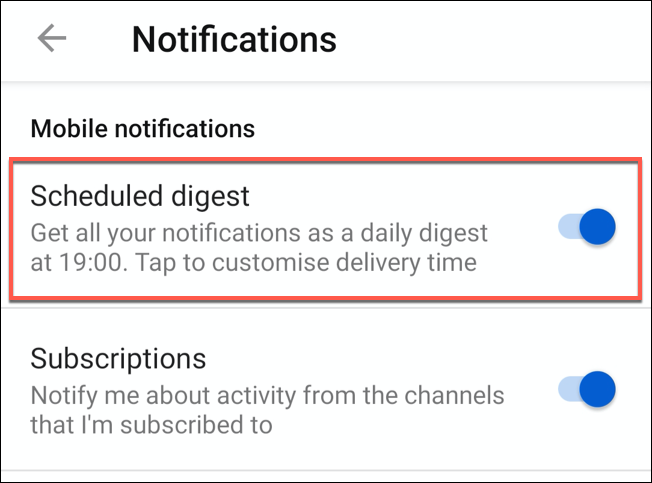
Las otras opciones de notificación están predeterminadas, por lo que solo puede habilitarlas o deshabilitarlas. Toque el control deslizante junto a cualquiera de estos para activarlos o desactivarlos.
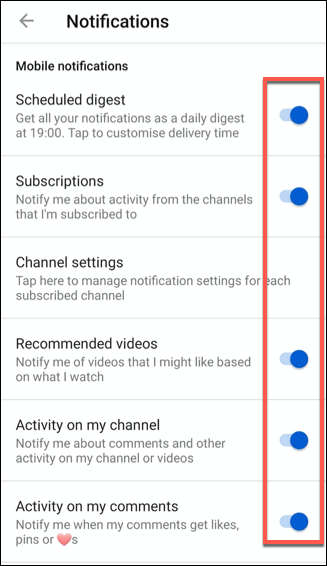
Si desea desactivar todos estos, asegúrese de que los controles deslizantes estén en la posición de apagado / gris, en lugar de en la posición de encendido / azul.
Cualquier cambio que realice en sus notificaciones móviles se aplicará automáticamente.


