
Según Microsoft , Windows 10 ya no optimiza los dispositivos de almacenamiento externos para un «mejor rendimiento» a partir de la actualización de octubre de 2018 . En cambio, los optimiza para una «eliminación rápida». Esto es lo que eso significa y cómo cambiarlo si lo desea.
No creemos que todos los usuarios de Windows tengan que cambiar esta opción. A pesar de lo tentador que suene el «mejor rendimiento», la política predeterminada de «eliminación rápida» está bien para la mayoría de las personas.
Eliminación rápida frente a mejor rendimiento
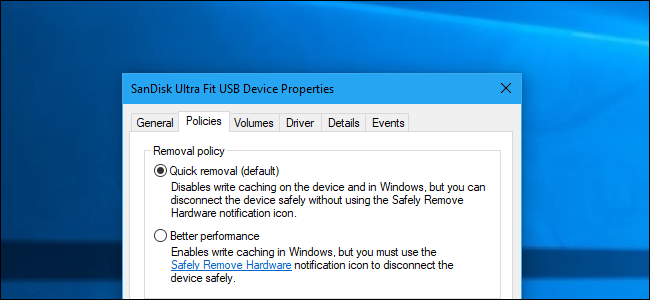
Windows tiene diferentes «políticas» que puede seleccionar para dispositivos de almacenamiento externos conectados a través de USB o Thunderbolt, ya sea una unidad flash USB o un disco duro externo. Cada dispositivo de almacenamiento individual tiene su propia configuración de política específica para que pueda seleccionar diferentes políticas para diferentes dispositivos.
De forma predeterminada, Windows 10 ahora usa la política de «eliminación rápida». Siempre que escribe en la unidad, Windows escribe los datos en la unidad lo más rápido posible. Esto asegura que pueda quitar la unidad USB sin usar la opción «Quitar hardware con seguridad», en teoría. De todos modos, es posible que un programa esté escribiendo en su unidad USB en segundo plano, por lo que recomendamos no hacerlo. Esto reduce drásticamente el riesgo de corrupción de datos si tiene el hábito de quitar de forma segura los dispositivos de almacenamiento antes de desenchufarlos.
Sin embargo, esto puede ralentizar sus aplicaciones. Por ejemplo, cuando está guardando un archivo en la unidad externa, el programa que está utilizando puede detenerse y esperar a que finalice el proceso de guardado antes de que pueda continuar trabajando.
La opción «Mejor rendimiento» elimina esta ralentización. Con esta opción, Windows almacenará en caché las operaciones de escritura en la unidad y permitirá que las aplicaciones continúen como si ya hubieran escrito los datos. Windows luego realiza la operación de escritura en segundo plano. Eso puede hacer que las aplicaciones sean más ágiles.
Por otro lado, esto puede resultar en la pérdida de datos en algunas situaciones. Los usuarios piensan que sus archivos están guardados y eliminan la unidad, pero los datos en realidad no se guardaron y ahora los archivos de la unidad pueden estar dañados. Es por eso que debe usar la opción «Quitar hardware con seguridad» antes de desconectar una unidad en Windows. Le dice a Windows que escriba todos los datos almacenados en caché en el disco, lo que garantiza que todos sus datos estén seguros antes de extraer la unidad.
No está claro cuánto «mejor rendimiento» experimentará en la práctica. Esto dependerá de la velocidad de su dispositivo de almacenamiento externo, cómo la aplicación que está utilizando maneja la escritura de datos y cuántos datos está escribiendo en un momento dado. Microsoft cree claramente que la «eliminación rápida» predeterminada es lo suficientemente buena para la mayoría de las personas y que evitar la pérdida de datos es una prioridad. Después de todo, muchas personas no se molestan en «quitar de forma segura» los dispositivos antes de desenchufarlos. Eso hace que la “extracción rápida” sea una solución superior para muchas personas, ya que reducirá el riesgo de pérdida de datos cuando no se extraiga una unidad de forma segura.
Cómo habilitar un mejor rendimiento
Si desea habilitar un «mejor rendimiento», tendrá que hacerlo individualmente para cada dispositivo de almacenamiento externo que conecte a su computadora. Sin embargo, Windows recordará esta configuración. Por lo tanto, si cambia esta opción para una unidad flash USB, se utilizará siempre que conecte la misma unidad USB a su PC actual. La opción no se recordará si conecta una unidad USB diferente a su PC actual o si lleva la unidad USB a otra PC.
Primero, asegúrese de haber conectado el dispositivo de almacenamiento externo a su PC. Luego puede controlar esta configuración desde la herramienta Administración de discos . Para abrirlo, haga clic con el botón derecho en el botón Inicio en Windows 10 y seleccione «Administración de discos». (Si está usando Windows 7, puede presionar Windows + R, escribir ” diskmgmt.msc” en la ventana y presionar Enter para iniciar la herramienta Administración de discos).
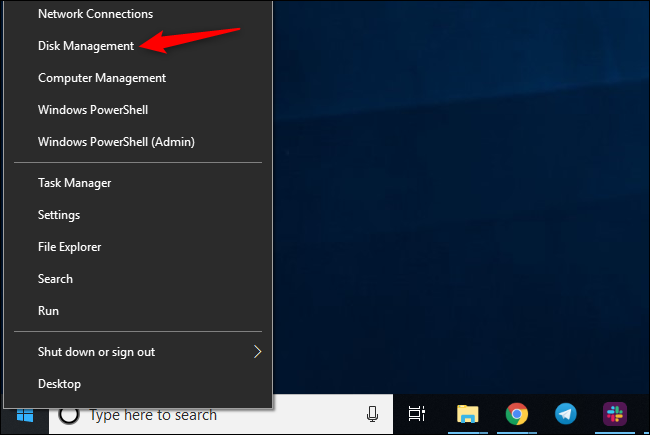
Busque el nombre del disco en la parte inferior de la ventana Administración de discos, haga clic con el botón derecho y seleccione «Propiedades». Tienes que hacer clic derecho en el nombre en el lado izquierdo de la lista.
Si no está seguro de qué disco es su dispositivo de almacenamiento externo, mire la letra de la unidad que se muestra aquí. Puede consultar el Explorador de archivos para ver en qué letra de unidad se encuentra su dispositivo de almacenamiento externo, si es necesario.
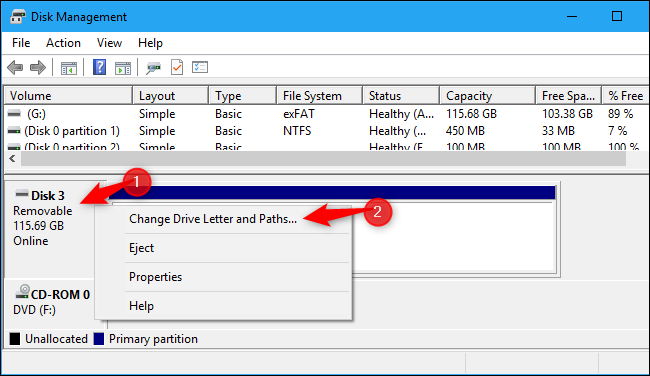
Haga clic en la pestaña «Políticas» y seleccione «Mejor rendimiento» en Política de eliminación para utilizar esta política. Microsoft recomienda que también active la configuración «Habilitar el almacenamiento en caché de escritura en el dispositivo» en la política de almacenamiento en caché de escritura si selecciona Mejor rendimiento.
No habilite la opción “Desactivar el vaciado del búfer de caché de escritura de Windows en el dispositivo” a menos que el dispositivo de almacenamiento externo tenga una fuente de alimentación independiente. Esto puede causar la pérdida de datos si su computadora experimenta un corte de energía.
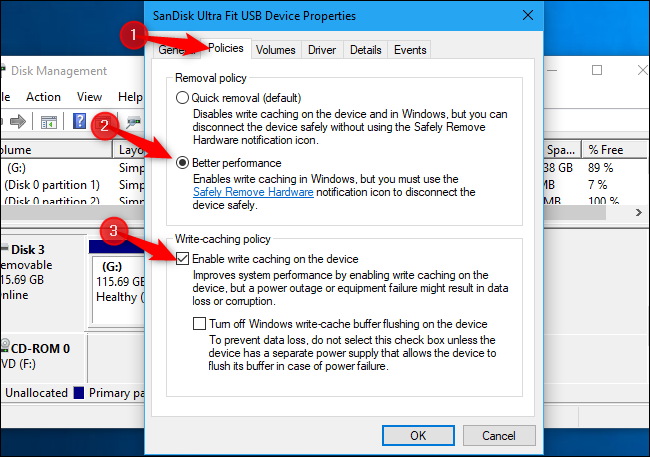
Haga clic en «Aceptar» para guardar sus cambios. Este cambio solo se aplica a este dispositivo USB específico, y tendrá que repetir este proceso para aplicarlo a dispositivos adicionales.
¡Recuerde quitar los dispositivos de forma segura antes de desconectarlos físicamente de su PC!
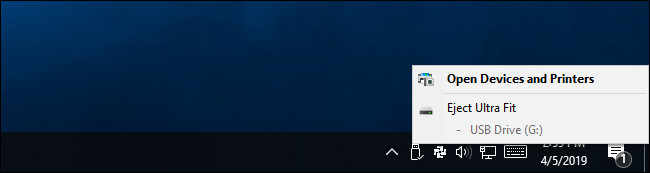
Si cambia de opinión, puede volver a la ventana de propiedades del dispositivo y seleccionar «Eliminación rápida (predeterminado)».
La declaración de Microsoft de que se trata de un nuevo valor predeterminado en la última versión de Windows 10 nos confunde un poco. Notamos que la «eliminación rápida» era la predeterminada en algunos de nuestros dispositivos, incluso en Windows 7. Quizás solo era la predeterminada en algunos dispositivos y ahora es la predeterminada en todos los dispositivos. De cualquier manera, tendrá que habilitar «Mejor rendimiento» manualmente, si lo desea.


