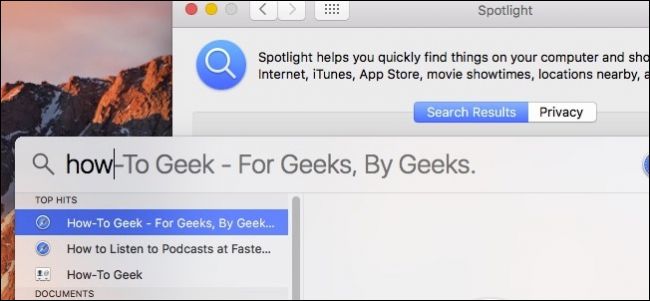
Si usa Spotlight para buscar archivos en su Mac , puede notar que los resultados a menudo pueden estar abarrotados de cosas que son inútiles o irrelevantes. Si desea resultados más precisos de sus búsquedas de Spotlight, hay una solución fácil.
Tomemos un ejemplo de nuestra Mac. A continuación, puede ver nuestros resultados cuando buscamos «noviembre». Obtenemos algunos elementos relevantes en la parte superior, pero luego tenemos la definición, algo que está disponible en iTunes Store, una película y otras cosas que podríamos encontrar mediante otros métodos de búsqueda.

Sin embargo, lo que realmente queríamos ver eran documentos con la palabra “noviembre” o que se crearon en noviembre. Desafortunadamente, estos aparecen en o cerca de la parte inferior y tenemos que desplazarnos para verlos.
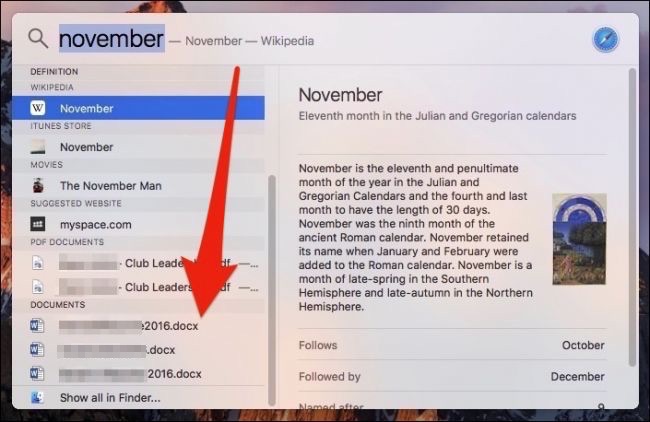
Para refinar los resultados de Spotlight, puede desactivar todo lo que no desee ver. Cosas como iTunes Store o sitios web sugeridos probablemente no sean lo primero en lo que piense cuando haga una búsqueda de Spotlight, por lo que hay poca necesidad de ellos.
Para ajustar sus búsquedas de Spotlight, abra las Preferencias del sistema y haga clic en «Spotlight».
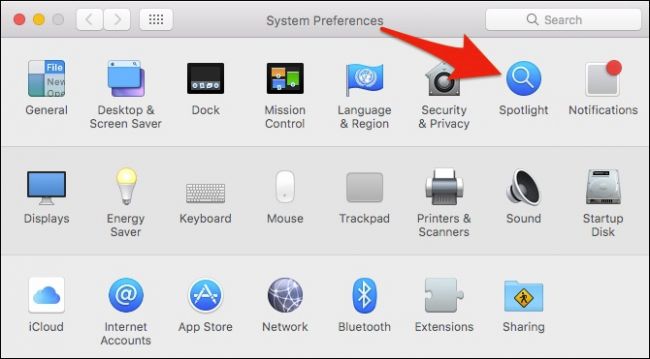
Con las preferencias de Spotlight abiertas, puede recortar los resultados de la búsqueda solo en las categorías seleccionadas.

Revise y desmarque todo lo que crea que podría no ser algo para lo que desea obtener resultados en sus búsquedas de Spotlight
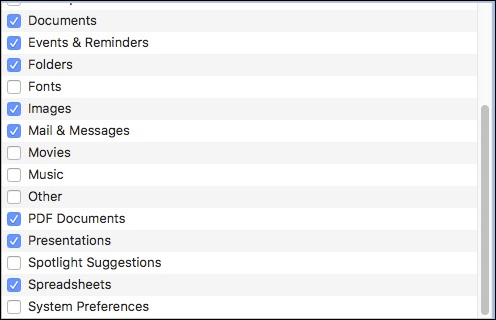
Ahora, al buscar «noviembre», nuestros resultados son mucho más precisos y sensibles. Si bien el correo y los mensajes siguen en la parte superior, cualquier documento que coincida con nuestros criterios se puede ver sin necesidad de desplazarse para verlo.

Sería bueno si arreglar los resultados de Spotlight no fuera una propuesta de todo o nada, como poder ordenar los resultados preferidos en la parte superior.
Tómese su tiempo y descubra qué funciona mejor. Recuerde, siempre puede usar Siri para otros tipos de búsquedas menos serias, como ver horarios de películas o definir palabras. De esta manera, puede emplear Spotlight para profundizar y encontrar cosas importantes y guardar a Siri para cosas divertidas.


