Tabla de contenidos
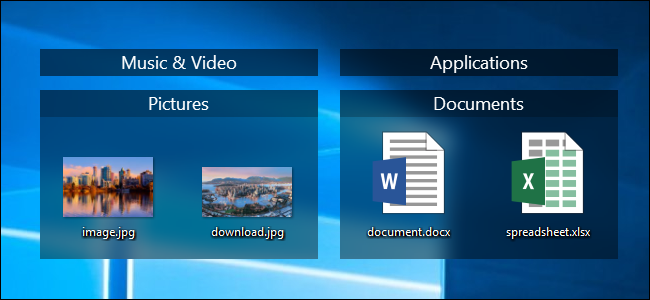
El escritorio es un lugar conveniente para guardar archivos, pero puede ensuciarse rápidamente. macOS Mojave resuelve esto con la función «Desktop Stacks», que organiza automáticamente sus archivos en pilas. También puede obtener algo similar en Windows.
Usaremos el popular software Fences de Stardock para esto. Fences le permite organizar los iconos de su escritorio en diferentes áreas «cercadas». Si bien puede arrastrar y soltar íconos manualmente entre vallas, Fences también ofrece reglas de organización automáticas, y puede enrollar estas vallas para ocultar sus íconos incluidos para una apariencia de escritorio más limpia, tal como funcionan las pilas en macOS Mojave. Fences proporciona muchas otras características poderosas que las pilas no pueden igualar también.
Cómo crear cercas estilo pilas
Descargue e instale Fences para comenzar. Stardock cobra $ 10 por Fences, pero también ofrece una prueba gratuita de 30 días para que pueda ver si Fences vale la pena para usted. Fences también está disponible como parte del paquete de software Object Desktop de $ 30 . Object Desktop también incluye otras aplicaciones útiles como WindowBlinds para instalar temas de escritorio de Windows .
Puede comenzar con las vallas iniciales recomendadas por Stardock o crear vallas por su cuenta, lo que quiera.
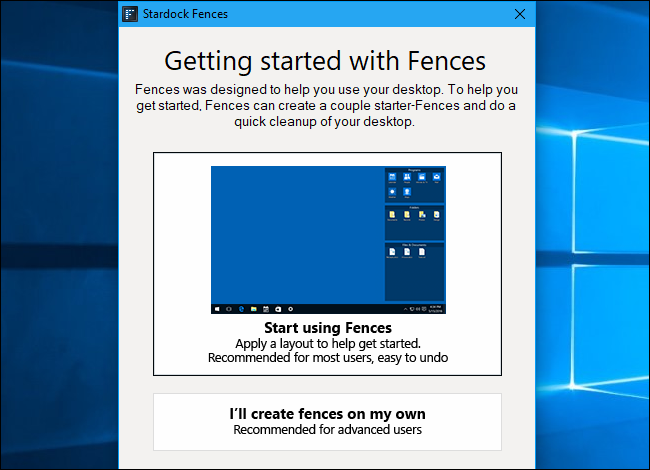
Para crear nuevas vallas, simplemente dibujelas en su escritorio con el mouse. En otras palabras, haga clic con el botón izquierdo en su escritorio, mantenga presionado el botón del mouse, dibuje un área rectangular o cuadrada y suelte el cursor del mouse. Seleccione «Crear valla aquí» en el menú que aparece.
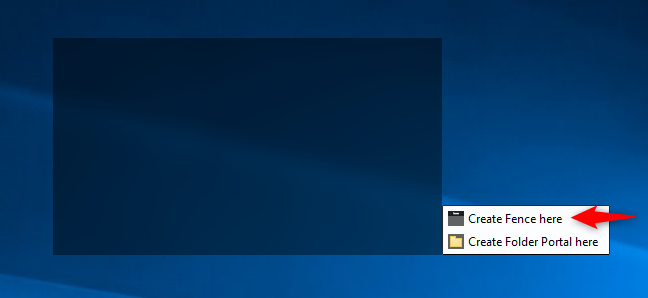
Nombra la cerca como quieras. Por ejemplo, si queremos una cerca que contenga todas nuestras imágenes descargadas, podríamos llamarla «Imágenes», «Imágenes» o «Fotos».
Por supuesto, puede crear vallas para organizar su escritorio como desee. Para nuestros propósitos aquí, vamos a crear cercas que correspondan a los diferentes tipos de archivos que queremos organizar.
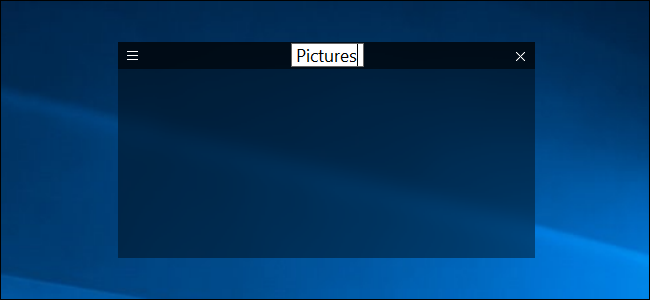
Repita este proceso para crear vallas adicionales para diferentes tipos de archivos. Por ejemplo, podríamos crear vallas para archivos “Documentos”, “Programas” y “Música y video”.
Coloque las vallas donde desee en su escritorio arrastrando y soltando sus barras de título.
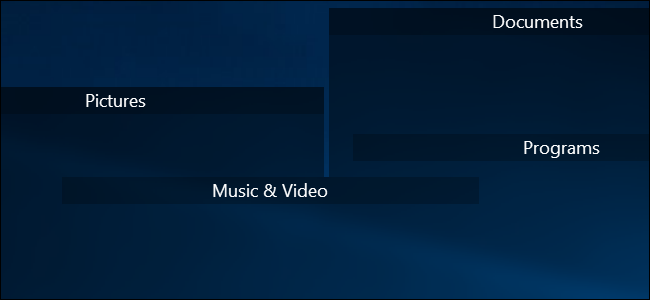
Puede organizar sus propias vallas manualmente arrastrando y soltando iconos de su escritorio en varias vallas, si lo desea. macOS Mojave no le permite hacer esto. Pero, si desea una organización automática, continúe.
Para quitar una cerca, pase el cursor del mouse sobre ella y haga clic en el icono «x» en el lado derecho de la barra de título de la cerca.
Cómo organizar automáticamente los iconos de su escritorio
A continuación, configuraremos algunas reglas de organización. Para abrir la ventana de configuración de Fences, haga clic con el botón derecho en el escritorio de Windows y seleccione el comando «Configurar Fences».
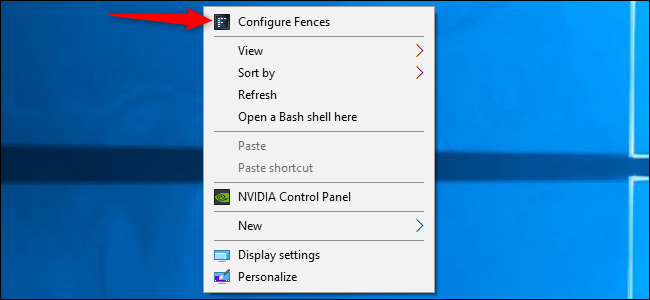
Seleccione «Ordenar y organizar» en el panel izquierdo. Las opciones aquí le permiten configurar dónde se colocan los nuevos iconos que agrega al escritorio. También puede aplicar sus reglas a todos los iconos de escritorio actuales.
Para vallas simples basadas en tipo de archivo, active las casillas de verificación en «Reglas basadas en tipo» y luego seleccione las vallas en las que desea colocar diferentes tipos de archivos. Por ejemplo, para colocar archivos de imagen en una valla de imágenes, habilite la opción «Imágenes ”, Haga clic en“ Elegir una cerca ”y luego seleccione una cerca que haya creado.
También puede seleccionar si aparecerán nuevos iconos al comienzo o al final de la cerca. Para que aparezcan en la parte superior, marque la opción «Agregar nuevos iconos como el primer icono de la cerca objetivo» después de hacer clic en el nombre de la cerca aquí.
Si no ve una valla aparecer como una opción aquí incluso después de crearla, cierre la ventana de configuración de Vallas y luego vuelva a abrirla.
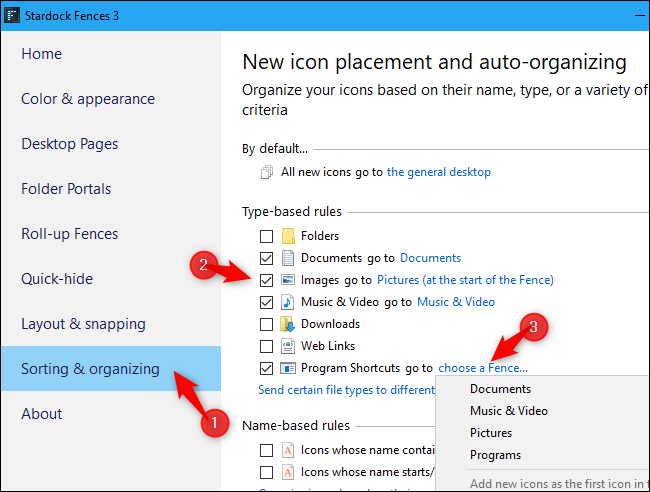
Repita este proceso para elegir dónde coloca Fences sus archivos. Puede avanzar mucho con él; por ejemplo, puede hacer clic en «Enviar ciertos tipos de archivos a diferentes lugares» si desea asignar reglas personalizadas a extensiones de archivo específicas.
Las otras opciones aquí también le permiten ordenar automáticamente sus archivos en función de si su nombre contiene cierto texto, a qué hora del día se crearon o si tienen archivos de gran tamaño.
En la parte superior de la ventana, puede seleccionar dónde se colocarán todos los iconos nuevos si no coinciden con otra regla. De forma predeterminada, van al «escritorio general» y no se colocan en una cerca, pero puede elegir una cerca específica para ellos.
Incluso puede hacer clic en la opción «Cambiar el orden en que se aplican las reglas» en la parte inferior de la ventana y reordenar las reglas para controlar con precisión cómo se organizarán sus archivos.
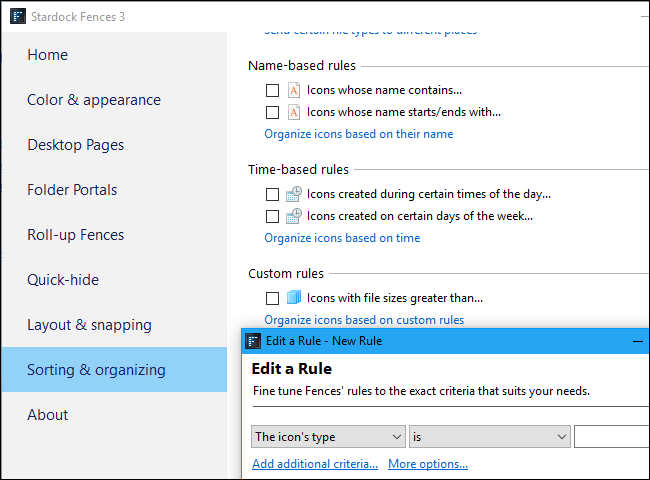
Las reglas que cree se aplican a los archivos nuevos cuando se colocan en su escritorio. Para aplicar sus reglas a todos los archivos que se encuentran actualmente en su escritorio, haga clic en «Aplicar reglas ahora» en Opciones adicionales en la parte inferior del panel.
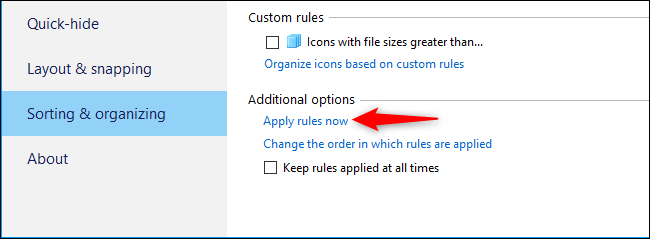
Fences le recomendará que tome una «instantánea» del estado de sus cercas antes de aplicar la regla. Puede usar esta instantánea para deshacer su cambio. Para crear una instantánea, haga clic en «Diseño e instantáneas» en el panel lateral y luego haga clic en «Tomar instantánea» en Instantáneas de diseño.
Para restaurar una instantánea en el futuro, regrese aquí, haga clic en una instantánea y luego haga clic en «Restaurar instantánea».
Incluso después de aplicar sus reglas, puede arrastrar y soltar íconos para reorganizarlos como desee. Para hacer cumplir sus reglas en todo momento, haga clic en «Mantener las reglas aplicadas en todo momento» en el panel Ordenar y organizar. Las vallas ya no le permitirán colocar iconos manualmente en diferentes vallas.

Cómo enrollar sus cercas como si fueran pilas
Your icons will now be automatically organized into the different fences you specify. To minimize those fences so they’ll stay out of the way when you aren’t looking for your files—just like Stacks—double-click their title bars.
You can then hover your mouse over a stack to see its included files or double-click its title bar to open it once again.

If you like looking at a cleaner desktop, but don’t really want to roll up your fences, you can also double-click your desktop any time to hide or show all your desktop icons.
You Can Use Fences to Manually Organize Your Desktop, Too
This is just one example of something you can do with Fences. Many Fences users ignore all these automatic rules and just use Fences to organize desktop shortcuts and other important files manually, and you can do that, too—or some combination of using automatic rules and manual organization. For example, you might want all new files to go to a fenced named “New” and then just move them around yourself.
You can customize Fences further from the Configure Fences window. For example, you can choose the color and appearance of your fences on the Color & appearance pane.
The “Folder Portals” option is particularly useful and allows you to view a portal to a folder in a fence on your desktop. For example, you could create a portal to your Downloads, Dropbox, Google Drive, or OneDrive folder on your desktop. The folder wouldn’t actually be stored on your desktop—but you could see its contents in a fence on your desktop.

Overall, Fences is a super handy app, and we’ve really only touched on its features. One of the best things about it is that Fences always remembers how you have your icons organized. So, after you get things set up, you never have to worry about Windows suddenly reordering your icons for no good reason.


