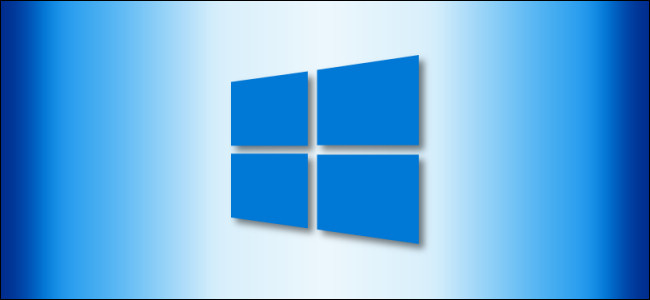
Si ejecuta una configuración de varios monitores en su PC con Windows 10, es esencial saber cómo mover ventanas entre pantallas. Con unos pocos movimientos del mouse o un simple atajo de teclado, es fácil administrar las ventanas como un ninja. Así es cómo.
Asegúrese de que el modo de extensión esté habilitado
Para mover ventanas entre varios monitores, el modo de extensión debe estar habilitado. El modo extendido distribuye su escritorio entre todas las pantallas disponibles, por lo que es como tener un espacio de trabajo virtual gigantesco.
Para habilitar el modo extendido, presione Windows + P para abrir el menú «Proyecto». Seleccione «Extender» haciendo clic o usando las teclas de flecha y la tecla Enter.
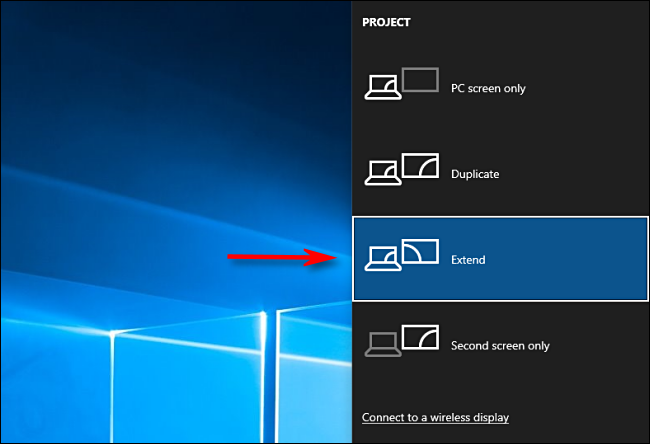
Tenga en cuenta que si planea administrar aplicaciones de pantalla completa como juegos en varios monitores, el juego o la aplicación en sí pueden tener su propia configuración de múltiples pantallas dentro del programa. Asegúrese de verificar la configuración de gráficos del juego o la aplicación para ver si hay opciones relacionadas con múltiples pantallas.
Mover ventanas con el método de arrastrar y soltar
Una vez que sepa que está usando el modo Extender, la forma más obvia de mover ventanas entre monitores es usando su mouse. Haga clic en la barra de título de la ventana que desea mover y luego arrástrela hasta el borde de la pantalla en la dirección de la otra pantalla. La ventana se moverá a la otra pantalla. Para volver a la primera pantalla, arrastre la ventana hacia atrás en la dirección opuesta.
Mover Windows con el método de método abreviado de teclado
Windows 10 incluye un conveniente atajo de teclado que puede mover instantáneamente una ventana a otra pantalla sin la necesidad de un mouse.
- Si desea mover una ventana a una pantalla ubicada a la izquierda de su pantalla actual, presione Windows + Mayús + Flecha izquierda.
- Si desea mover una ventana a una pantalla ubicada a la derecha de la pantalla actual, presione Windows + Mayús + Flecha derecha.
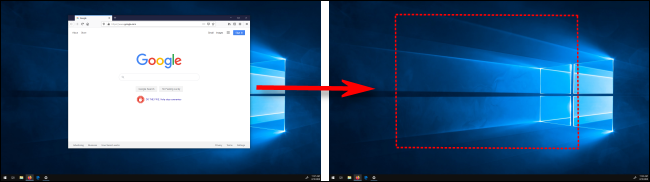
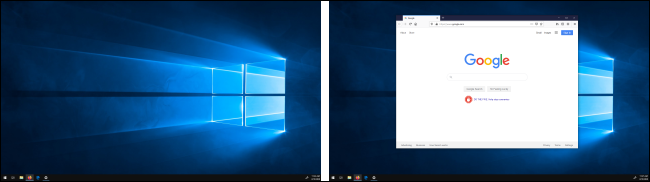
Este método de teclado funciona para dos o más monitores, y una vez que una ventana llega al final del último monitor de la cadena mientras la mueve, la ventana se envolverá y aparecerá en el primero.
Ahora que ha dominado esta sencilla maniobra, consulte todas las otras formas en que puede administrar las ventanas usando solo el teclado .


