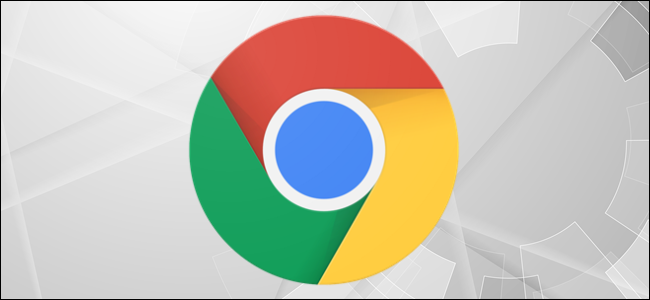
Eliminar los datos del sitio , como el caché y las cookies, es útil cuando un sitio se está portando mal. Sin embargo, si elimina todos los datos del sitio en Google Chrome, cerrará la sesión de todos los sitios web. A continuación, se explica cómo eliminar datos de un solo sitio.
Inicie Google Chrome y diríjase al sitio web en el que desea eliminar los datos del sitio.
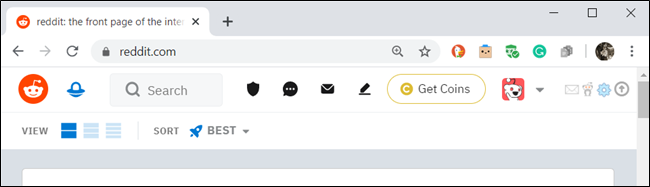
Haga clic en el ícono de menú en la esquina superior derecha y luego seleccione Más herramientas> Herramientas de desarrollo (o puede presionar el atajo de teclado Ctrl + Shift + i [Windows y Chrome] y Cmd + Opción + i [macOS] para abrir las herramientas de desarrollador ).
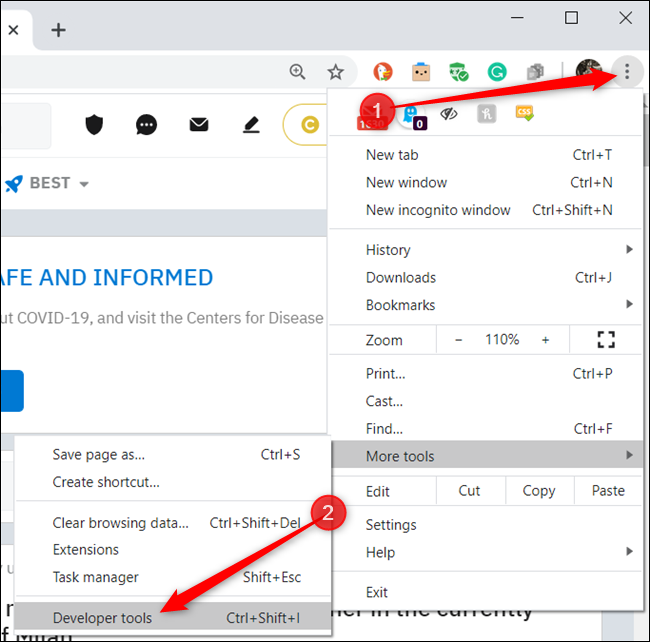
Después de que se abra el panel, haga clic en la pestaña «Aplicación». Si no ve la opción, haga clic en el icono «>>» para revelar las pestañas ocultas y luego haga clic en «Aplicación».
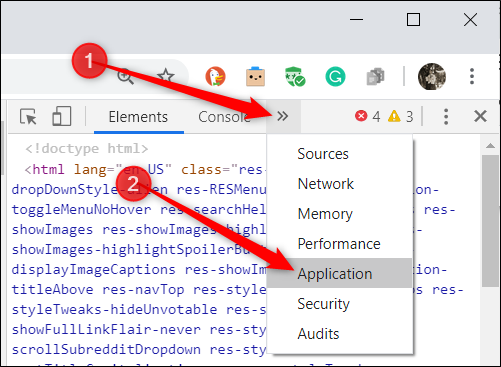
Una vez que se abra la pestaña, haga clic en «Borrar almacenamiento» y luego seleccione «Borrar datos del sitio» en el panel derecho.
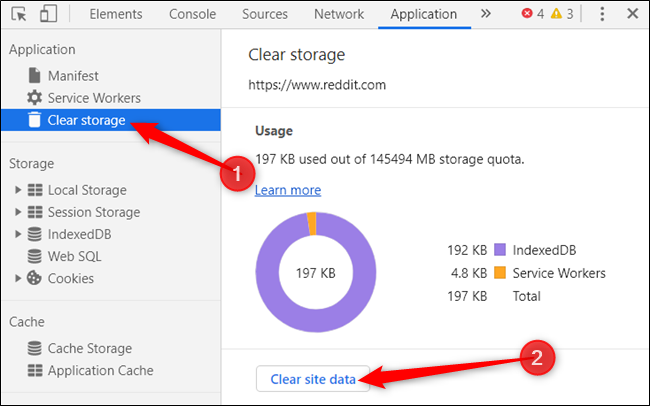
Si solo desea eliminar datos específicos, puede desmarcar las opciones individuales que desee mantener debajo del botón «Borrar datos del sitio».
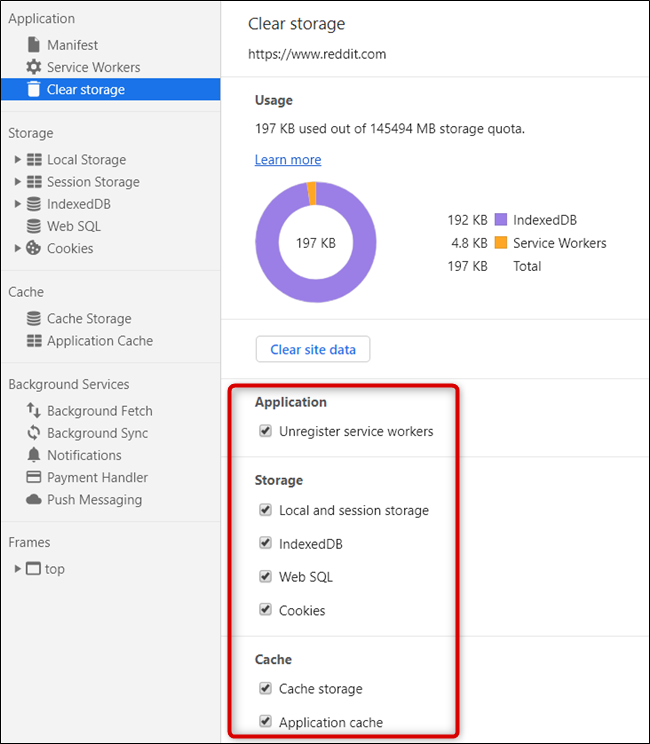
Después de hacer clic en «Borrar datos del sitio», se eliminarán todos los datos almacenados en su computadora para ese sitio y se cerrará la sesión de inmediato. Para volver a acceder a su cuenta, deberá iniciar sesión en el sitio web con su información de inicio de sesión.
Eso es. Repita este proceso para cualquier otro sitio web en el que desee eliminar el caché y las cookies que se almacenan en su computadora.


