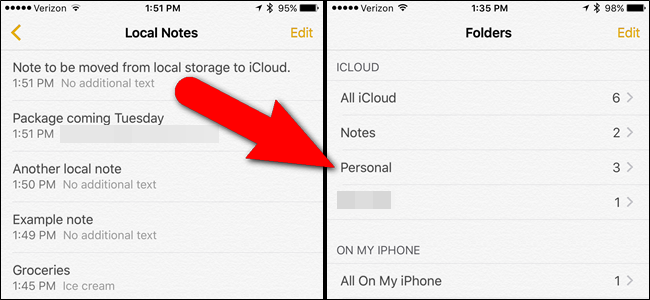
La aplicación Notes de Apple te permite guardar tus notas localmente en tu dispositivo o sincronizarlas con iCloud. Sin embargo, cuando habilita iCloud, todas sus notas anteriores permanecen en su dispositivo. A continuación, le indicamos cómo moverlos a su cuenta de iCloud.
Por ejemplo, tal vez obtuvo un iPad en un momento y era su único dispositivo iOS en ese momento. Tal vez pensó que no necesita habilitar iCloud porque no tiene otros dispositivos Apple con los que sincronizar. Luego, obtuviste un iPhone y, finalmente, una Mac. Ahora, desea sincronizar sus notas entre todos sus dispositivos Apple. Le mostraremos cómo puede mover fácilmente sus notas existentes almacenadas localmente a su cuenta de iCloud para que estén disponibles en su iPhone, iPad y Mac, e incluso en una PC con Windows .
Primero, si no ve una sección para iCloud en su aplicación Notes, deberá habilitar Notes en su cuenta de iCloud . Para hacer esto, desde la pantalla de inicio, vaya a Configuración> iCloud y asegúrese de que Notas esté habilitado (el botón deslizante debe ser verde).
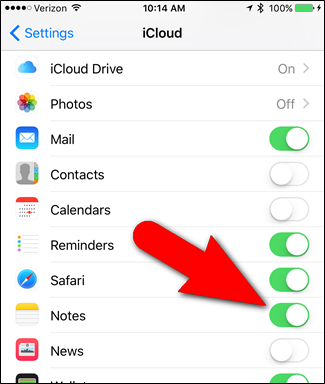
Luego, abra la aplicación «Notas» en la pantalla de inicio, donde haremos el movimiento real.
![]()
Todas las notas que figuran en «En mi iPhone» (o «En mi iPad») se almacenan localmente en su dispositivo. Para mover cualquiera de estas notas a iCloud, toque «Notas», o en otra carpeta en «En mi iPhone» que contenga las notas que desea mover.
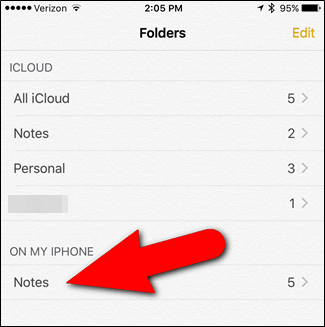
Una vez que esté en una de las carpetas debajo de «En mi iPhone», haga clic en «Editar» en la esquina superior derecha de la pantalla.
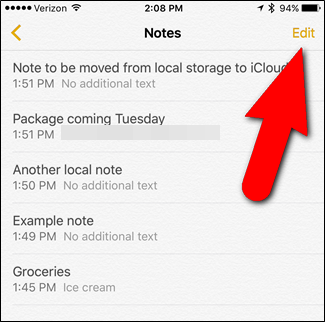
Aparece una burbuja de selección antes de cada una de las notas. Toque las burbujas de selección de las notas que desea mover a iCloud.
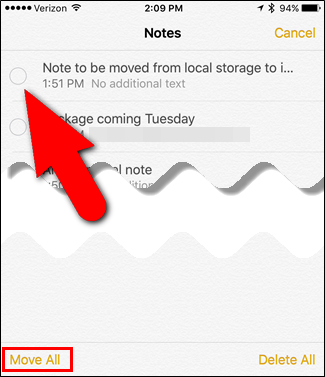
Luego, toque «Mover a» en la esquina inferior izquierda de la pantalla.
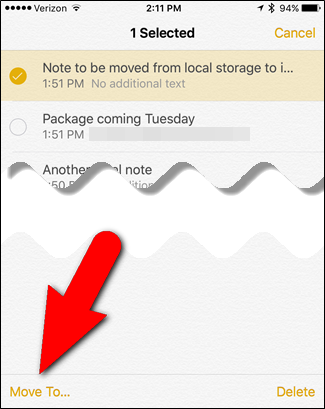
NOTA: Si solo está moviendo una nota, puede moverla rápidamente deslizándola hacia la izquierda y tocando «Mover». También puede eliminar rápidamente una nota de esta manera.
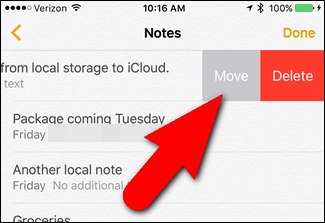
Una vez que haya seleccionado la nota para mover, aparece la pantalla Carpetas. Seleccione la carpeta en iCloud a la que desea mover la nota seleccionada.
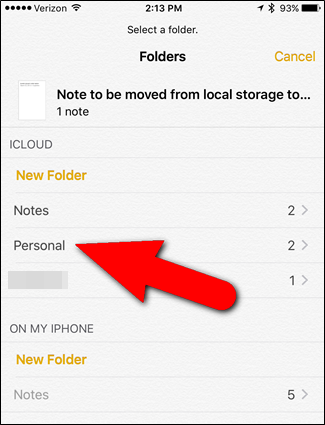
La nota se mueve fuera de la carpeta local …
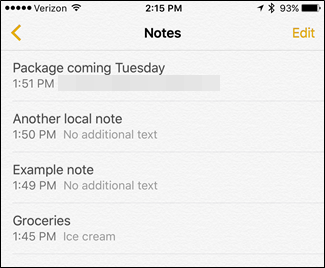
… y en la carpeta de iCloud. Tenga en cuenta que la cantidad de notas en la carpeta de iCloud aumenta con la cantidad de notas que movió. Sin embargo, es posible que el número de notas en la carpeta original en «En mi iPhone» no disminuya inmediatamente. Este es un error menor que tiene una solución sencilla.
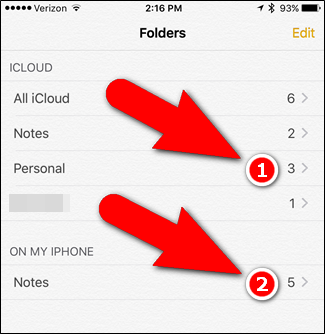
Presione dos veces el botón Inicio en su teléfono y deslice hacia arriba en la vista previa de la aplicación Notas. Esto obliga a que la aplicación se cierre.
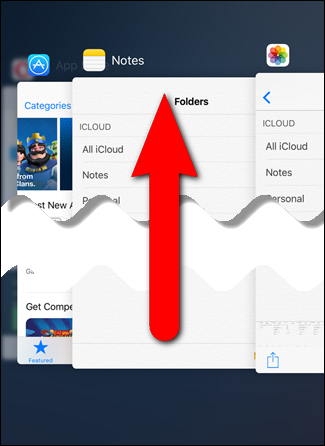
Ahora, vuelva a abrir la aplicación Notas. El número de notas en la carpeta bajo «En mi iPhone» ahora debería ser correcto.
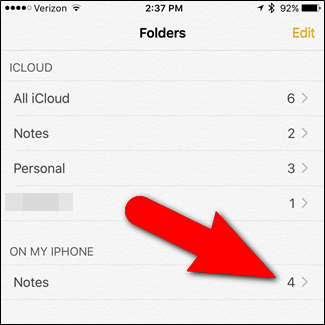
Puede usar el mismo procedimiento para mover notas desde cualquier carpeta en la cuenta de En mi iPhone o su cuenta de iCloud a cualquier otra carpeta en esas dos cuentas. Obtenga más información sobre el uso de Notes en iOS y Mac para organizar sus pensamientos .


