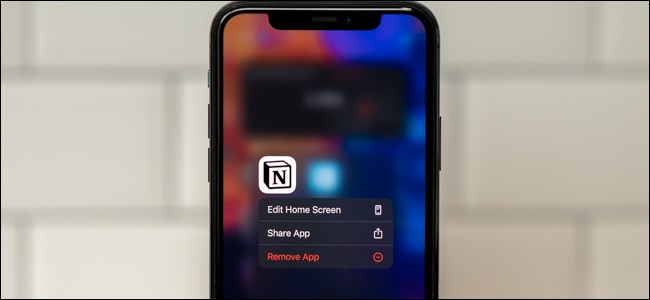
Apple agregó una biblioteca de aplicaciones al iPhone con el lanzamiento de iOS 14 . Al igual que el Cajón de aplicaciones en Android, cualquier aplicación que no esté en su pantalla de inicio se almacenará en la Biblioteca de aplicaciones. ¿Listo para eliminar una aplicación de tu pantalla de inicio? A continuación, le indicamos cómo pasar a la biblioteca de aplicaciones de su iPhone.
Comience presionando y manteniendo presionada cualquier aplicación en su pantalla de inicio que desee mover.
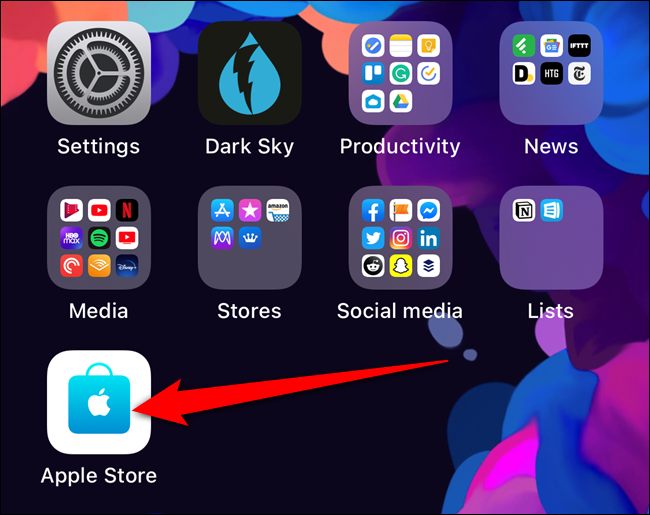
A continuación, toque la opción «Eliminar aplicación» del menú contextual.
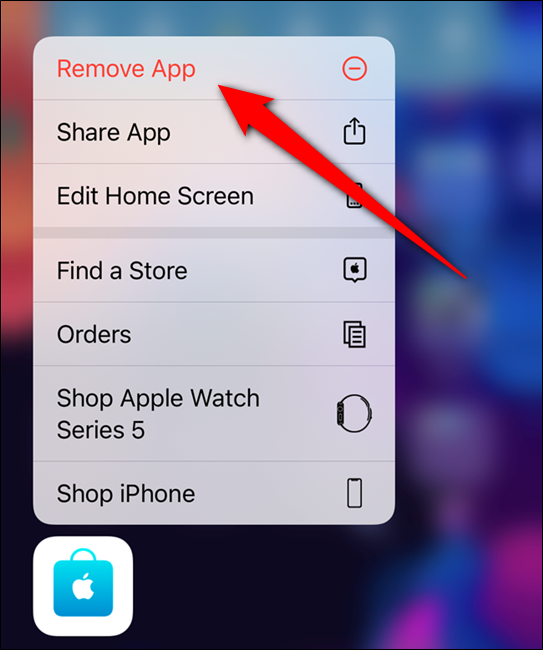
Su iPhone le preguntará si desea mover la aplicación seleccionada a la Biblioteca de aplicaciones o eliminarla. Seleccione el botón «Mover a la biblioteca de aplicaciones».
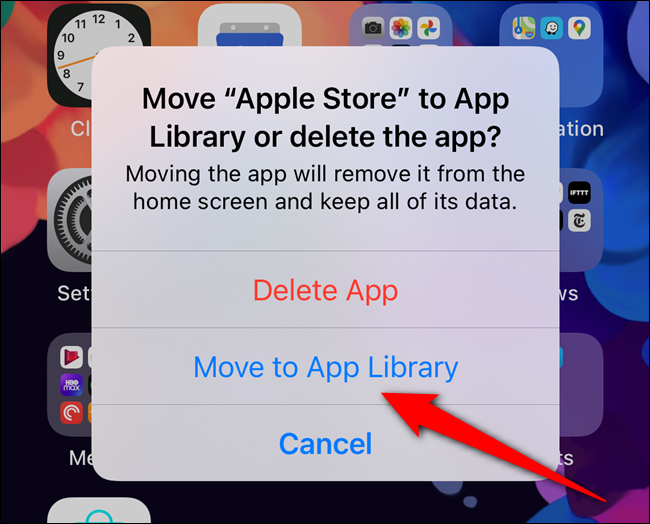
La aplicación desaparecerá ahora de su pantalla de inicio. Deslícese hacia la pantalla de inicio más a la derecha para ver su biblioteca de aplicaciones. Puede encontrar la aplicación que movió en una de las agrupaciones generadas automáticamente o tocando la barra de búsqueda «Biblioteca de aplicaciones».
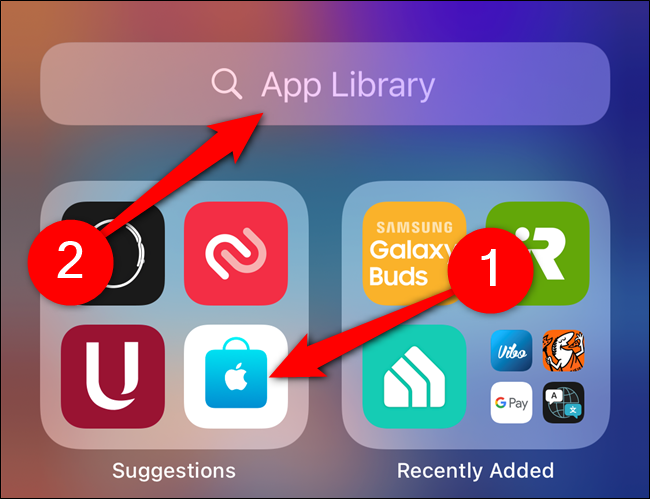
Puede encontrar la aplicación desplazándose por la lista alfabética de aplicaciones instaladas o escribiendo las primeras letras del nombre de la aplicación. Toque el elemento para iniciar la aplicación.
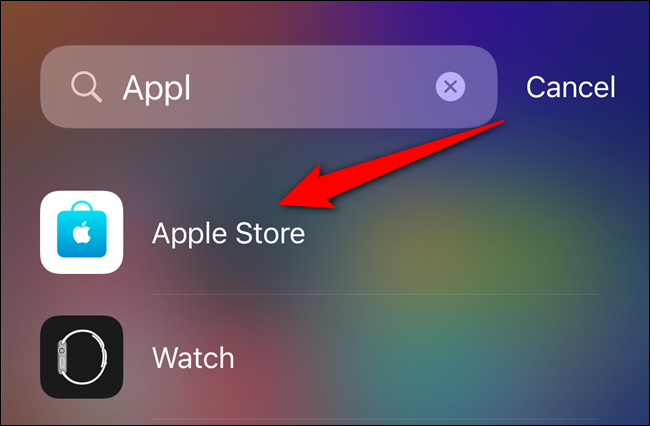
Aunque lo más probable es que no mueva una aplicación a la Biblioteca de aplicaciones accidentalmente, puede revertir su decisión y transferir rápidamente las aplicaciones a la pantalla de inicio de su iPhone cuando lo desee.


