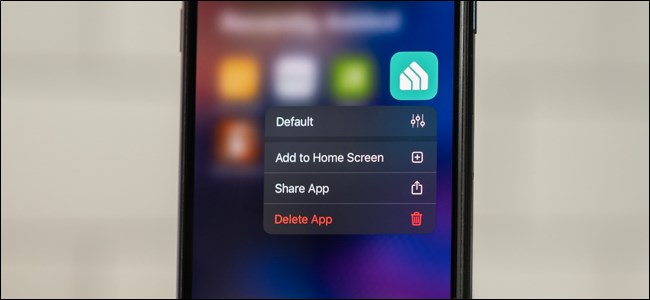
Para no abarrotar su pantalla de inicio , las aplicaciones recién descargadas de la App Store se pueden enviar directamente a la Biblioteca de aplicaciones . Pero, ¿qué pasa si luego desea abrir la aplicación sin tener que buscar en la biblioteca? A continuación, se explica cómo mover aplicaciones de la biblioteca de aplicaciones a la pantalla de inicio de su iPhone.
Comience deslizando el dedo hacia la pantalla de inicio más a la derecha en su iPhone para abrir la Biblioteca de aplicaciones . Aquí, ubique una aplicación que aún no esté en su pantalla de inicio. Mantenga presionado el ícono de la aplicación hasta que aparezca un menú.
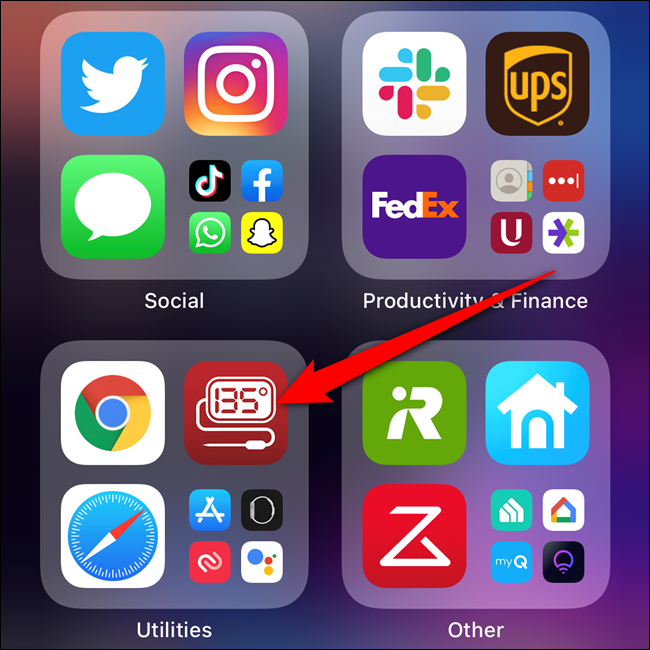
Toque el botón «Agregar a la pantalla de inicio» en el menú contextual.
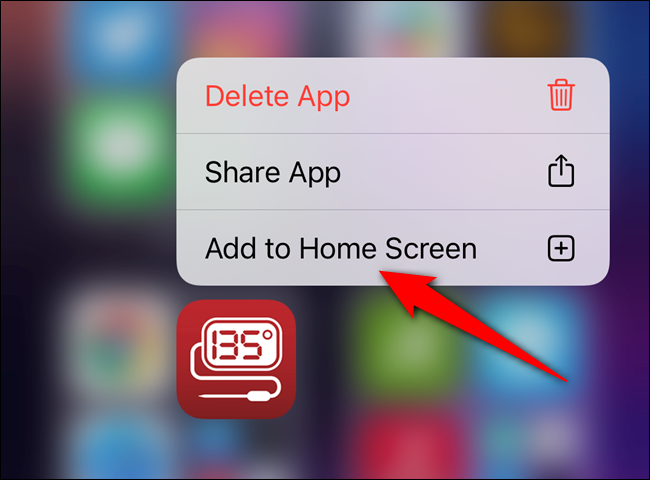
La aplicación se moverá y se colocará en su pantalla de inicio automáticamente.
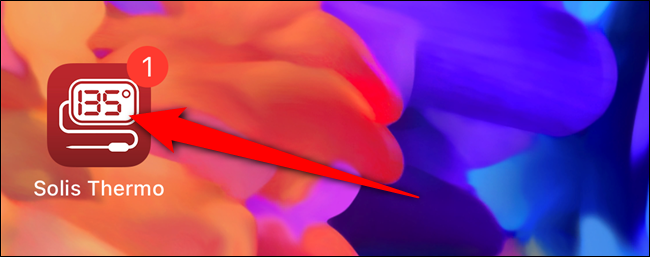
Volviendo a la biblioteca de aplicaciones, si una aplicación ya está en una de sus pantallas de inicio (visible u oculta ), la opción «Agregar a la pantalla de inicio» no aparecerá en el menú contextual. En su lugar, tendrás que ingresar al modo Jiggle.
Busque una aplicación en la biblioteca de aplicaciones de su iPhone que ya esté en su pantalla de inicio. Mantenga presionado el ícono de la aplicación. Después de un segundo, aparecerá un menú contextual. Continúe presionando la aplicación hasta que aparezca en su pantalla de inicio.
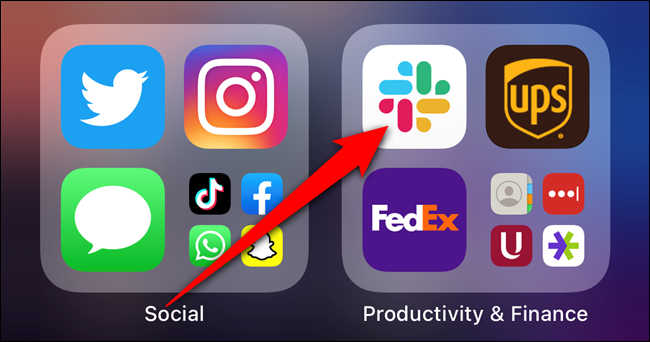
Como se mencionó anteriormente, seguir esta ruta activará el modo Jiggle (donde sus aplicaciones y carpetas rebotarán en su pantalla). Mantén presionada tu aplicación y colócala donde quieras en tu iPhone. Toque el botón «Listo» en la esquina superior derecha cuando haya terminado de mover la aplicación.
![]()
Si no puede encontrar una aplicación específica en una de las carpetas generadas automáticamente de la Biblioteca de aplicaciones, puede tocar la barra de búsqueda para ubicar la aplicación.
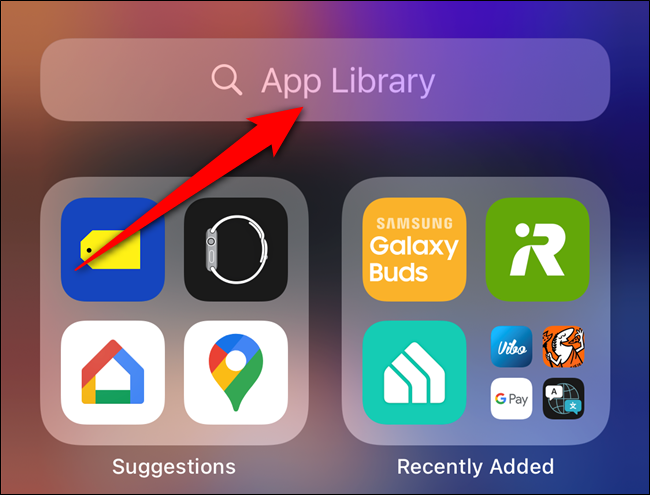
Utilice la lista alfabética para encontrar una aplicación. A continuación, mantenga presionada la lista hasta que se resalte. El bloque se verá como si estuviera flotando sobre el resto del menú cuando se selecciona correctamente.
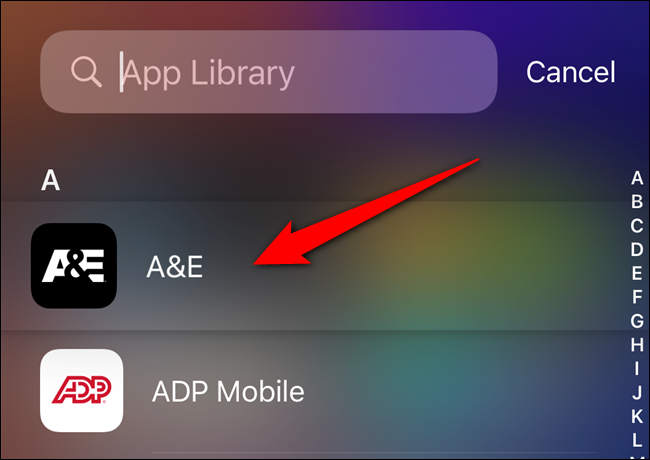
Sin levantar el dedo, muévalo hacia la izquierda o hacia la derecha. Serás trasladado inmediatamente a tu pantalla de inicio, con el modo Jiggle habilitado.
![]()
Como antes, coloque la aplicación donde quiera en su pantalla de inicio o suéltela en una carpeta. Toque el botón «Listo» en la esquina superior derecha cuando haya terminado de reorganizar su diseño.


