Tabla de contenidos
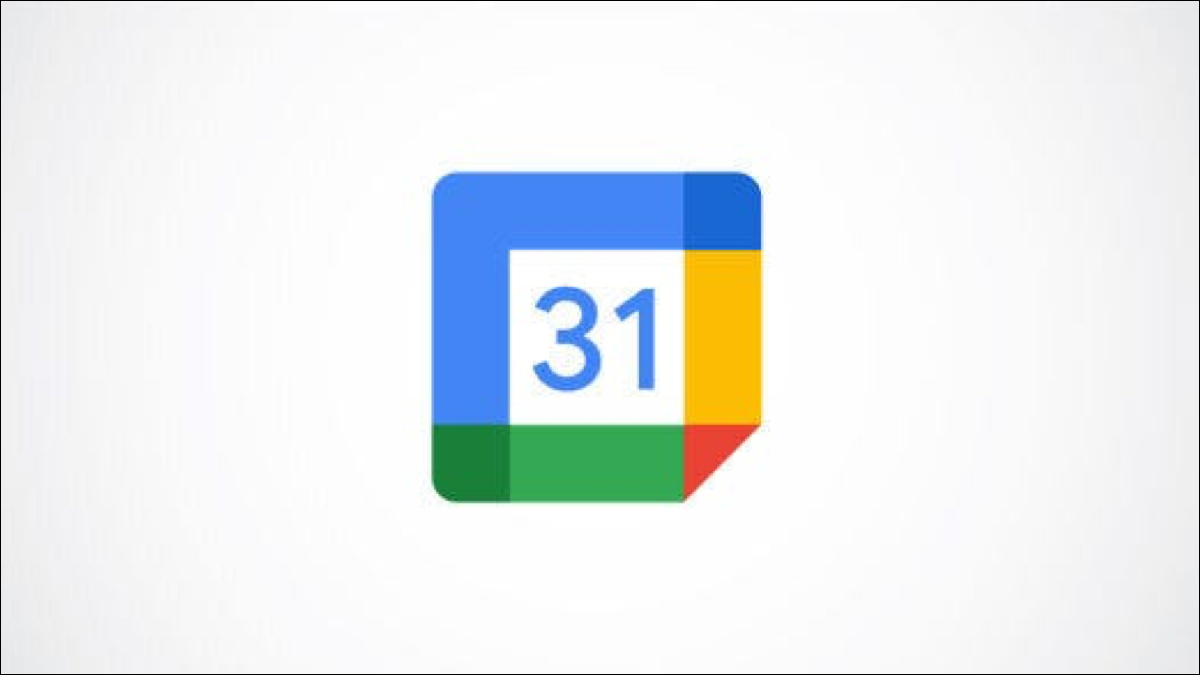
Ya es bastante difícil mantenerse al día con nuestros propios horarios y mucho menos con los de los demás. Si utiliza Google Calendar para empresas, puede mantener a sus compañeros de trabajo y al equipo informados sobre cuándo y desde dónde está trabajando .
Nota: A partir de septiembre de 2021, necesitará un plan de Google Workspace para usar la función. Esto incluye Business Standard, Business Plus, Enterprise Standard, Enterprise Plus, Education Plus, Nonprofits y G Suite Business.
Abra la configuración de horario y ubicación de trabajo
Para comenzar, abrirá esta sección en la Configuración. Entonces, diríjase a Google Calendar en la web e inicie sesión. En la esquina superior derecha, haga clic en el ícono de ajustes y seleccione «Configuración».
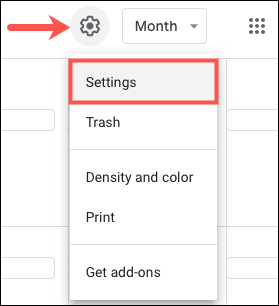
Expanda General en la parte superior izquierda y seleccione «Horas de trabajo y ubicación».
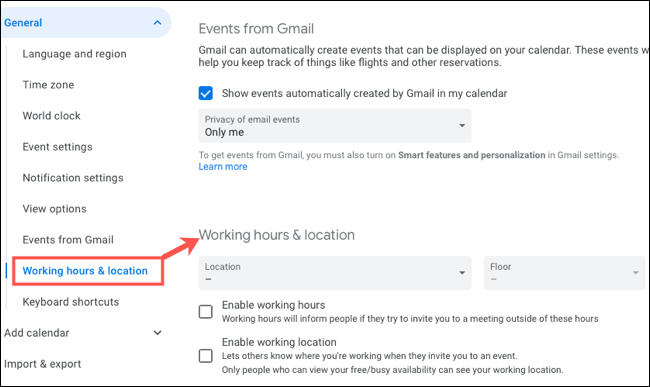
Configure sus horas de trabajo en Google Calendar
Haga clic en la casilla de verificación junto a Habilitar horas de trabajo. Luego, a continuación, haga clic en cada día de la semana en el que planea trabajar.
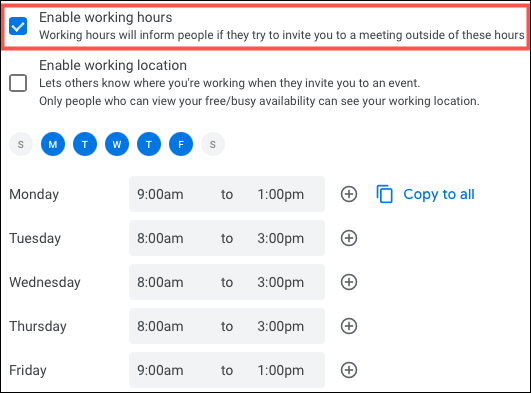
Después de eso, ingrese una hora de inicio y finalización para cada uno de esos días. Puede usar el enlace Copiar a todo si desea usar las mismas horas de trabajo para cada día.
Agregar otro período de trabajo
Una gran característica de las horas de trabajo es que puede configurar períodos de trabajo adicionales para un día. Entonces, si trabaja unas pocas horas por la mañana y luego algunas más por la noche, puede configurarlo.
Haga clic en el signo más (+) a la derecha del día para mostrar otro período de tiempo.

Seleccione las horas de inicio y finalización para ese período. Puede agregar tantos períodos de tiempo para un día como desee, solo use el signo más para configurar más.
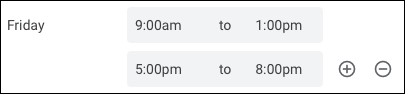
Si necesita eliminar un período de tiempo para un día , simplemente haga clic en el signo menos a la derecha.
Establezca su ubicación de trabajo en Google Calendar
Puede configurar una ubicación para cada día de la semana en que trabaja con la misma facilidad. Marque la casilla para habilitar la ubicación de trabajo en esa misma área de la configuración.
Luego, a continuación, haga clic en cada día de la semana en el que planea trabajar. Después de eso, seleccione una ubicación para cada día en el cuadro desplegable.
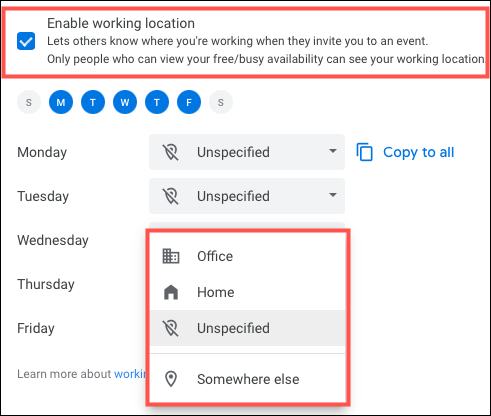
Si elige «Otro lugar», puede ingresar una ubicación personalizada en la ventana emergente. Esto es útil para esas ocasiones puntuales en las que trabaja desde una cafetería, la casa de su suegro o en un viaje de negocios.
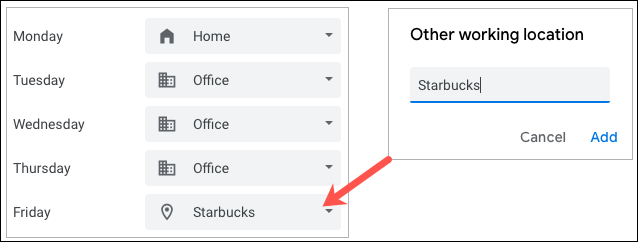
Cambiar su ubicación en el calendario
Cuando agregue la ubicación donde trabajará, se mostrará en su Calendario de Google. Verá la ubicación debajo o junto a la fecha en todas las vistas del calendario excepto el año.
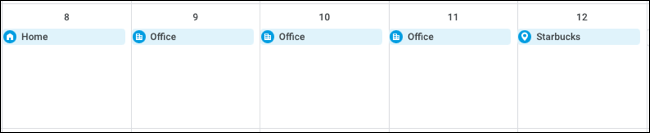
Si necesita cambiar una ubicación durante un solo día, por ejemplo, tal vez esté trabajando desde su casa en lugar de la oficina un día, esto es fácil. Coloca el cursor sobre la ubicación y aparecerá «Cambiar ubicación». Haga clic en y luego elija la nueva ubicación para ese día.
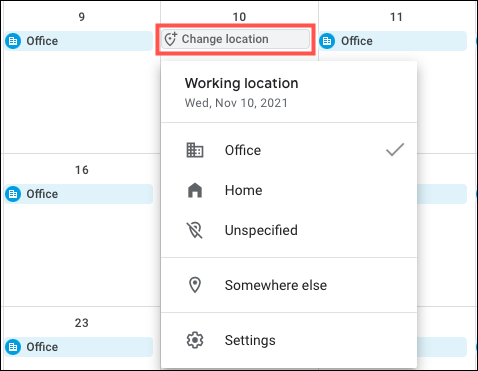
Utilice tanto el horario de trabajo como la ubicación
Como se mencionó, puede usar tanto el horario de trabajo como la ubicación o solo uno u otro. Para usar ambos, simplemente marque ambas casillas para habilitarlos. A continuación, puede ajustar los días, las horas, los períodos de tiempo y las ubicaciones de los días según sea necesario.
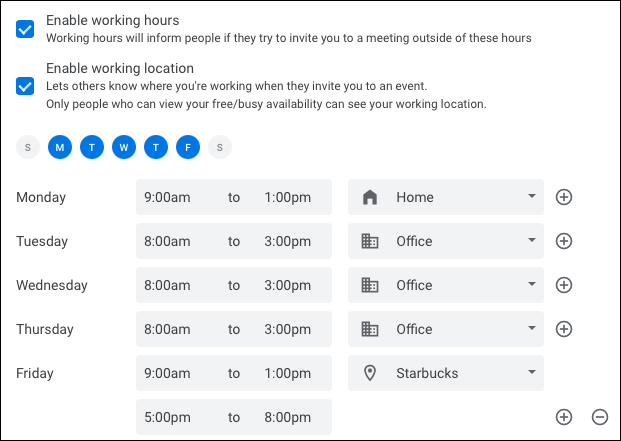
Mantenga a todos informados para que, cuando sea el momento de una reunión, uno a uno o una sesión de lluvia de ideas, su equipo sepa si está disponible o si es mejor en otro momento .


