
La función de pantalla táctil, disponible en ciertas PC con Windows 11, es sin duda una gran función, pero también es una excelente manera de recopilar una gran cantidad de huellas digitales en la pantalla. ¿Estás cansado de limpiar tu pantalla ? Desactiva la pantalla táctil.
Deshabilitar (o habilitar) la pantalla táctil mediante el Administrador de dispositivos
Puede desactivar la pantalla táctil en Windows 11 mediante el Administrador de dispositivos . Para comenzar, haga clic en el icono de búsqueda de Windows en la barra de tareas, escriba “Administrador de dispositivos” en la barra de búsqueda y luego haga clic en Administrador de dispositivos en los resultados de la búsqueda.
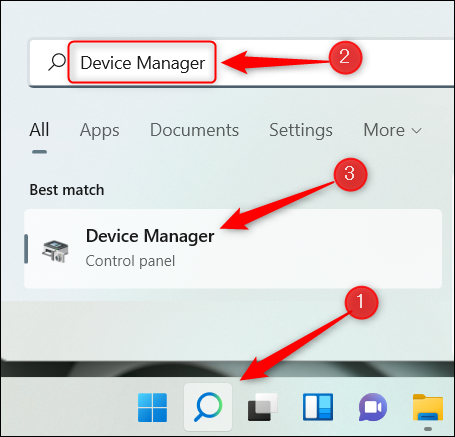
En el Administrador de dispositivos, ubique Dispositivos de interfaz humana y luego haga clic en la flecha hacia la derecha junto a él.
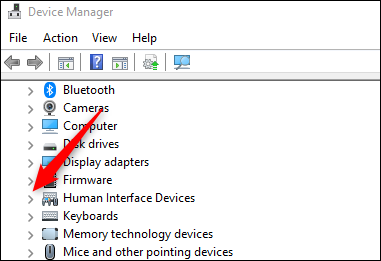
En la lista que aparece, busque Pantalla táctil compatible con HID. Haga clic derecho en él y luego seleccione «Desactivar dispositivo» en el menú contextual.
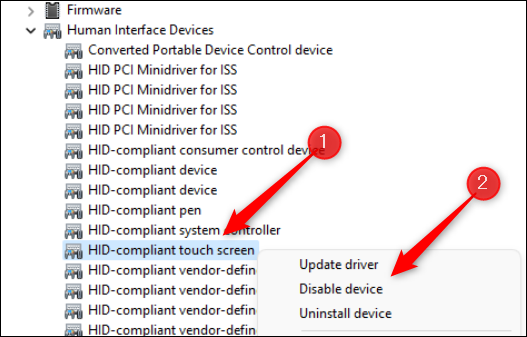
En el cuadro de diálogo que aparece, haga clic en «Sí» para confirmar que realmente desea desactivar la pantalla táctil.
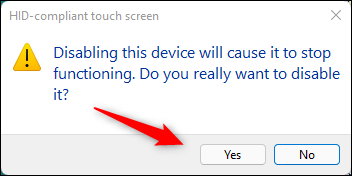
La pantalla táctil ahora está deshabilitada.
Si desea volver a habilitarlo más tarde, simplemente haga clic con el botón derecho en Pantalla táctil compatible con HID en el Administrador de dispositivos y luego haga clic en «Habilitar dispositivo» en el menú contextual.
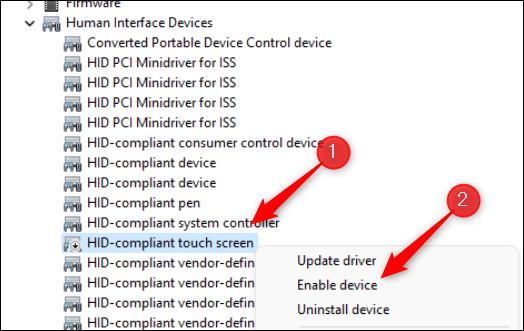
La pantalla táctil ahora está reactivada.
Las características de la interfaz de usuario de Windows 11 no son para todos. También puede deshabilitar Snap Layouts .
Deshabilitar (o habilitar) la pantalla táctil mediante el terminal de Windows
También puede ejecutar un comando en la Terminal de Windows para deshabilitar la pantalla táctil. Para hacer esto, deberá iniciar Windows Terminal como administrador. Haga clic con el botón derecho en el icono de Windows en la barra de tareas (o presione Windows + X) para abrir el menú de usuario avanzado . A continuación, haga clic en «Terminal de Windows (Admin)» cerca de la mitad del menú.
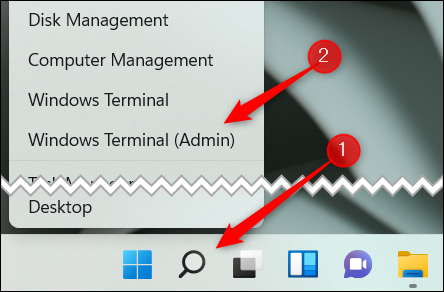
En Windows Terminal, ejecute este comando:
Get-PnpDevice | Where-Object {$ _. FriendlyName -like '* pantalla táctil *'} | Disable-PnpDevice -Confirm: $ false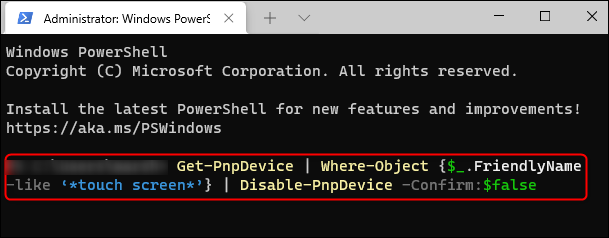
Una vez que ejecute el comando, la pantalla táctil se desactivará. Para reactivar la pantalla táctil, ejecute este comando:
Get-PnpDevice | Where-Object {$ _. FriendlyName -like '* pantalla táctil *'} | Enable-PnpDevice -Confirm: $ false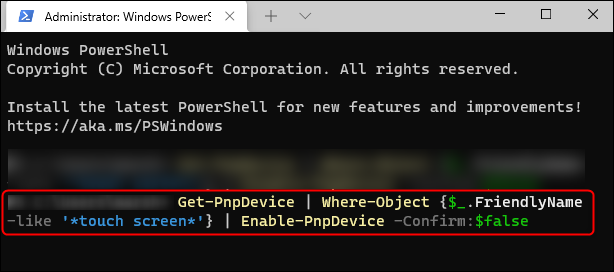
La pantalla táctil ahora se volverá a habilitar.
Si decide que le gusta la pantalla táctil pero encuentra molesta la función de autocorrección, puede desactivar la autocorrección en el teclado táctil .


