Tabla de contenidos

Las altas temperaturas reducen el rendimiento de su GPU e incluso pueden hacer que su sistema se apague. Existen numerosas formas de monitorear la temperatura de su GPU; obtenga más información sobre algunas opciones diferentes aquí.
¿Por qué monitorear la temperatura de la GPU?
Mientras su GPU funciona, genera calor. Si se calienta demasiado, su GPU puede experimentar un estrangulamiento térmico , lo que reducirá drásticamente su rendimiento. Una GPU caliente también provoca un mayor desgaste de los ventiladores del enfriador de la GPU , lo que los hace más propensos a fallar. Si una GPU alcanza una temperatura crítica, incluso puede provocar un apagado para protegerse de daños.
Afortunadamente, una GPU que se calienta demasiado a menudo se puede reparar. La solución podría ser tan simple como limpiar a fondo su computadora o averiguar qué configuración de refrigeración y flujo de aire es óptima para su PC, pero primero debe notar el problema. Controle las temperaturas de su GPU para asegurarse de que las temperaturas se mantengan dentro de los rangos aceptables.
Advertencia: muchos de los programas de este artículo incluyen funciones que pueden hacer overclocking en su GPU. El overclocking puede empeorar los problemas térmicos y dañar el hardware. Evite esas funciones a menos que haya leído sobre cómo hacer overclocking de manera segura.
Administrador de tareas de Windows
Windows 11 tiene la capacidad de monitorear la temperatura de su GPU incorporada, y Windows 10 la ha tenido desde la actualización de mayo de 2020 . El monitor de temperatura se encuentra en el Administrador de tareas.
Para abrirlo, presione Ctrl + Shift + Esc y luego haga clic en «Más detalles» si está presente en la parte inferior izquierda.
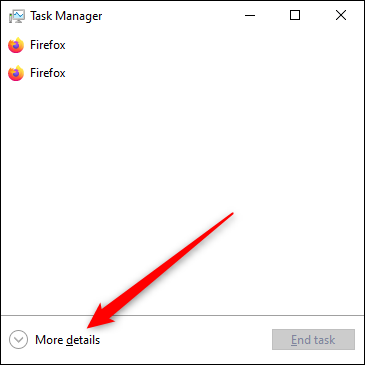
Haga clic en la pestaña de rendimiento en la parte superior. Desplácese hacia abajo en el lado izquierdo hasta que vea «GPU» y luego haga clic en eso. La temperatura se muestra en la parte inferior de la página de la GPU.
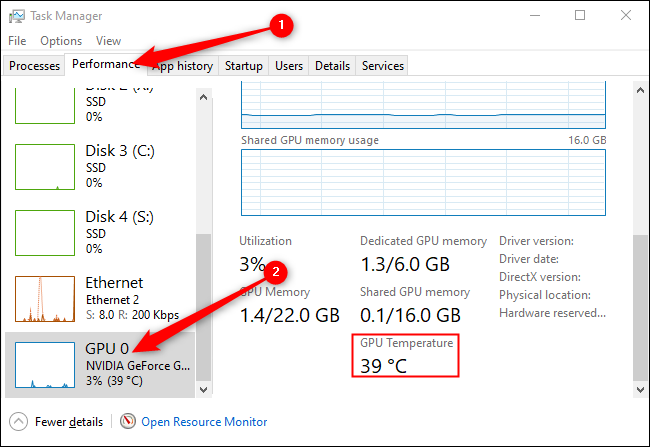
Experiencia NVIDIA GeForce
GeForce Experience es el software que proporciona NVIDIA para monitorear la temperatura de su GPU. Inícielo desde su menú Inicio para comenzar.
Para encontrar el monitor de temperatura, debe acceder a la configuración de superposición en el juego. Haga clic en el icono triangular en la parte superior derecha.
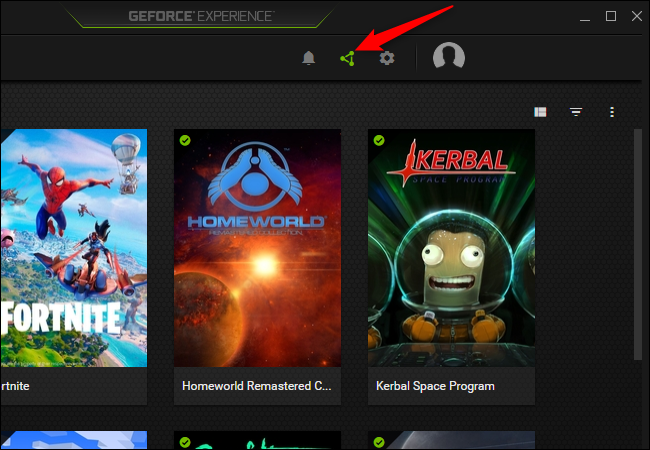
En la ventana que aparece, haga clic en «Rendimiento».
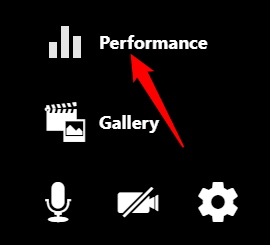
Verá un montón de estadísticas sobre su GPU aquí, incluido el reloj de la GPU, la temperatura, la velocidad del ventilador y el consumo de energía.
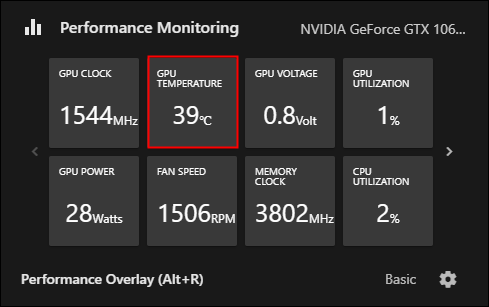
Puede personalizar cómo se muestra esta información haciendo clic en el engranaje en la parte inferior derecha. Incluso tiene una opción para una superposición en la aplicación, para que pueda controlar sus temperaturas mientras juega.
Software AMD Radeon
La herramienta de AMD para monitorear tu GPU se llama Radeon Software . Puede iniciarlo desde su menú Inicio.
Para acceder al monitor de temperatura de la GPU, haga clic en la pestaña «Rendimiento» en la parte superior izquierda de la pantalla de inicio de Radeon Software.
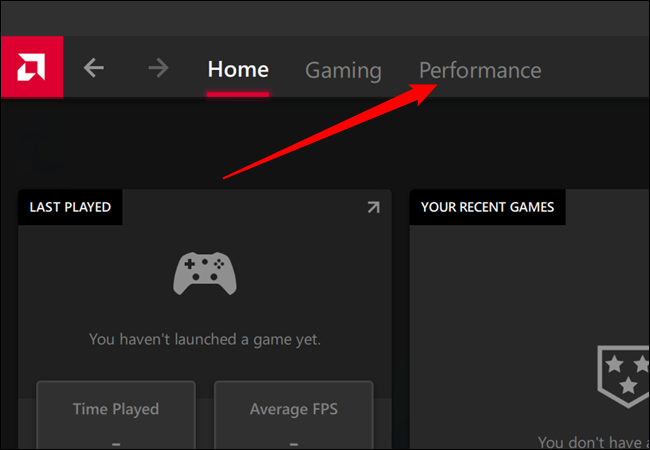
La temperatura de la GPU se muestra en la parte inferior izquierda.
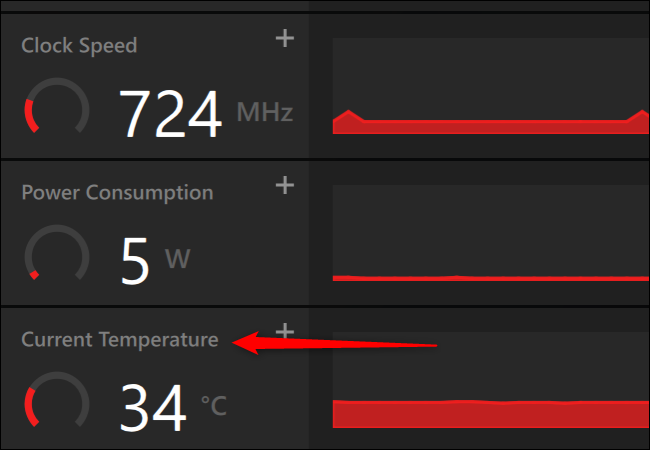
El software de monitoreo de AMD incluye la capacidad de registrar datos sobre su GPU en un archivo CSV . Es una función conveniente si desea monitorear la temperatura de su GPU durante períodos prolongados o si desea comparar cómo otras estadísticas de GPU, como la utilización de GPU, se corresponden con la temperatura de GPU.
Herramientas de monitoreo de temperatura de GPU de terceros
Dispositivo de poscombustión MSI
MSI Afterburner es una opción popular entre los entusiastas para monitorear el rendimiento de la GPU porque funciona con casi todas las GPU y permite el overclocking y otras personalizaciones. Al igual que las herramientas de NVIDIA y AMD, puede mostrar la información mientras estás en el juego. También brinda la capacidad de registrar estadísticas de rendimiento, como el software Radeon de AMD.
El monitor de temperatura se encuentra directamente en la página principal.
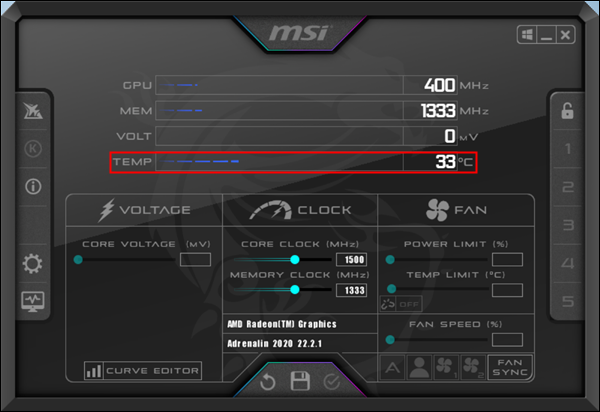
Precisión EVGA X1
Precision X1 de EVGA tiene las mismas características básicas que Afterburner y Radeon Software, excepto que es compatible exclusivamente con GPU NVIDIA. Al igual que Afterburner, el indicador de temperatura está en el medio de la primera página y admite el registro de datos de temperatura en un archivo.
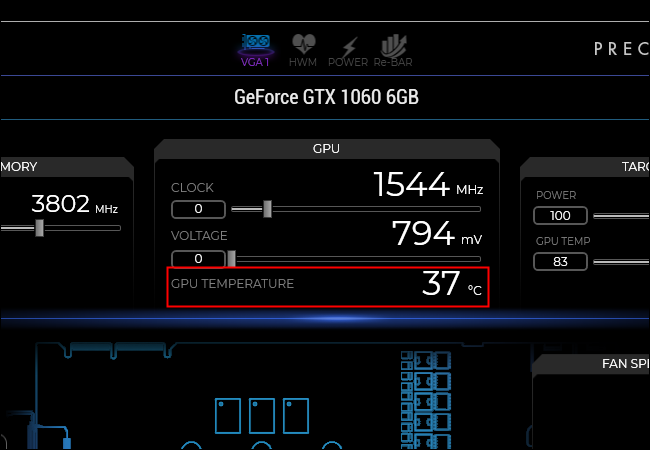
HWiNFO64
HWiNFO64 va más allá de monitorear la temperatura de su GPU y tiene un diseño diferente de Precision X1 o Afterburner. Proporciona datos sobre cada componente de su sistema en tiempo real y admite el registro de cualquier métrica que pueda mostrar. Cuando inicie el programa, se le preguntará si desea ejecutar «Solo resumen» o «Solo sensores». Haga clic en «Solo sensores» y luego presione ejecutar.
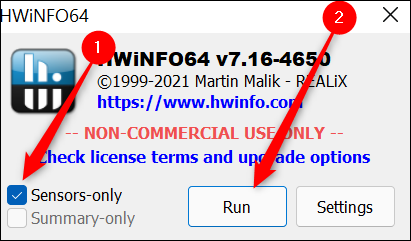
Busque una sección titulada «GPU [#]:»: debe mostrar el nombre de su GPU a la derecha. Inmediatamente debajo estará la temperatura de tu GPU. Si tiene una CPU con gráficos integrados (como una APU de AMD o una de las CPU de Intel con una iGPU) y una GPU dedicada, es posible que se muestren varias GPU.
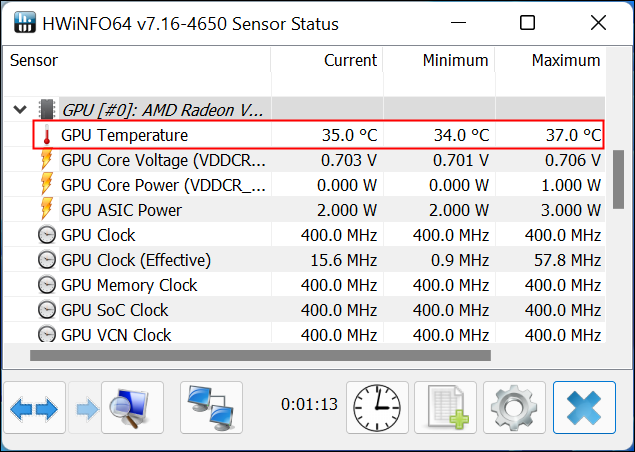
Estas son solo algunas de las opciones disponibles. Todos los fabricantes de GPU Add-In Board (AIB) tienen su propio software comparable a Precision X1 de EVGA y Afterburner de MSI. Muchas otras empresas que fabrican hardware dirigido a los jugadores también ofrecen software de monitoreo que puede rastrear la temperatura de su GPU.
La mayoría de estas soluciones ofrecen el mismo conjunto de características, así que haga su elección en función de la que le resulte más fácil de usar y la que más le guste.


