Tabla de contenidos
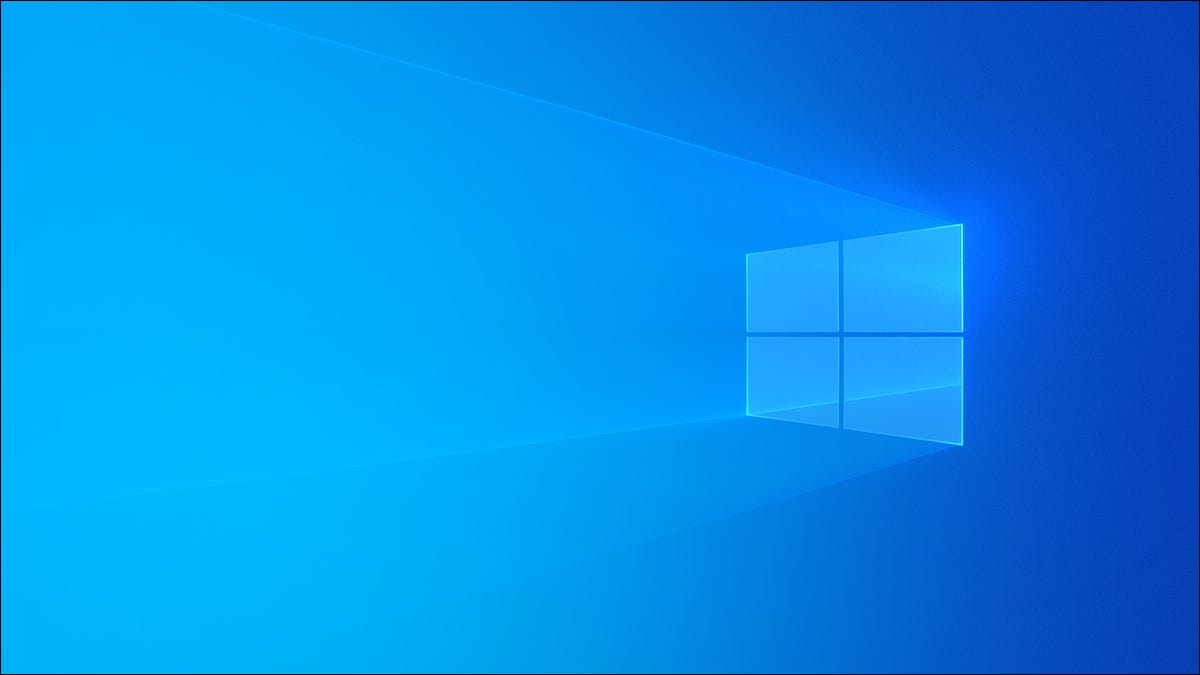
El uso de múltiples cuentas de usuario en Windows 10 es una forma conveniente de controlar el acceso a archivos y aplicaciones. Cambiar entre cuentas conserva lo que está trabajando sin cerrar nada. Descubra algunas formas de cambiar de cuenta aquí.
Cómo cambiar cuentas de usuario
Hay dos formas de cambiar de usuario en Windows 10. Una cierra completamente la sesión de la cuenta actual y cierra todas las aplicaciones en ejecución, exactamente como sucede cuando reinicia su PC. El otro simplemente cambia de cuenta, empujando al usuario actual y sus aplicaciones a un segundo plano.
Cambiar de usuario tiene ventajas: puede moverse fácilmente entre cuentas sin preocuparse por perder archivos no guardados u olvidar lo que estaba haciendo porque sus programas se cerraron. Sin embargo, da como resultado una mayor demanda de recursos del sistema, especialmente RAM . En algunas PC, los requisitos de RAM más altos podrían ser un problema.
Dado que cerrar sesión en una cuenta de Windows 10 finaliza todos los procesos en ejecución, asegúrese de guardar todos los archivos en los que esté trabajando antes de cerrar sesión. De lo contrario, pueden perderse.
El menú de inicio
Primero, haga clic en el botón Inicio o presione la tecla de Windows. Luego haz clic en el ícono que parece una persona; si configuraste una imagen de cuenta , será esa en lugar de un ícono genérico. Aparecerá otro menú más pequeño. Busque la cuenta de usuario a la que desea cambiar y haga clic en ella. Inmediatamente será llevado a la pantalla de inicio de sesión y se le pedirá que ingrese la contraseña de ese usuario.
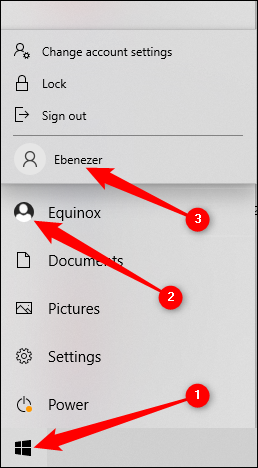
La pantalla de bloqueo
Una forma de cambiar de usuario es pasar por la pantalla de bloqueo. Presiona Windows+L para acceder a la pantalla de bloqueo inmediatamente. Haga clic en un espacio vacío y la ventana debería mostrar la pantalla de inicio de sesión. Luego, en la parte inferior izquierda de la pantalla de inicio de sesión, haga clic en la cuenta de usuario deseada.
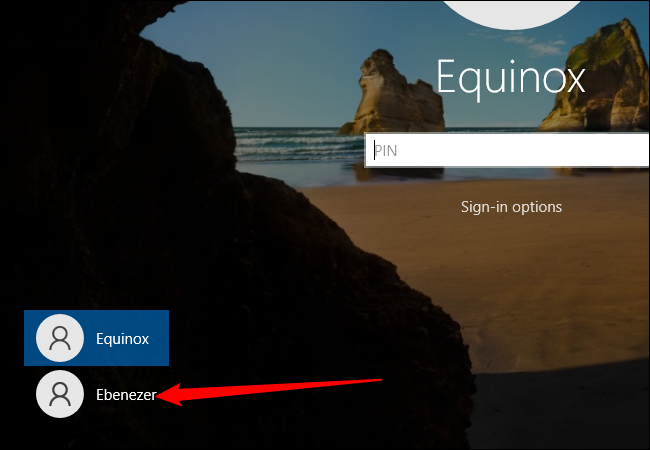
Presione Ctrl+Alt+Supr
Ctrl+Alt+Supr es más famoso por usarse para acceder al administrador de tareas . También se puede usar para acceder a un puñado de otras opciones, incluido un botón para cambiar de usuario. Pulsa Ctrl+Alt+Supr y la segunda opción de la lista será «Cambiar de usuario». Haga clic en él y accederá a la pantalla de inicio de sesión.
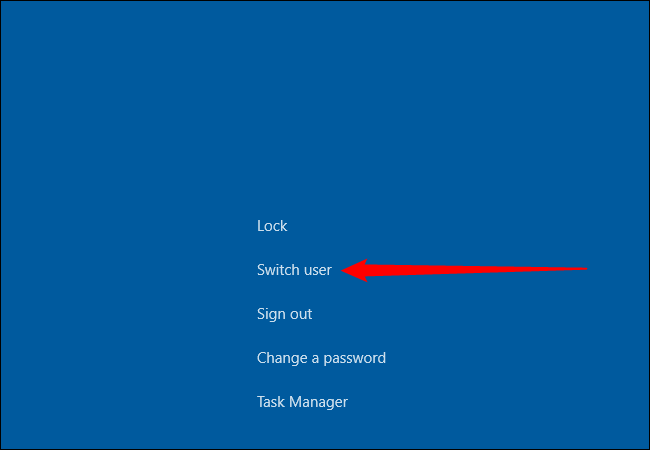
Presione Alt+F4
También puede cambiar de usuario pulsando Alt+F4. Primero, haga clic en un espacio vacío en su escritorio. Luego presiona Alt+F4.
Advertencia: si no selecciona primero un espacio vacío en su escritorio, cualquier aplicación que esté enfocada se cerrará instantáneamente.
Seleccione «Cambiar de usuario». Luego, en la parte inferior, haga clic en «Aceptar». Estarás en la pantalla de inicio de sesión; haga clic en la cuenta de usuario que desee y, a continuación, introduzca la contraseña.
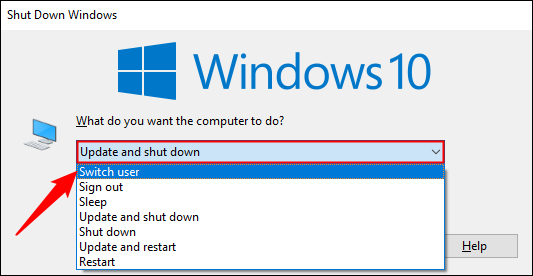
El símbolo del sistema
Hay un comando para cambiar de cuenta de usuario en Windows, pero solo en las ediciones Windows 10 Professional, Enterprise y Education. No funcionará en Windows 10 Home.
Inicie el símbolo del sistema haciendo clic en el botón Inicio, escriba «Símbolo del sistema» o «cmd» en la barra de búsqueda y luego presione Entrar. También puede hacer clic en «Abrir».
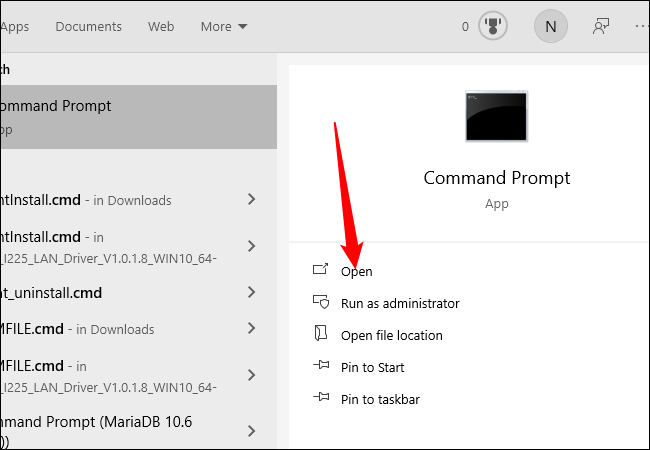
Escriba tsdisconel símbolo del sistema y volverá a la pantalla de inicio de sesión.
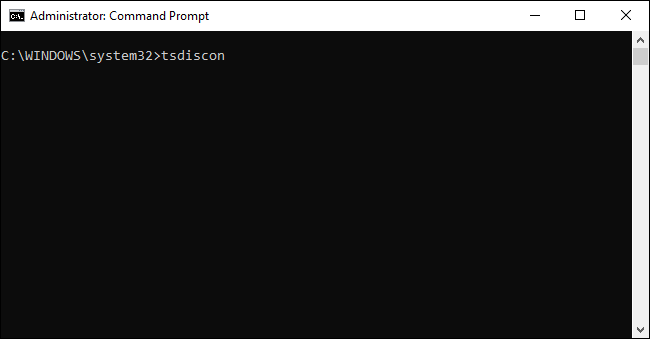
Si no está ejecutando Windows 10 Pro o superior, pero realmente desea cambiar la cuenta en la que ha iniciado sesión mediante el símbolo del sistema, puede cerrar la sesión en su lugar.
Nota: Recuerde, cerrar sesión es diferente a cambiar de usuario. Cerrar sesión cerrará todas sus aplicaciones.
Escriba shutdown /l Símbolo del sistema y luego presione Entrar. Se cerrará la sesión por completo. Seleccione la cuenta deseada e ingrese la contraseña.
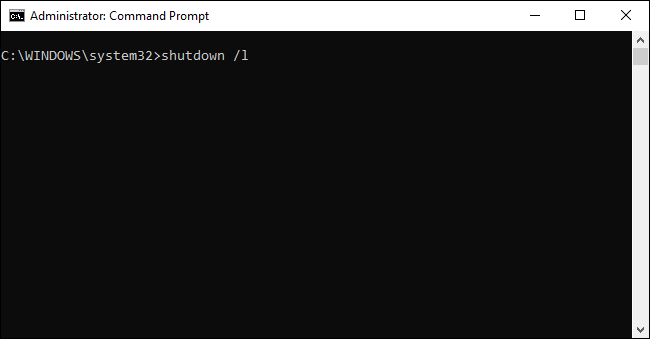
Windows incluye una variedad de controles de cuenta de usuario que hacen que valga la pena cambiar de cuenta en una PC compartida. Puede personalizar la apariencia del escritorio y los íconos, restringir el acceso a ciertos archivos y aplicaciones (incluido el firewall) o activar controles parentales, como límites de tiempo de pantalla.


