
El sistema de marcado en macOS es bastante bueno, ya sea que esté usando Vista previa, Correo o Fotos. Pero, ¿sabía que también puede marcar archivos adjuntos de imágenes en Notes?
RELATED: How to Collaborate on Notes in macOS
Marcar archivos adjuntos de imágenes es una excelente manera de estimular la creatividad a través de la colaboración de notas . ¡Digamos que ha creado una nota y la ha compartido con un par de amigos selectos, invitándoles a que presenten sus contribuciones más artísticas para los llamados CRAZY CATS!
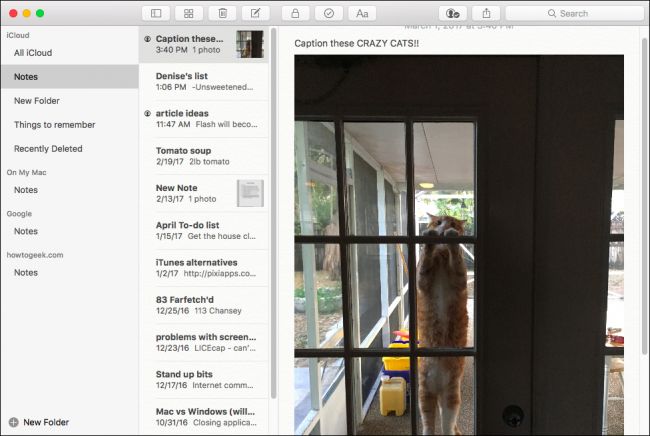
Entonces, ¿cómo podrían hacer esto? Fácil, usando las herramientas de marcado escondidas silenciosamente en la aplicación de Notas.
Primero, haga clic en la pequeña flecha desplegable en la esquina superior derecha de la imagen y luego haga clic en «Marcado».
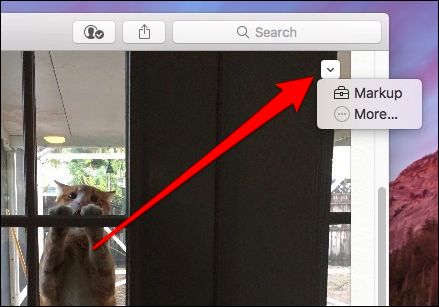
El resultado es una ventana separada que puede parecer familiar si ha marcado algo en Fotos o Correo .
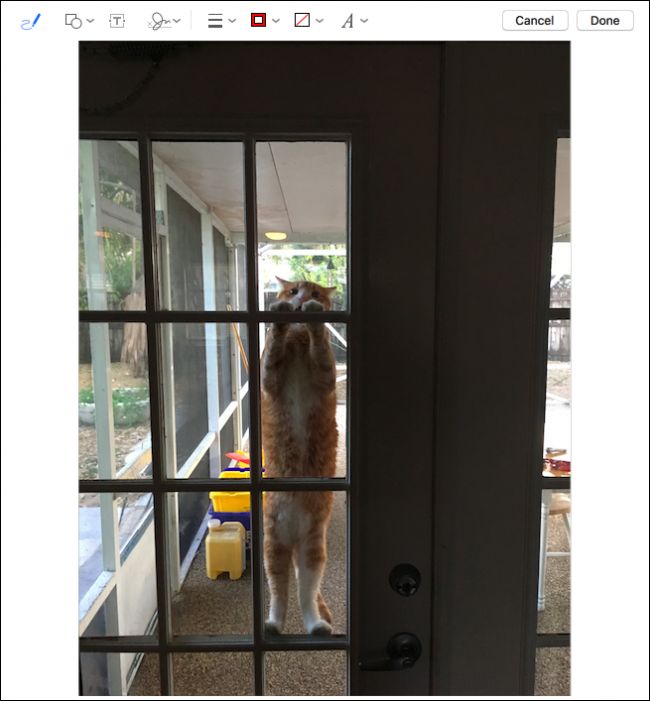
Repasemos las herramientas de la misma manera y expliquemos lo que puede hacer.
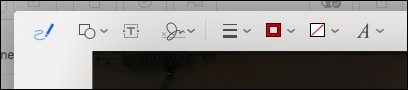
La herramienta del extremo izquierdo es la herramienta Boceto. Úselo para dibujar líneas y otras figuras simples en sus imágenes.
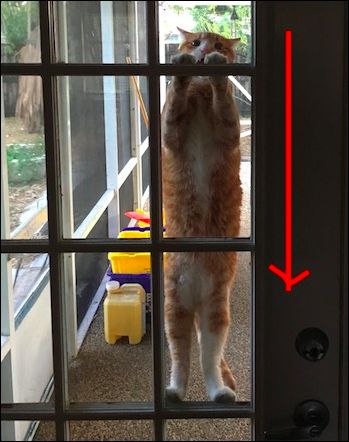
La herramienta Formas se explica por sí misma. Obtienes cuadrados estándar, círculos, burbujas de texto y más.
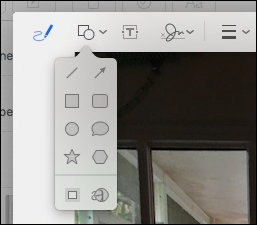
Las dos herramientas inferiores del menú Formas no están relacionadas. La herramienta de la parte inferior izquierda le permite crear un marco alrededor de la imagen, mientras que la herramienta de la derecha le permite ampliar partes de la imagen.
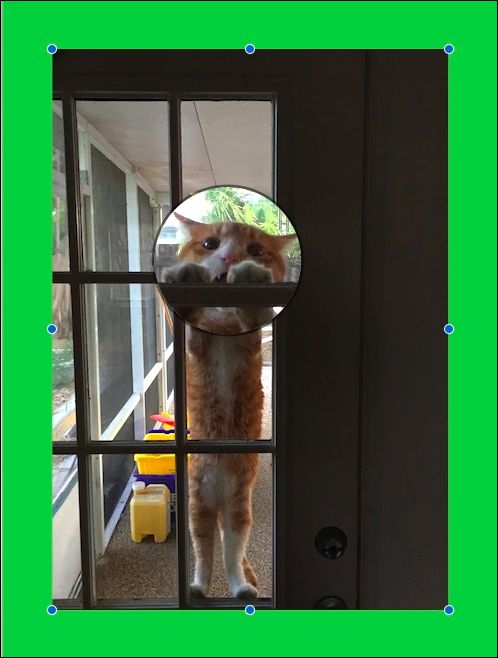
La herramienta de texto es para agregar texto a sus imágenes. Suficientemente fácil.
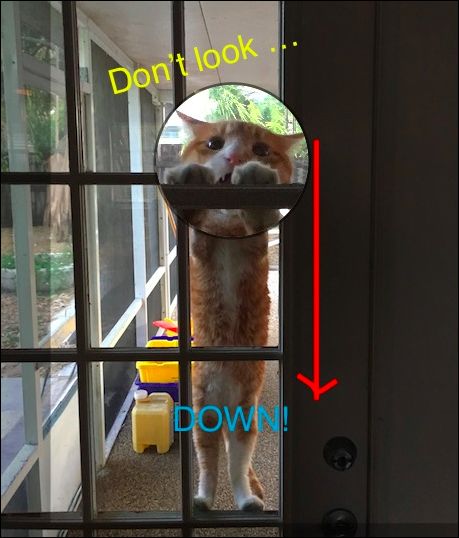
Finalmente, está la herramienta Firma. Lo más probable es que no utilice esta herramienta en muchas imágenes de Notes a menos que sea algo que lo requiera. En tal caso, podría ser más fácil usar Vista previa .
A la derecha de las herramientas de marcado, encontrará cuatro opciones de personalización que puede aplicar a sus marcado.
Puede definir el grosor y el estilo de la línea.

El color del contorno y el relleno de una forma, o si incluso tiene un contorno o relleno.

Finalmente, la última opción le permitirá personalizar cómo aparece su texto, incluido el tamaño, el color, la fuente y más.

Cuando haya terminado (y es de esperar que tenga un poco más de creatividad artística), puede hacer clic en «Listo» en la esquina superior derecha.

Las marcas no son permanentes. Si desea cambiar algo, simplemente acceda a las herramientas nuevamente y modifique aún más su imagen.

RELATED: How to Mark Up and Share Your Apple Photos
As we stated earlier, one of the more attractive aspects of marking up image attachments is the ability to do so through collaboration. Getting a couple of friends or colleagues involved can really generate some happy, creative, not to mention fun, moments.
That said, it works just as well if you’re marking something up solo, the only limit really is your imagination.


