Tabla de contenidos
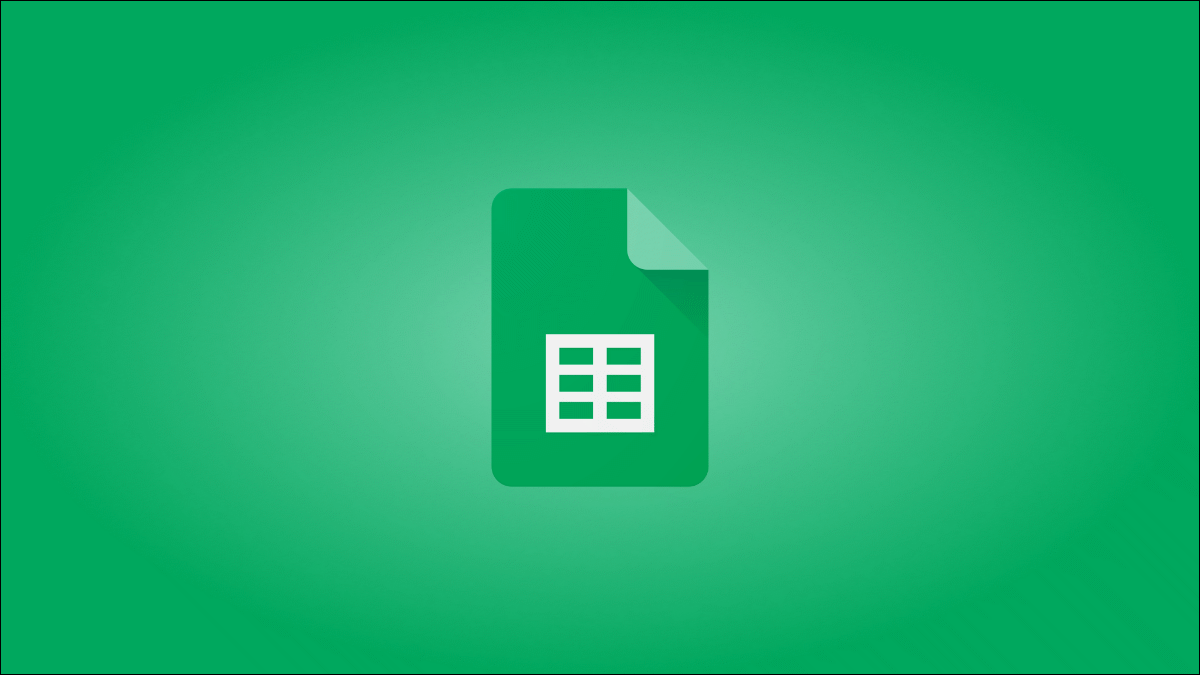
¿Rellena a menudo las celdas de una hoja de cálculo a mano? Hojas de cálculo de Google puede reconocer su patrón de datos y llenar automáticamente sus celdas con datos secuenciales , ahorrándole tiempo y energía. Aquí se explica cómo usarlo con números, nombres de meses, fórmulas y más.
Rellenar Números Secuenciales
Para completar automáticamente números secuenciales, como del 1 al 10, haga clic en una celda de su hoja de cálculo y escriba 1. En la celda de abajo, escriba el número 2.
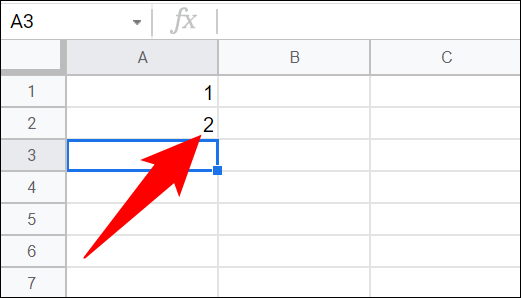
Selecciona ambas celdas. Haga clic en el pequeño cuadrado azul en la esquina inferior derecha de la segunda celda y arrastre hacia abajo.
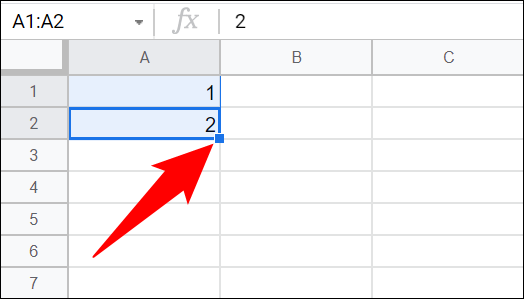
Las hojas llenarán las celdas que arrastró con números secuenciales.
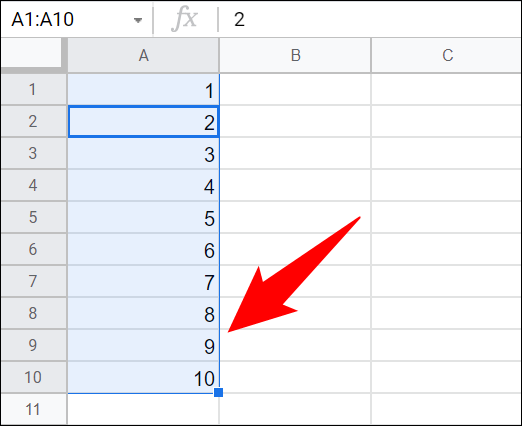
También puede usar este método para completar números negativos. En este caso, simplemente escriba -1en lugar de 1y estará listo para comenzar.
Si desea alternar filas llenas (tener una celda vacía entre cada número), simplemente deje la segunda celda en blanco en lugar de insertar el 2, luego resalte ambas celdas y arrastre hacia abajo.
Rellenar números impares secuenciales
Para llenar automáticamente sus celdas con números impares ( saltando cualquier número par ) como 1, 3, 5 y 7, haga clic en la primera celda de su hoja de cálculo y escriba 1. Haga clic en la segunda celda y escriba 3.
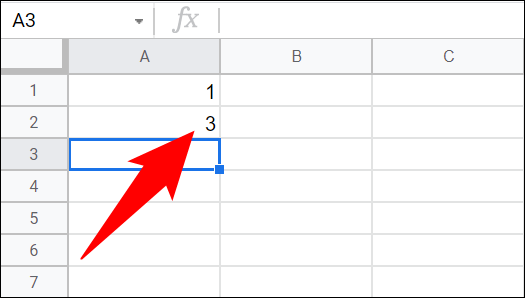
Seleccione tanto la primera como la segunda celda. Luego, desde la esquina inferior derecha de la segunda celda, arrastre hacia abajo.
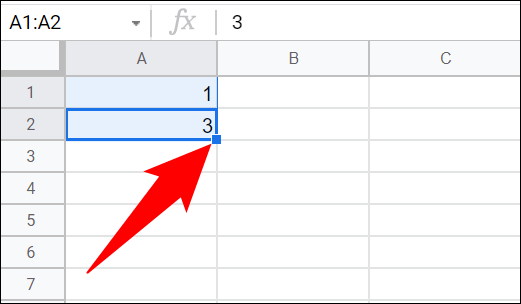
Sus celdas se llenarán con todos los números impares, como puede ver a continuación.
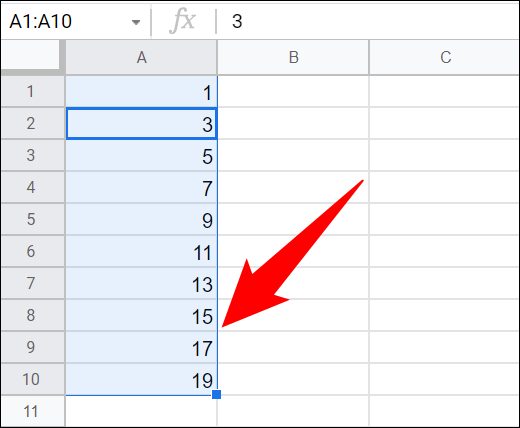
Rellenar Números Pares Secuenciales
También puede completar automáticamente números pares (como 2, 4, 6, 8, etc.) en sus celdas. Para ello, en la primera celda, escriba 2. Luego, haga clic en la segunda celda y escriba 4.
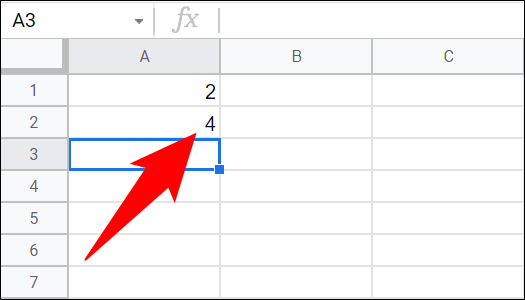
Seleccione su primera y segunda celda. Desde la esquina inferior derecha de la segunda celda, arrastre hacia abajo.
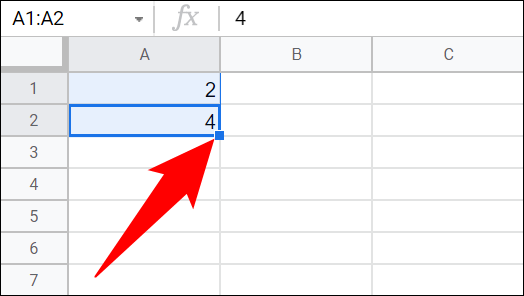
Ahora solo tiene números pares en sus celdas.
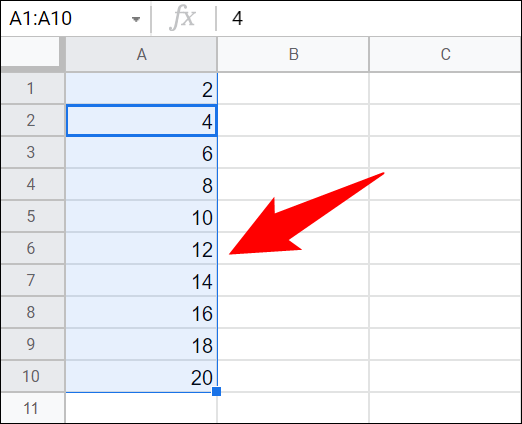
Llenar meses secuenciales
Sheets también lo ayuda a llenar sus celdas con nombres de meses automáticos. Solo tiene que mencionar el nombre del primer mes y Sheets llenará el resto de las celdas automáticamente por usted.
Para hacer esto, haga clic en la primera celda de su hoja de cálculo y escriba el nombre de un mes. Teclearemos January.
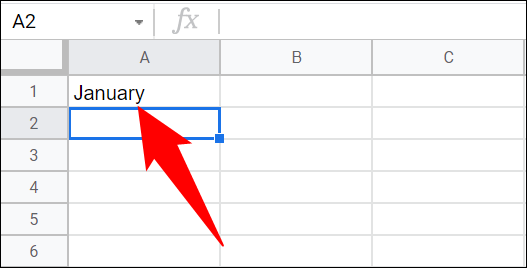
Desde la esquina inferior derecha de tu celda, arrastra hacia abajo.
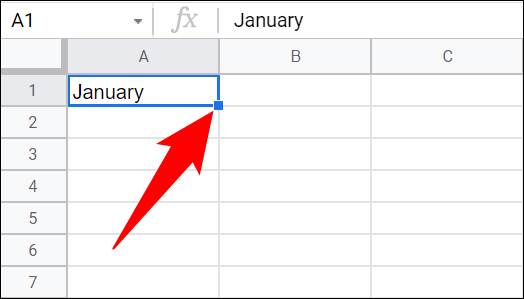
Las hojas llenarán sus celdas con nombres de meses secuenciales, como puede ver a continuación.
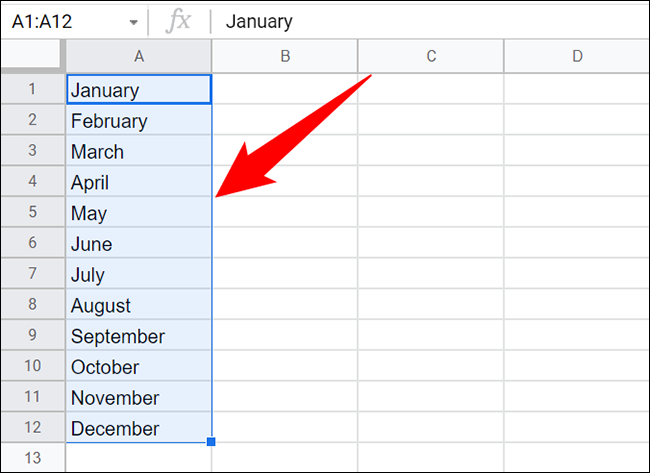
Fórmulas de relleno
Con la función de llenado automático de Sheets, no tiene que escribir su fórmula en cada celda. En su lugar, arrastre la celda que contiene la fórmula a las celdas donde la desee y Sheets copiará la fórmula por usted.
Incluso cambiará la referencia de la celda para que tenga los datos correctos en las celdas de su fórmula.
Para hacer esto, junto al primer registro en su hoja de cálculo, escriba su fórmula y presione Entrar.
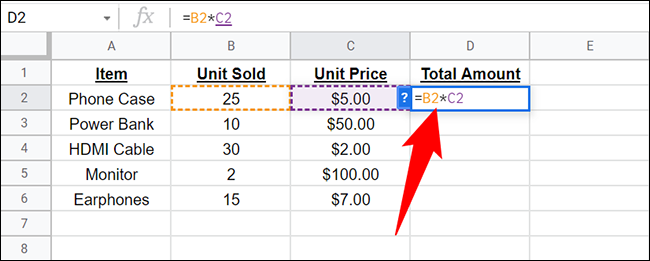
Desde la esquina inferior derecha de la celda donde ingresó la fórmula, arrastre hacia abajo hasta cubrir todos sus registros.
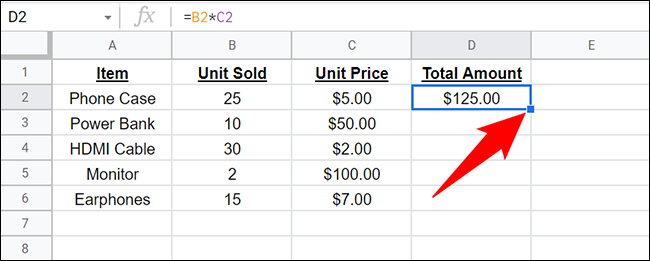
Sheets copiará su fórmula en todas las celdas que arrastró. Luego mostrará los resultados correspondientes en las celdas de fórmula.
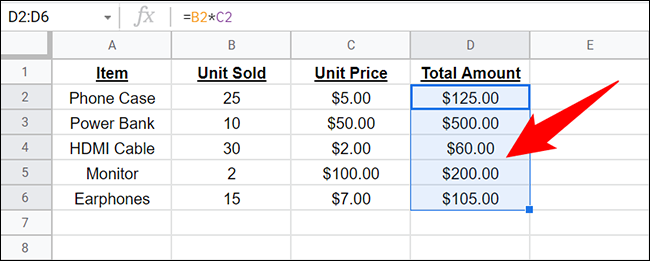
Rellene cualquier dato
Como puede notar en los ejemplos anteriores, puede ingresar prácticamente cualquier dato en sus hojas de cálculo y Sheets lo ayudará a completar automáticamente sus datos secuenciales si puede reconocer un patrón.
Básicamente, debe ingresar sus datos en las dos primeras celdas para que tenga un patrón a seguir. Luego, seleccione esas celdas y arrastre el pequeño cuadrado azul hacia abajo para insertar el siguiente valor en la secuencia de sus datos.
Y así es como usa la función de autocompletar inteligente de Google Sheets para ingresar automáticamente valores en sus celdas. Esperamos que le ayude a ahorrar tiempo.
Como usuario de Sheets, ¿sabía que puede crear listas desplegables en sus hojas de cálculo ? Si no es así, consulta nuestra guía para saber cómo hacerlo.


