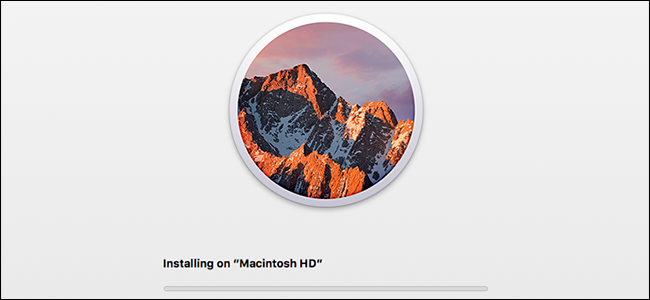
¿Es hora de vender o regalar su vieja Mac? ¿O simplemente quiere empezar de cero para limpiar su máquina? A continuación, le mostramos cómo eliminar de forma segura todos sus archivos y luego instalar una versión nueva de macOS.
Si está vendiendo o regalando su computadora, esta es la única forma de asegurarse de que quien termine con su Mac no pueda acceder a sus archivos y no tenga que lidiar con ninguna modificación que haya realizado en macOS. los años. No se limite a eliminar su perfil de usuario y dejarlo todo, querrá borrarlo por completo.
Antes de comenzar, asegúrese de transferir los archivos que desee conservar a una computadora nueva o unidad externa. Incluso si no tiene la intención de limpiar su disco, es una buena idea hacer una copia de seguridad antes de volver a instalar su sistema operativo.
Paso uno: arranque desde el modo de recuperación o un instalador
El modo de recuperación de tu Mac es un tesoro de herramientas útiles, y es la forma más fácil de limpiar tu computadora y comenzar desde cero. Apague su Mac, enciéndalo mientras mantiene presionado Comando + R. Tu Mac se iniciará en la partición de recuperación.
Si está usando una Mac más antigua (de 2010 o anterior), existe la posibilidad de que no pueda usar el modo de recuperación. En esos dispositivos, mantén presionado «Opción» mientras enciendes tu computadora, luego selecciona la partición de recuperación.
Si ninguna de estas opciones funciona, ¡no se asuste! Todavía tienes un par de opciones. Puede acceder a la recuperación sin una partición usando Network Recovery : mantenga presionadas las teclas Comando + Shift + R mientras enciende su Mac y descargará las funciones de recuperación por usted. De lo contrario, puede crear un instalador USB de arranque para macOS Sierra y arrancar desde ahí manteniendo presionada la tecla «Opción» mientras enciende su Mac.
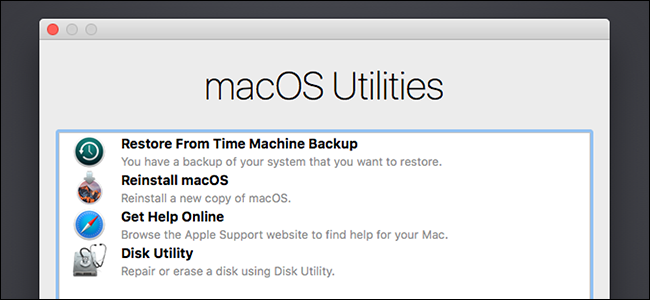
Una vez que haya logrado abrir el modo de recuperación de alguna manera, podemos pasar a limpiar su disco de forma segura.
Paso dos: limpie de forma segura su disco duro (opcional)
Si desea volver a instalar su sistema operativo, pero deja sus archivos en su lugar, puede omitir este paso. Sus cuentas de usuario y archivos permanecerán exactamente donde están; solo se sobrescribirá su sistema operativo. Recomendamos hacer una copia de seguridad de los archivos antes de hacer esto, por si acaso, pero de lo contrario, está listo para el paso tres.
Sin embargo, si desea una instalación realmente limpia, primero debe limpiar su disco duro. Le mostramos cómo limpiar de forma segura un disco duro con su Mac , y hacerlo en el modo de recuperación no es realmente diferente de hacerlo en macOS.
Para comenzar, haga clic en la opción Utilidad de disco.

Dependiendo de cómo inició el Modo de recuperación, es posible que se le presente la opción de iniciar la Utilidad de Discos de inmediato, como se ve arriba. De lo contrario, puede encontrar la Utilidad de Discos en la barra de menú: haga clic en Utilidades y luego en Utilidad de Discos.
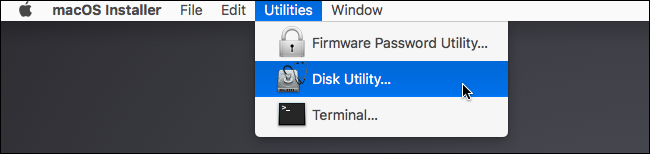
Ahora verá su lista de discos duros. Haga clic en su unidad principal, luego haga clic en «Borrar»
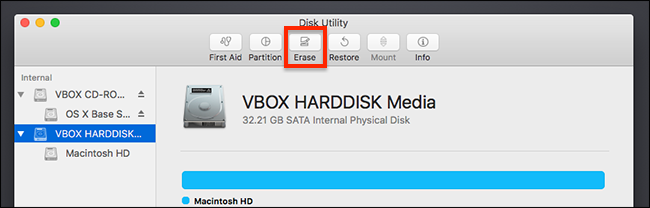
Si está limpiando una unidad mecánica, haga clic en «Opciones de seguridad» en la ventana que aparece. (Si su Mac tiene una unidad de estado sólido, puede omitir esta parte: su SSD ya borrará archivos de forma segura gracias a TRIM . Sin embargo, aún debe limpiar la unidad o sus archivos permanecerán en su lugar, así que vaya al final de este paso para hacerlo.)

Ahora mueva el dial hacia arriba para escribir datos aleatoriamente en todo su disco. Solo necesita escribir sobre un disco una vez para borrarlo de forma segura , pero si está paranoico, también puede borrarlo tres o cinco veces.
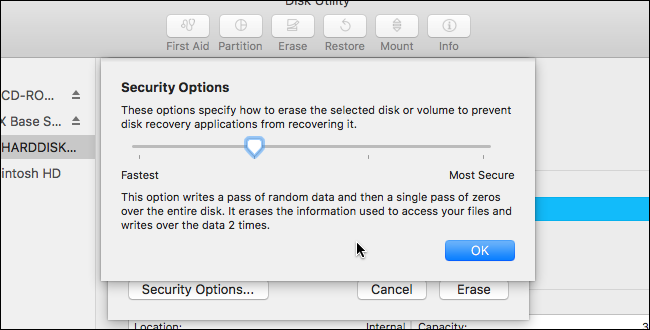
Haga clic en «Aceptar» una vez que lo haya decidido, pero recuerde: si su Mac tiene una unidad de estado sólido, no es necesario que utilice estas opciones. Simplemente dé un nombre a su unidad (recomiendo «Macintosh HD», solo por motivos de coherencia), luego haga clic en «Borrar» para iniciar el proceso de sobrescritura.
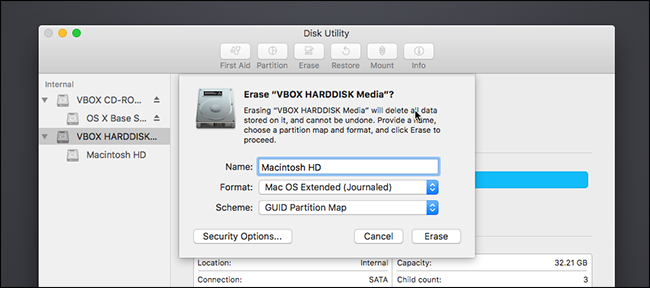
Si optó por limpiar la unidad de forma segura, esto podría demorar un poco; de 30 minutos a una hora no es irrazonable para una sola pasada. Si elige tres o cinco pases, es posible que desee dejar esto funcionando durante la noche.
Paso tres: reinstale macOS
Con la eliminación de su información completa, ahora está listo para reinstalar macOS. Si arrancó desde una partición de recuperación en funcionamiento, haga clic en el botón «Reinstalar macOS». Comenzará el proceso de instalación.
Si arrancó desde un disco USB, haga clic en «Continuar» para avanzar al instalador.

Se le preguntará en qué disco duro desea instalar. Elija el Macintosh HD que nombró anteriormente.
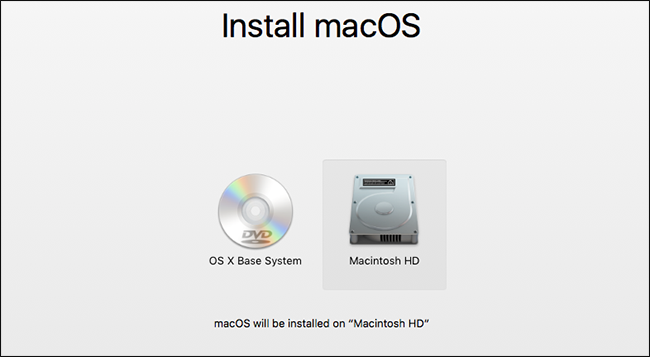
Así, macOS comenzará a instalarse.

Esto podría tomar un tiempo. Finalmente, su Mac se reiniciará y le pedirá que cree una cuenta. Si está regalando su Mac o vendiéndola, le recomiendo que simplemente apague en este punto y deje que quienquiera que le esté dando su Mac cree su propia cuenta. Después de todo, ahora es de ellos. De lo contrario, ¡disfruta de tu Mac ahora nuevo!


