Tabla de contenidos

La aplicación Podcasts de Apple descarga automáticamente nuevos episodios de podcasts a los que se suscribe y los almacena en su dispositivo. Eso es conveniente, pero puede desgastar todos esos iPhones y iPads de 16GB .
La aplicación Podcasts ofrece bastantes opciones para recuperar su almacenamiento, desde eliminar rápidamente programas completos hasta limitar la cantidad de episodios almacenados en su dispositivo.
Vea cuánto espacio está usando la aplicación Podcasts
Puede ver cuánto espacio está usando la aplicación Podcasts como vería cuánto espacio está usando cualquier aplicación en su iPhone o iPad . Abra la aplicación Configuración, toque «General», toque «Almacenamiento y uso de iCloud» y toque «Administrar almacenamiento» en Almacenamiento. Busque la aplicación Podcasts en la lista de aplicaciones y verá cuánto almacenamiento está usando en su dispositivo actual.
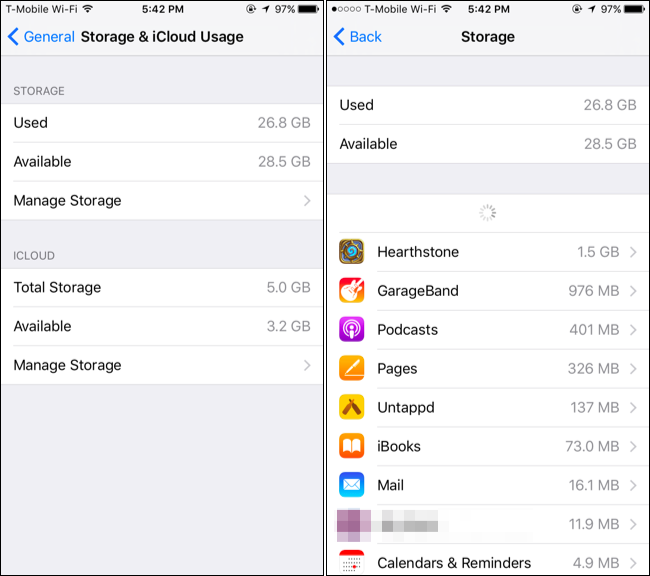
Elimina rápidamente podcasts completos
Si necesita recuperar espacio lo más rápido posible, puede hacerlo directamente desde la pantalla Almacenamiento. Toque la aplicación «Podcasts» en la lista de aplicaciones que usan espacio. Verá un desglose de su uso de almacenamiento, incluida la cantidad de espacio que usa cada podcast al que está suscrito.
Para eliminar un podcast, desliza el dedo hacia la izquierda y toca «Eliminar». También puede hacer clic en «Editar» en la esquina superior derecha de su pantalla y usar los botones para eliminar rápidamente los podcasts.
En realidad, esto no cancelará tu suscripción a ningún podcast. Cuando vuelva a visitar la aplicación Podcasts, seguirá viendo esos programas, simplemente no tendrá ninguno de sus episodios almacenado en su dispositivo. La aplicación Podcasts continuará descargando nuevos episodios como de costumbre, y puede elegir descargar o transmitir episodios antiguos, si lo desea.
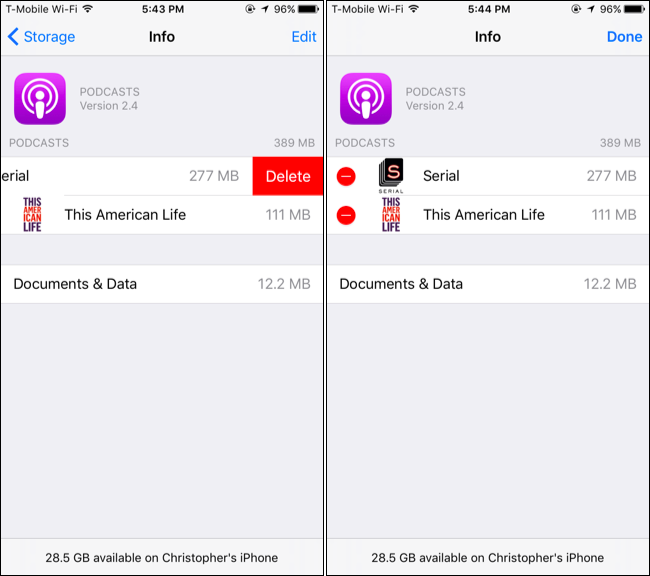
Establecer límites de episodios
Para seguir usando la aplicación Podcasts normalmente, pero evitar que use una cantidad de almacenamiento cada vez mayor, es posible que desee cambiar su configuración. No los encontrará dentro de la aplicación Podcasts. En su lugar, deberá abrir la aplicación Configuración de iOS y tocar «Podcasts» en la pantalla principal de Configuración.
Configure las opciones deseadas en Podcast Defaults. De forma predeterminada, la aplicación Podcasts descargará nuevos episodios y eliminará los episodios reproducidos, pero no limitará la cantidad de episodios que descarga y almacena. Esto significa que, si agregó un podcast hace semanas y nunca lo escuchó, su aplicación Podcasts descarga continuamente nuevos episodios y llena el almacenamiento de su iPhone o iPad.
Para evitar que esto suceda, puede tocar «Limitar episodios» aquí y establecer un límite de episodios. Por ejemplo, puede hacer que la aplicación solo conserve los 10 episodios más recientes o eliminarlos automáticamente después de un mes.
También debe asegurarse de que la opción «Eliminar episodios reproducidos» esté habilitada, ya que esto le ayudará a liberar espacio automáticamente mientras escucha esos episodios.
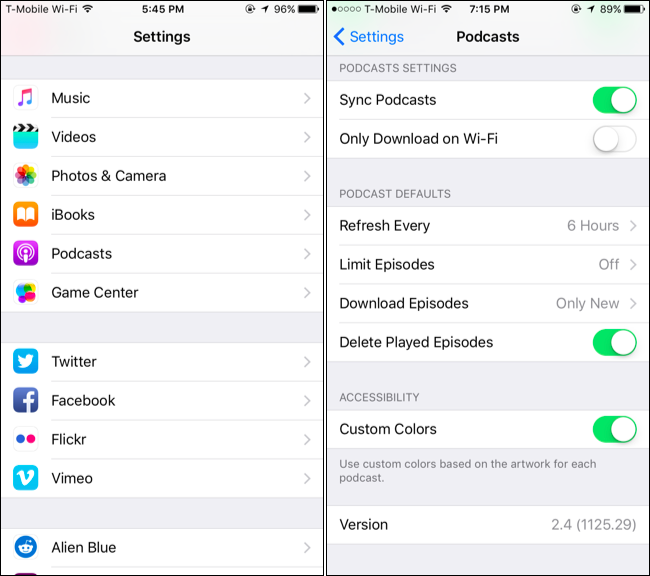
Las opciones en Configuración> Podcasts son solo las opciones predeterminadas que se aplican cuando se suscribe a un nuevo podcast en la aplicación Podcasts. Si no ha cambiado las opciones predeterminadas para los podcasts a los que se ha suscrito, cambiar la configuración anterior también cambiará las opciones que usan sus podcasts existentes. Si ha cambiado su configuración, es posible que deba actualizar la configuración de cada podcast individualmente.
Para averiguarlo, abra la aplicación Podcasts y toque el icono «Mis podcasts». Toque el nombre de un podcast y luego toque el icono de engranaje para acceder a su configuración. En «En este iPhone» o «En este iPad», asegúrese de que el límite de episodios esté establecido en el límite deseado.
Esta pantalla le permite establecer diferentes límites y configuraciones para diferentes podcasts. Por ejemplo, solo puede conservar uno o dos episodios recientes para un podcast de noticias, pero conservar más episodios para otros podcasts.
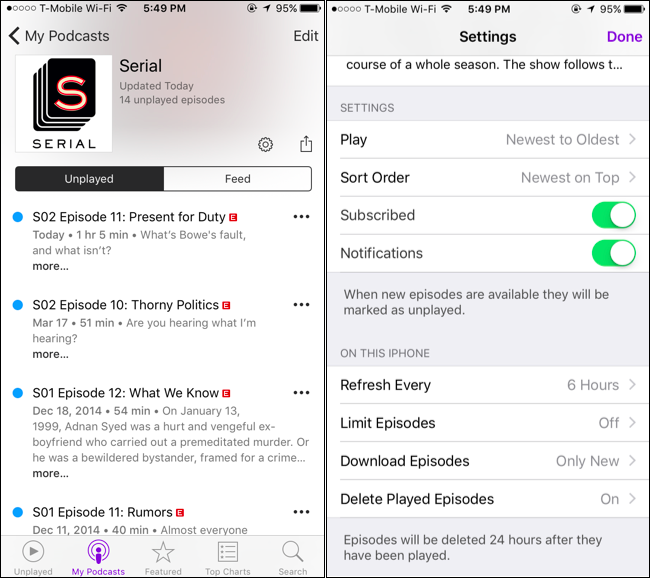
Gestionar episodios individuales
También puede administrar individualmente cada episodio descargado. En Mis podcasts, toque un podcast para ver los episodios individuales. Los episodios que no se han descargado en su dispositivo, pero que están disponibles para descargar o transmitir, tienen un ícono de nube junto a ellos. Si no ve un icono de nube, el episodio se ha descargado y está ocupando espacio en su dispositivo. Por ejemplo, en la captura de pantalla a continuación, el primer episodio se descarga y el segundo y el tercero no.
Para eliminar un episodio descargado, toque el botón de menú «…» a la derecha del episodio y toque «Eliminar descarga». Se eliminará de su dispositivo.
También puede deslizar hacia la izquierda en un episodio y tocar «Eliminar» o tocar el botón «Editar» y eliminar episodios de forma masiva. Si hace esto, también se eliminarán de la vista «No reproducidos». Si solo usa la opción «Eliminar descarga» en su lugar, se dejarán en la vista No reproducidos para que sepa que no los ha jugado. (Incluso si eliminas episodios de la vista Sin reproducir, aún podrás verlos en la vista «Feed». Pero será difícil recordar si los escuchaste o simplemente los borraste cuando revises en el futuro.)

Evitar que un podcast descargue automáticamente nuevos episodios
You can also prevent a podcast from automatically downloading new episodes to your iPhone or iPad in the future. To do this, open the Podcasts app and tap “My Podcasts.” If you never plan on listening to a podcast again, you can unsubscribe from it by swiping left on it and tapping “Delete.”
However, you can also remain subscribed to a podcast while preventing it from downloading future episodes. To do this, tap the name of a podcast on the My Podcasts view and tap the gear icon to view its settings. Under “On This iPhone” or “On This iPad,” tap “Download Episodes” and select “Off.” The Podcasts app won’t automatically download episodes of that podcast in the future.
To change the default setting for podcasts to Podcasts app from automatically downloading new episodes for any podcast using those default settings, open the Settings app, tap “Podcasts,” and set “Download Episodes ” to “Off” under “Podcast Defaults.”

If you use a third-party app to listen to podcasts, none of these settings apply to it. You’ll see the podcasts downloaded by that app as part of the app’s storage on the Storage screen. Use the options provided in the other app’s settings to manage how much space it uses for downloaded podcasts. You can also just delete the app and immediately recover all the storage it’s using, if you don’t want to use it any longer. Uninstall the app and all its downloaded podcasts will be erased.
Image Credit: Casey Fiesler on Flickr


