Tabla de contenidos

Si envía y recibe muchos mensajes de texto, la aplicación Mensajes puede ocupar una gran cantidad de espacio en su iPhone o iPad. No solo almacena su historial de mensajes de texto, sino que también guarda los archivos adjuntos de fotos y videos que ha recibido. Aquí le mostramos cómo liberar ese espacio si se está agotando.
Vea cuánto espacio está usando la aplicación Messages
Puede verificar cuánto espacio está usando la aplicación Mensajes en su dispositivo desde la pantalla Almacenamiento. Abra la aplicación Configuración en su iPhone o iPad y vaya a General> Almacenamiento de iPhone (o Almacenamiento de iPad) y espere a que se cargue todo (puede tardar unos 20 segundos).

A continuación, desplácese hacia abajo en la lista y busque la aplicación Mensajes. Verá cuánto espacio de almacenamiento está usando. En mi caso, ocupa 1,14 GB. Si el suyo está ocupando una cantidad significativa de espacio, siga leyendo para saber cómo puede liberarlo.

Eliminar mensajes antiguos automáticamente
Para evitar que los mensajes se acumulen para siempre y ocupen una cantidad cada vez mayor de espacio de almacenamiento, puede configurar todos los mensajes para que se eliminen después de un cierto período de tiempo.
Sin embargo, tenga en cuenta que cualquier mensaje que se elimine desaparecerá para siempre. Entonces, si desea mantener un registro de sus mensajes o conservar ciertos mensajes para siempre, probablemente no querrá que se eliminen automáticamente. Para cambiar esta configuración, abre la aplicación Configuración y toca «Mensajes».
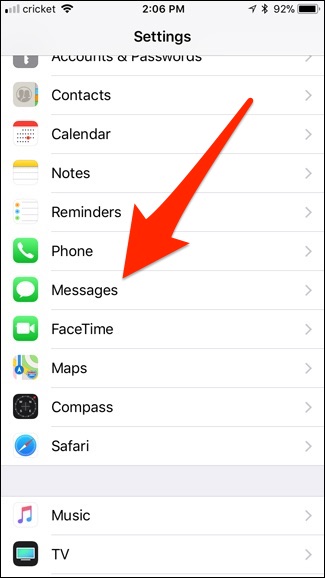
Desplácese hacia abajo y toque «Guardar mensajes».
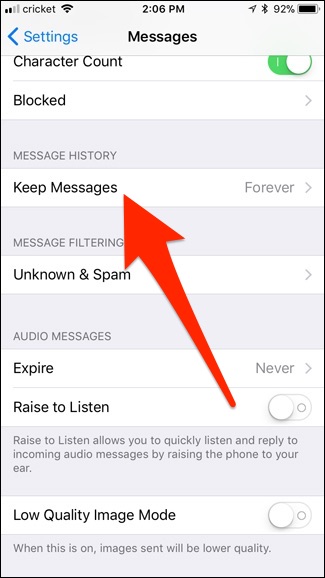
Elija un período de vencimiento. De forma predeterminada, su iPhone o iPad conservará los mensajes «Para siempre», pero puede elegir conservarlos durante «30 días» o «1 año» si lo prefiere.
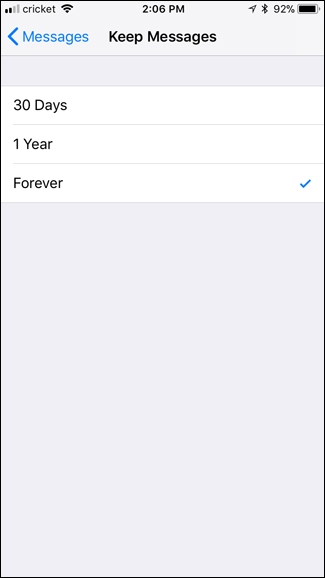
En cuanto a los mensajes de audio, su dispositivo los eliminará automáticamente dos minutos después de que los escuche. Esto evita que ocupen espacio para siempre, incluso después de que haya terminado por completo con ellos. Sin embargo, para cambiar esto, puede volver a la pantalla principal de Mensajes en la configuración y tocar «Caducar» en «Mensajes de audio».

A partir de ahí, puede optar por eliminarlos automáticamente después de dos minutos o no eliminarlos nunca (a menos que los elimine manualmente).

Eliminación masiva de fotos, videos y archivos adjuntos
Es posible que esté familiarizado con una forma de eliminar mensajes y archivos adjuntos en la aplicación Mensajes, que es presionando prolongadamente un mensaje o una foto, tocando “Más”, seleccionando lo que desea eliminar y tocando la papelera. Pero esta es la forma más lenta de hacerlo, y tendrás que buscar en tus conversaciones para encontrar todas esas imágenes que deseas eliminar.
También puede tocar el botón redondo «i» en la esquina superior derecha de una conversación para ver todos los archivos adjuntos de esa conversación y luego eliminar cualquier medio que ya no necesite. Sin embargo, este todavía no es el mejor camino a seguir.
En su lugar, vuelva a la aplicación Configuración y navegue hasta General> Almacenamiento de iPhone (o Almacenamiento de iPad) como lo hizo antes. Desplácese hacia abajo en la lista y seleccione la aplicación Mensajes. Desde allí, toque «Revisar archivos adjuntos grandes».
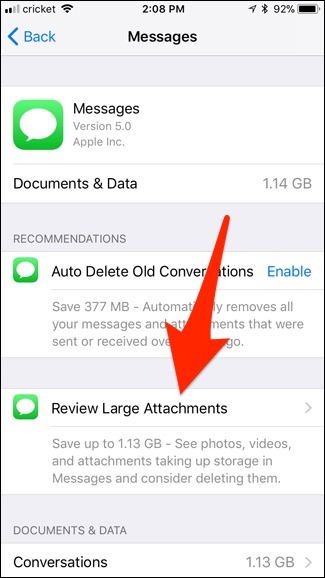
Esto le proporcionará una lista de cada foto, video y otro archivo adjunto que la aplicación Mensajes ha guardado de todos sus hilos de conversación, y está ordenado primero por el tamaño más grande.
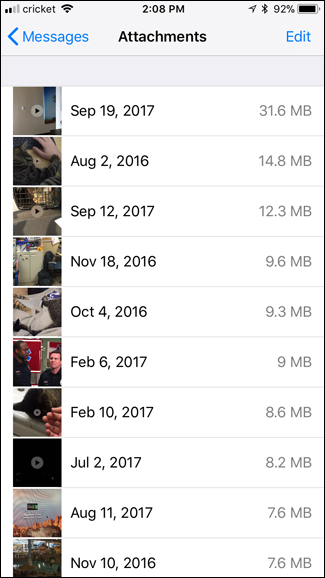
Para eliminar uno, simplemente deslice hacia la izquierda y presione «Eliminar».
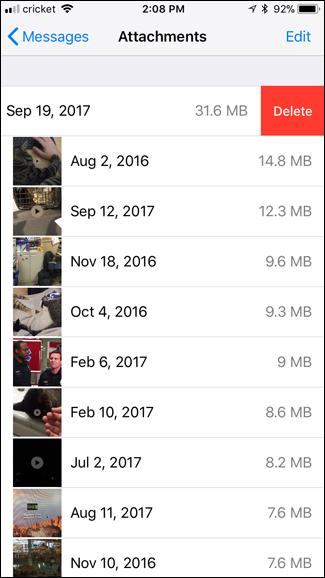
Desafortunadamente, no existe la opción «Seleccionar todo» o incluso una forma de seleccionar varios archivos adjuntos y eliminarlos de una sola vez. Sin embargo, esta sigue siendo la mejor manera de deshacerse de los archivos adjuntos más grandes con un mínimo esfuerzo.
If you want to organize this list into specific media types, go back a screen and below “Review Large Attachments” you’ll see “Documents & Data” followed by a list of the different kinds of media.

Tapping on one will only show attachments of that kind. So if you tap on “Photos”, it will only show photos.

If you want to save a photo or video before you delete it for good, you can tap on it and then select the Share button in the top-left corner.
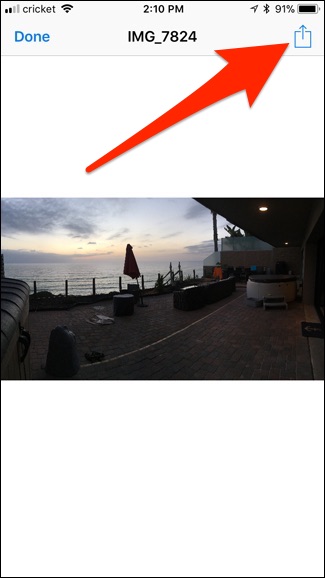
From there, you can AirDrop it to another device, send it in an email, save it to a cloud storage service, and more.

Delete Entire Conversation Threads
If Messages is using a lot of space, image attachments are likely to blame, so simply deleting text conversations may not help enough. However, if you have long conversations full of text messages, they might take up quite a bit more space than you think. You can delete them and free up that space, assuming you don’t want to keep those conversations.
You can delete an entire conversation thread in the Messages app by swiping left on it and tapping “Delete”. This will delete all messages in the thread, as well as all media attachments.

To bulk-delete multiple conversation threads at once, tap the “Edit” button on the main Messages screen and select multiple conversations. Tap “Delete” in the bottom-right corner of the screen to delete them.

Text messages alone don’t really use up that much space. However, if you’ve racked up several years of photos and videos that you’ve sent and received, it’s likely that you’re in need of a messaging audit anyway.


