Tabla de contenidos

La aplicación Mail de Apple no proporciona mucho control sobre la cantidad de almacenamiento que usa. Quiere descargar y almacenar muchos correos electrónicos para que puedan indexarse y buscarse con Spotlight . Pero la aplicación Mail a veces puede usar una gran cantidad de espacio, lo que es particularmente oneroso en iPhones de 16GB con almacenamiento limitado .
Esto es similar al problema con la aplicación Mail en una Mac . Tanto en iOS como en OS X, la aplicación Mail puede ocupar gigabytes de espacio de almacenamiento porque quiere almacenar una copia completa sin conexión de su correo electrónico.
Ver cuánto espacio está usando el correo
Puede ver cuánto espacio está usando la aplicación de correo de su iPhone o iPad de la misma manera que vería cuánto espacio está usando cualquier otra aplicación . Abra la aplicación Configuración en su dispositivo y diríjase a General> Almacenamiento y uso de iCloud> Administrar almacenamiento. Desplácese hacia abajo en la lista y busque la aplicación Correo. Esto muestra cuánto espacio utiliza «Correo y archivos adjuntos».
La única opción aquí es «Abrir correo», que simplemente abre la aplicación Correo. No existe una forma útil de reducir la cantidad de espacio utilizado por la aplicación Correo. Tienes que hacerlo por otros medios.
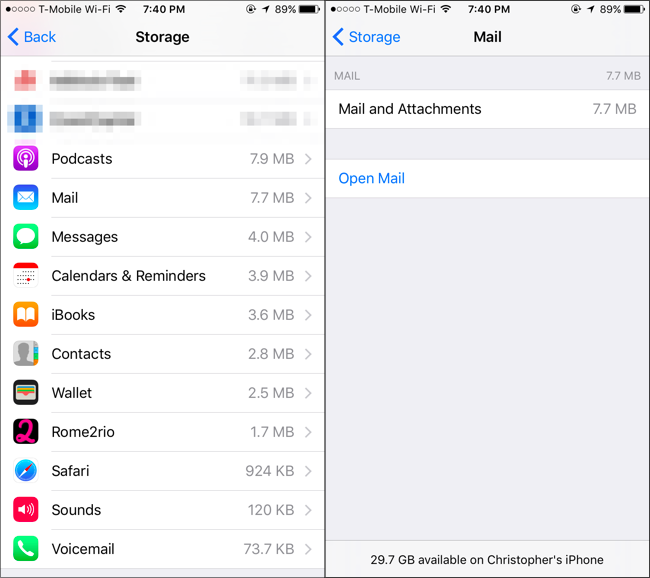
La mala solución: eliminar correos electrónicos manualmente
Si te sientes particularmente masoquista, puedes hacerlo a la antigua. Simplemente abra la aplicación Correo y comience a eliminar correos electrónicos, especialmente correos electrónicos con archivos adjuntos. Selecciona los correos electrónicos, toca «Mover» y muévelos a la Papelera. Asegúrese de vaciar la basura después.
Para encontrar correo con archivos adjuntos, puede tocar «Buzones de correo» para abrir la lista de buzones de correo, tocar «Editar», habilitar el buzón de correo «Archivos adjuntos» y buscar correos electrónicos con archivos adjuntos. Es probable que sean más grandes y ocupen más espacio.
¡Probablemente no quieras hacer esto! Cualquier correo electrónico que elimine de su teléfono se eliminará del servidor si usa IMAP para su correo electrónico , lo que probablemente haga. Incluso si esto no fuera un problema, llevaría mucho tiempo. Tampoco hay forma de eliminar un archivo adjunto de un correo electrónico, solo tiene que eliminar todo el correo electrónico.
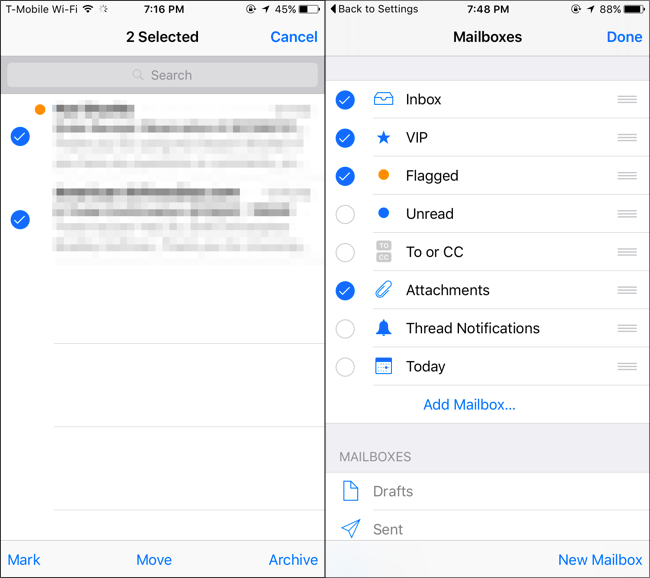
Una mejor solución: eliminar y volver a agregar la cuenta
Hay una mejor solución. Puede obligar a la aplicación Mail de su iPhone o iPad a comenzar de cero y descartar todas esas copias de correos electrónicos sin conexión eliminando sus cuentas de correo electrónico actuales y volviendo a agregarlas.
Suponiendo que está utilizando IMAP o Exchange para sus correos electrónicos, en realidad no perderá ningún correo electrónico si hace esto. Todavía se almacenarán en el servidor de su proveedor de correo electrónico y podrá acceder a ellos iniciando sesión desde la web. Sin embargo, si está utilizando el protocolo POP3 anterior, esos correos electrónicos solo se pueden almacenar en su dispositivo. Sin embargo, a menos que sepa lo contrario, probablemente esté usando IMAP o Exchange.
Para hacer esto, abra la aplicación Configuración, toque “Correo, contactos, calendarios” y toque el nombre de su cuenta de correo electrónico. Toque «Eliminar cuenta» para eliminar la cuenta de su dispositivo. ¡Asegúrese de tener el nombre de usuario, la contraseña y los detalles del servidor de la cuenta de correo electrónico antes de hacer esto! Si no lo hace, no podrá volver a agregar la cuenta después. Si tiene varias cuentas de correo electrónico, querrá eliminarlas todas aquí.

A continuación, apague su iPhone o iPad y vuelva a iniciarlo para asegurarse de que todos los cachés sin conexión se borren por completo. Abra la aplicación Correo y se le pedirá que proporcione los detalles de su cuenta de correo electrónico nuevamente. Si necesita agregar cuentas de correo electrónico adicionales, abra la cuenta de Configuración, toque «Correo, contactos, calendarios» y toque «Agregar cuenta».

Su iPhone comenzará a descargar correos electrónicos nuevamente, pero esto eliminará esa vieja acumulación de correos electrónicos almacenados en caché y archivos adjuntos.
Un consejo útil: limite la cantidad de correos electrónicos que su servicio proporciona al correo
Es posible que los consejos anteriores no sean lo suficientemente buenos para reducir el espacio que utiliza la aplicación Mail a largo plazo. Afortunadamente, puede haber una forma de evitar que la aplicación Mail descargue todos los correos electrónicos de su cuenta de correo electrónico. Desafortunadamente, no hay ninguna opción en la aplicación Mail para esto.
Su servicio de correo electrónico puede brindarle una opción que le permita limitar la cantidad de correos electrónicos que proporciona a los clientes IMAP, como la aplicación Correo. Por ejemplo, si usa Gmail, puede iniciar sesión en gmail.com , abrir la página de Configuración, hacer clic en «Reenvío y POP / IMAP» y activar la opción «Limitar las carpetas IMAP para que no contengan más que esta cantidad de mensajes». Configúrelo en «1000» y la aplicación Correo no podrá descargar más de 1000 mensajes de cada carpeta que vea. Otros servicios de correo electrónico pueden tener opciones similares: revise sus páginas de configuración en la web para verlas.
Para borrar su caché de descarga, querrá eliminar y volver a agregar la cuenta de correo electrónico de su iPhone después de cambiar esta configuración.

La única solución infalible: utilice otra aplicación de correo electrónico
Unfortunately, the Mail app may be difficult to tame. It may eventually take up a lot of storage again after you remove and re-add the accounts. Not all email services let you limit the number of emails your email service shows to the Mail app.
Apple hasn’t provided any options for controlling how much storage the Mail app uses. However, you can always use another email app. For example, if you use Gmail, install Google’s Gmail app from the App Store. If you use Microsoft’s Outlook.com or Yahoo! Mail, for example, then download the Outlook or Yahoo apps for iOS instead. These apps usually won’t attempt to cache a lot of emails offline, so they’ll use much less storage space. In fact, after using the Gmail app for months on end, it’s only cached 53.4MB of “Documents & Data” on my iPhone.
Once you set up your new email app, you can then remove your email accounts from the built-in Mail app using the instructions above, and it won’t download emails or use any space at all. If you want to keep syncing calendars and contacts with an account but not use it in the Mail app, head to Settings > Mail, Contacts, Calendars, tap the name of an account, and disable the “Mail” slider for that account. You’ll still have your address book and calendar, but email won’t take up any space.

Unfortunately, Apple’s Mail app–both on mobile devices and Macs–doesn’t offer a lot of control over how much storage it uses. The best solution may be using another email app if this is a problem for you.
Image Credit: Karlis Dambrans on Flickr


