Tabla de contenidos
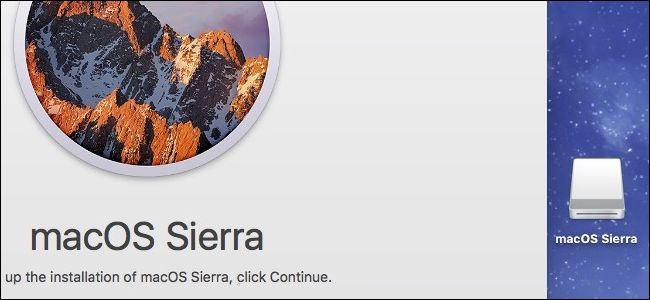
¿Alguna vez has deseado poder llevar tu Mac contigo en un disco externo? De hecho, puede instalar macOS Sierra en una unidad externa, unidad flash o tarjeta SD, luego usar ese dispositivo como su disco del sistema macOS donde quiera que vaya. Le mostraremos cómo configurarlo.
Tenga en cuenta que esto no es lo mismo que usar un dispositivo externo para instalar macOS , que le permite instalar macOS desde un dispositivo USB externo. El método descrito aquí en realidad crea una instalación macOS Sierra completamente funcional en un dispositivo USB externo. Esto le permite llevar una instalación macOS completa a donde quiera que vaya, para usar en cualquier Mac compatible con Sierra. Tal vez tengas problemas para arrancar en tu Mac y quieras intentar acceder a la unidad interna para solucionar algunos problemas o hacer una copia de seguridad de archivos importantes; esto te permitirá hacerlo. O puede llevarlo al trabajo o a la casa de un amigo mientras conserva todas sus aplicaciones y archivos.
Por supuesto, si bien estas son algunas ventajas bastante buenas, también hay algunas desventajas distintas. Por ejemplo, es probable que su capacidad de almacenamiento sea significativamente menor que la del disco normal del sistema, especialmente si usa una unidad flash.
Además, la velocidad será un factor limitante. Definitivamente desea usar un dispositivo USB 3.0 (o USB-C si está usando una Mac más nueva), e incluso entonces, su sistema no será tan ágil como su unidad interna normal. Así que tenlo en cuenta: probablemente no querrás que este sea tu sistema macOS principal.
Sin embargo, si esto todavía te suena útil, sigue leyendo.
Lo que necesitarás
Para empezar, necesitará dos cosas. Primero, necesitará un dispositivo de almacenamiento externo con una capacidad mínima de al menos 16 GB, aunque cuanto más grande, mejor, especialmente si planea almacenar muchas aplicaciones y archivos en este sistema. De nuevo, puede ser cualquier tipo de almacenamiento externo: unidad flash USB, disco duro USB o incluso una tarjeta SD.
En segundo lugar, necesitará una copia del instalador de macOS Sierra. Puede descargar el instalador de Sierra en la App Store buscando «macOS». Asegúrese de hacer clic en «Descargar» y dejar que se guarde en el disco duro de su Mac.
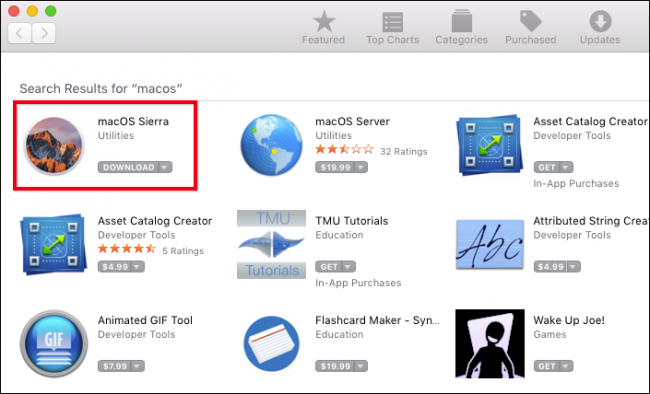
Mientras se descarga, puede pasar a la siguiente sección y comenzar a preparar su dispositivo externo.
Paso uno: formatee su disco de inicio externo
Para que su dispositivo externo funcione como un disco de inicio, debe estar formateado como Mac OS Extended y emplear un mapa de partición GUID. Para verificar qué formato está usando su unidad (y cambiarlo), deberá iniciar la Utilidad de Discos de su Mac. La Utilidad de Discos se puede encontrar en la carpeta Aplicaciones> Utilidades o buscándola usando Spotlight.
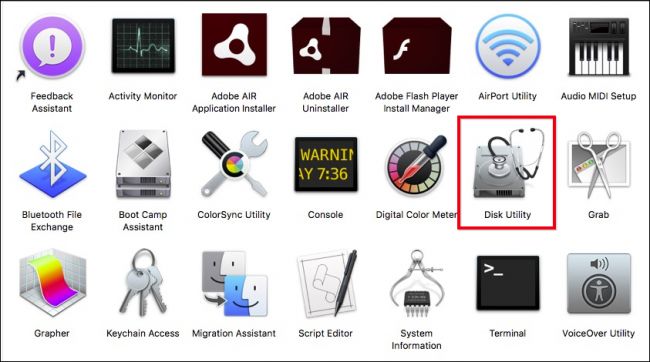
Una vez que la Utilidad de Discos se esté ejecutando, haga clic en su dispositivo externo en el panel izquierdo y verifique el mapa de particiones. En nuestro caso, nuestra unidad está particionada utilizando Master Boot Record en lugar de GUID. Entonces, definitivamente necesitamos formatearlo.
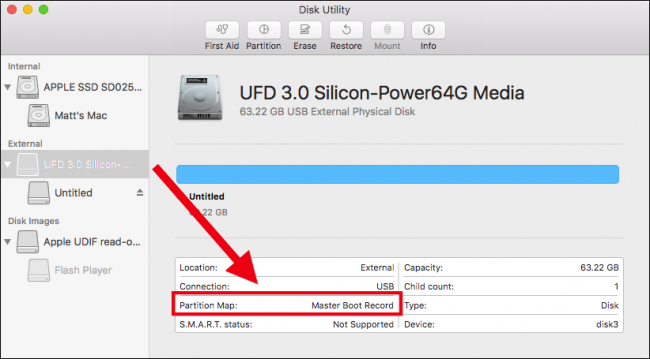
ADVERTENCIA: Antes de continuar, comprenda que el formateo obviamente borrará todo en su dispositivo. Si hay algo que quieras guardar, ¡asegúrate de hacer una copia de seguridad primero!
Primero, desmonte el dispositivo.
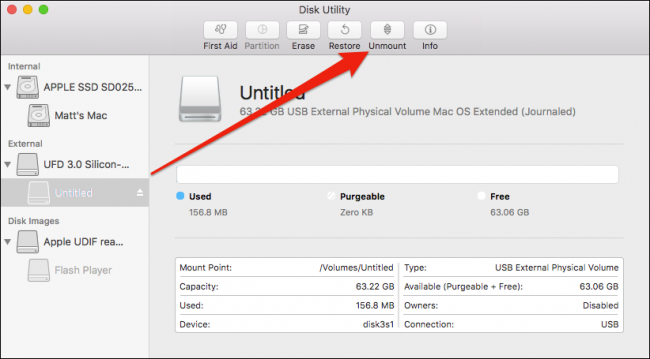
Una vez que la unidad esté desmontada, seleccione el disco completo en la barra lateral izquierda (con la etiqueta «UFD 3.0 Silicon» aquí), no los subdiscos debajo (con la etiqueta «Sin título» aquí), y haga clic en «Borrar» en la parte superior. fila de botones.
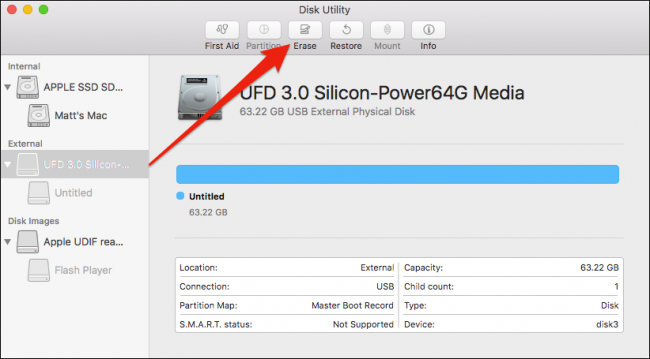
En el cuadro de diálogo resultante, formatee su dispositivo como «Mac OS Extended (Journaled)» y utilice el esquema «GUID Partition Map». También puede darle a su dispositivo un nombre apropiado, si lo desea. Luego haga clic en «Borrar».
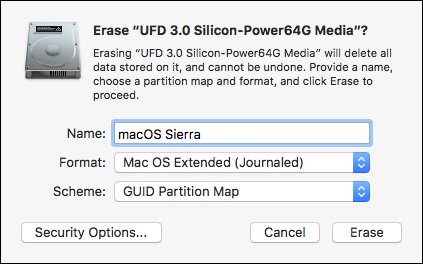
Cuando se complete la operación, verá el siguiente mensaje. Haga clic en «Listo» para continuar.
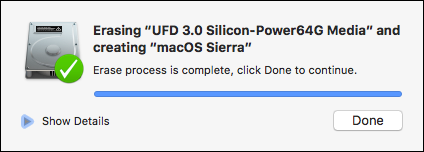
Ahora, está listo para instalar macOS Sierra en su dispositivo externo.
Paso dos: instale macOS Sierra
Cuando se descarga macOS Sierra, se guarda en su carpeta Aplicaciones. Haga doble clic en el instalador para comenzar.
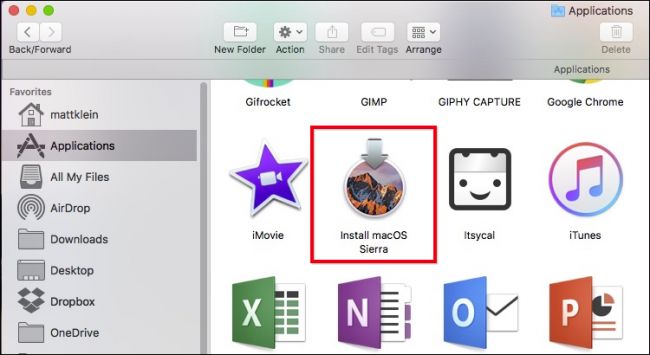
Haga clic en «Continuar» para continuar.
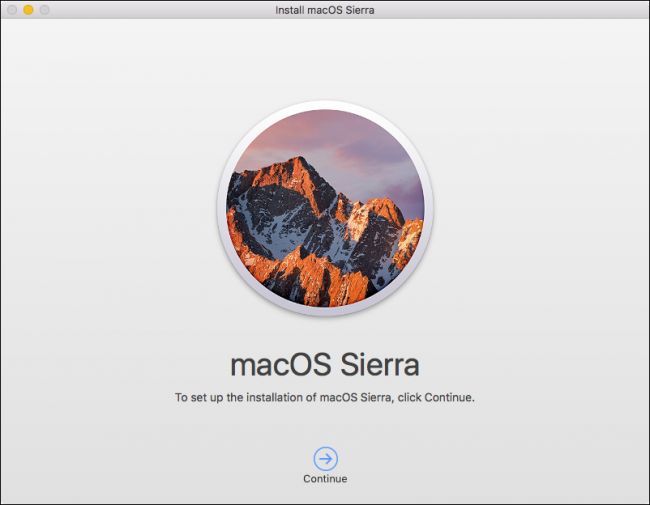
“Aceptar” el contrato de licencia de software.
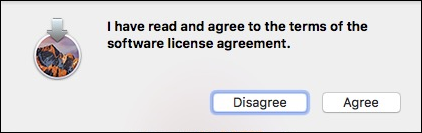
En la siguiente pantalla, haga clic en «Mostrar todos los discos».
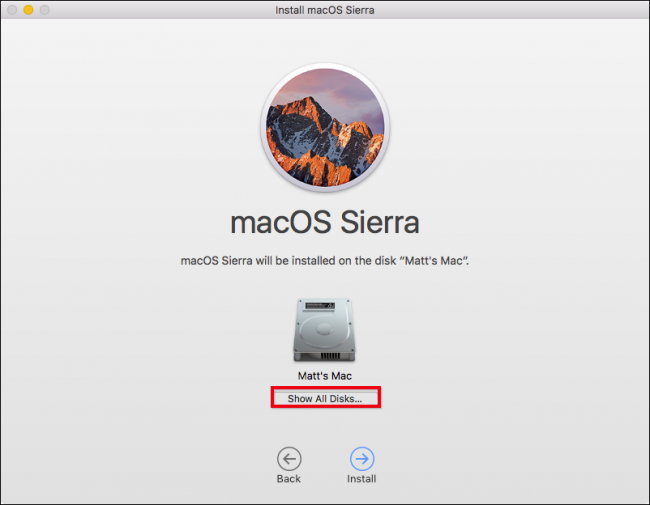
Elija su dispositivo externo recién formateado y haga clic en «Instalar».
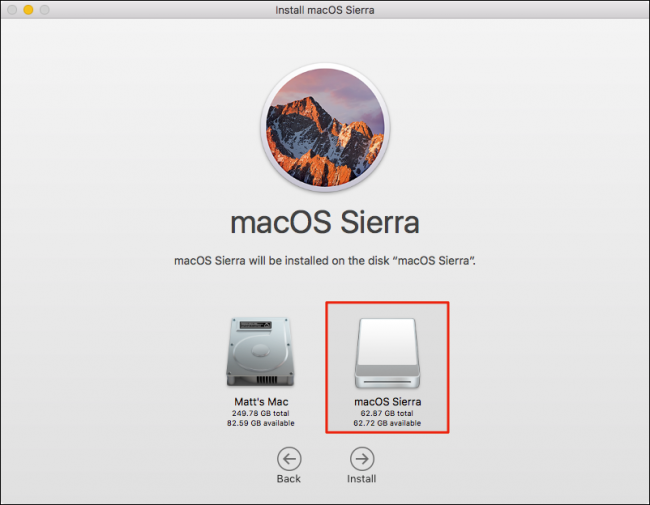
Ingrese la contraseña de su sistema y presione Enter.

macOS Sierra ahora comenzará a instalarse en su dispositivo externo. Siéntete libre de tomar una taza de café o darte una ducha, porque te llevará unos minutos.

Antes de que macOS pueda completar la instalación, su computadora deberá reiniciarse. Asegúrese de guardar cualquier trabajo y luego haga clic en «Cerrar otras aplicaciones» para continuar.

Una vez que su Mac se reinicie, tardará unos 15 minutos más en finalizar y luego se iniciará automáticamente desde el nuevo dispositivo.
Luego deberá realizar la configuración habitual de macOS, incluida la habilitación de Siri, la configuración de su zona horaria y la adición de su cuenta de usuario.
Una vez que haya terminado con todo eso, tendrá una nueva instalación de macOS Sierra en su dispositivo externo.

Make sure you don’t remove or eject your external device while you’re using it, since macOS will periodically need to access it.
Step Three: Change Your Startup Disk
Now, your Mac will automatically boot to your external drive every time you start your computer—but you probably don’t want that. It will probably be pretty slow and you’re probably only going to want to use it when the situation warrants, like when you’re troubleshooting your Mac. But you don’t want it looking for that external drive every time you turn your Mac on normally.
To change the startup disk back to the default internal drive, open the System Preferences from the Dock and click “Startup Disk”.

In order to select a different Startup Disk, you will need to click the lock in the lower-left corner.

Enter your system password to unlock the Startup Disk preferences.

Choose your internal disk and then click “Restart”.

A confirmation dialog will appear asking you to confirm your wishes. If you wish to continue, click “Restart”.

Your Mac will then boot to your regular, internal drive, and will do so by default from now on.
So how do you boot from your external drive when you want to troubleshoot, or when you’re away from home? Read on…
Like we said, an external macOS installation will probably be pretty slow and you’re probably only going to want to use it when the situation calls for it, such as if you’re having trouble with your internal drive or you want to use your portable macOS Sierra installation on another compatible Mac.
How to Boot From Your External macOS Installation
So let’s say you start having trouble with your internal drive, and want to troubleshoot it. Or maybe you want to use your portable macOS installation on another compatible Mac.
To boot from your external Sierra drive, plug it into the Mac in question, press the power button, and hold the “Option key until the recovery disk screen appears. From there, you can select your external drive and click the arrow to boot into it for that session.

You’ll boot into your macOS Sierra installation where you can use it as normal. The next time you restart that Mac, it will boot to main, internal hard drive as normal. (Or you can hold Option and boot to the external drive again, if needed.)
RELATED: Know Exactly What’s in Your Mac with the System Information Utility
That’s all there is to it. The whole process should take less than an hour, and once completed, you will have an untouched macOS installation on an external device that you can use in case of emergencies or just for fun.
Furthermore, you should be able to boot your portable macOS installation on any Sierra-compatible Mac, meaning you can carry your own personalized Mac desktop with you wherever you go.


