Tabla de contenidos
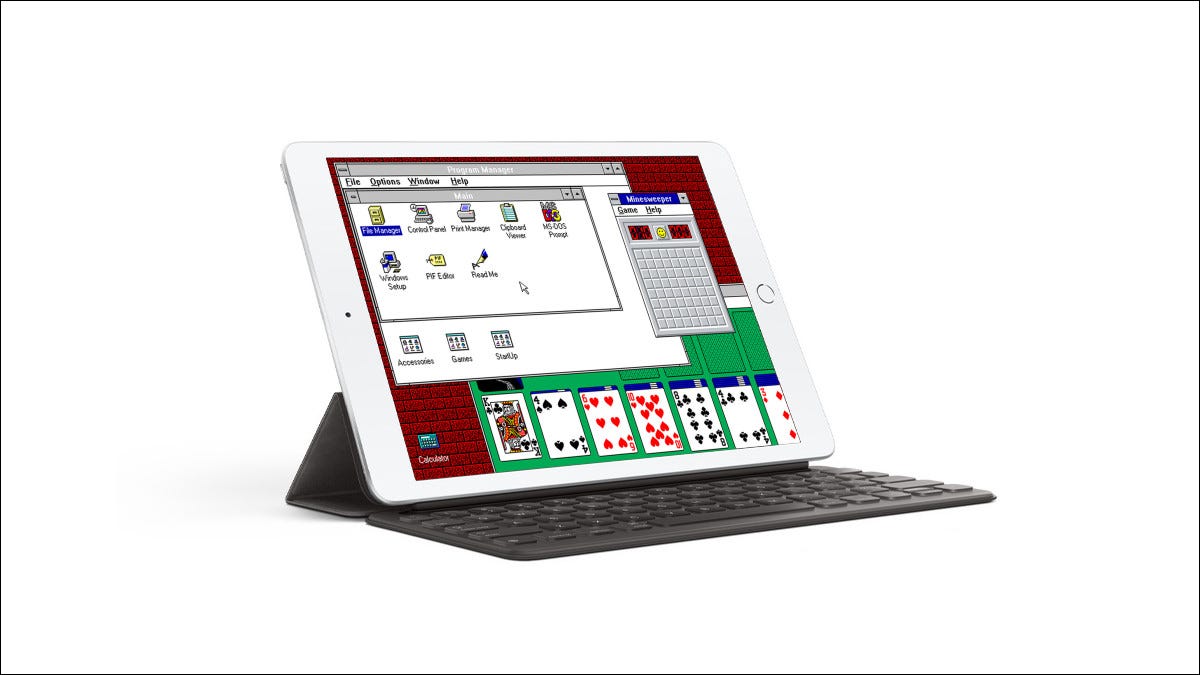
Gracias a un emulador de MS-DOS llamado iDOS 2 en la App Store, puede instalar Microsoft Windows 3.1 en su iPad y luego jugar juegos clásicos de Windows o simplemente sorprender a sus amigos. Aquí se explica cómo configurarlo.
Presentamos iDOS 2
Recientemente, nos dimos cuenta de que el editor de FastCompany (y amigo de How-To Geek) Harry McCracken en Twitter estaba experimentando con la ejecución de Windows 3.1 en un iPad. Con su bendición, estamos a punto de explicar cómo logró esta asombrosa hazaña.
Para ejecutar Windows 3.1 en su iPad, deberá comprar una aplicación llamada iDOS 2 que está disponible en la App Store. Actualmente, cuesta $ 4,99, lo que parece una ganga considerando lo que puede hacer.
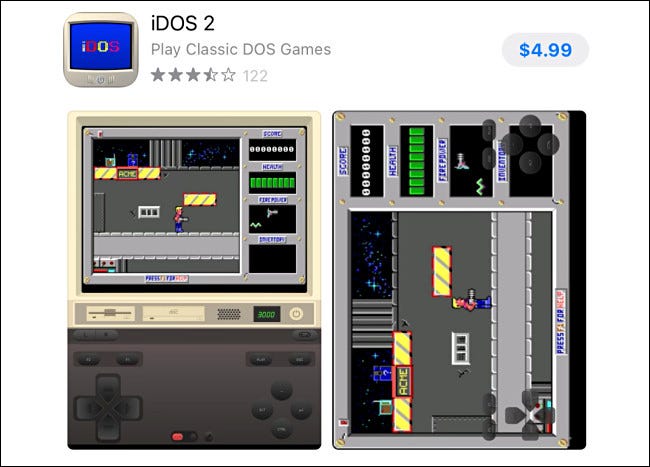
iDOS tiene un historial irregular en la App Store. En 2010 , Apple retiró una versión anterior de la aplicación porque permitía a las personas ejecutar código no aprobado cargado a través de iTunes. El año pasado, su autor actualizó la aplicación para extraer archivos DOS de iCloud o la aplicación Archivos, y Apple la aprobó. Hasta ahora, todavía está en la lista, así que esperemos que se mantenga.
Después de comprar e instalar iDOS 2 en su iPad, ejecútelo una vez para asegurarse de que crea las carpetas que necesita para funcionar en su aplicación Archivos. Creará una carpeta «iDOS» en el área «En mi iPad» en Archivos. Eso es importante.
Antes de sumergirse en el proceso de configuración de Windows a continuación, es posible que desee familiarizarse con el funcionamiento de iDOS. En orientación vertical, verá una ventana cerca de la parte superior de la pantalla que incluye la salida de video de la máquina MS-DOS emulada. Debajo de eso, verá una barra de herramientas que le permite cargar imágenes de disco (si toca la unidad de disquete), verificar la velocidad de emulación de DOSBox (un cuadro negro con números verdes) y tomar una captura de pantalla o cambiar la Configuración (tocando el botón de encendido) botón).
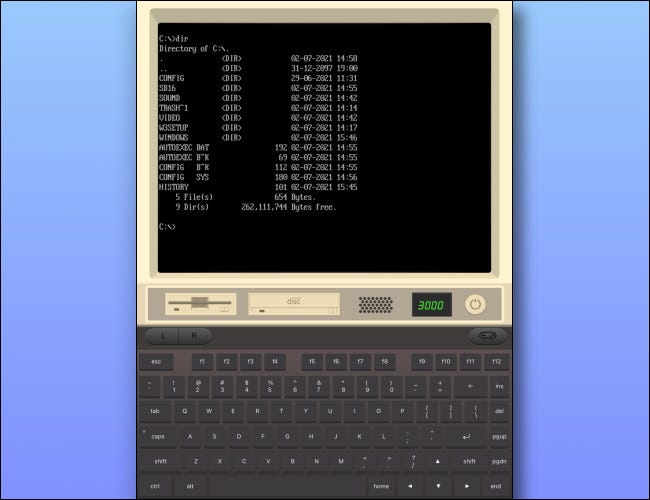
En la parte inferior de la pantalla, encontrará un teclado en pantalla que le permite escribir lo que quiera en la máquina MS-DOS. Si gira su iPad horizontalmente, el área de visualización de MS-DOS tomará el control de la pantalla y puede abrir una barra de herramientas que le permite acceder a las opciones de teclado, mouse y gamepad en cualquier momento tocando la parte superior central de la pantalla.
Configure su teclado y mouse Bluetooth
Una vez que haya instalado iDOS 2, es posible que desee utilizarlo con un mouse y un teclado de hardware. Afortunadamente, siempre que esté ejecutando iPadOS 13 o superior, es fácil: solo visite Configuración> Bluetooth y empareje su teclado y mouse Bluetooth favoritos .
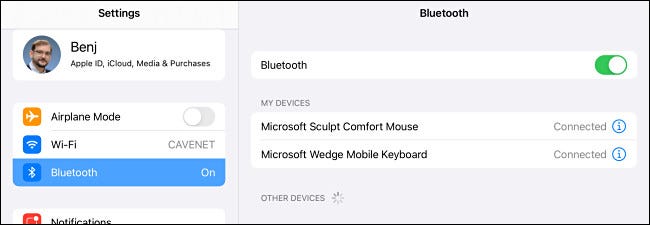
Si tiene problemas para que su teclado Bluetooth funcione con iDOS 2, abra Configuración y vaya a Accesibilidad> Teclados y desactive «Acceso completo al teclado». Si eso no ayuda, aún puede usar iDOS 2 con un teclado virtual en pantalla.
Obtenga y prepare los archivos de instalación de Windows 3.1
Aquí está la parte complicada: para instalar Windows 3.1 en iDOS 2, de alguna manera necesitará copiar los archivos de instalación de Windows 3.1 en su iPad. La buena noticia es que existe una forma completamente legal de hacer esto si posee disquetes de instalación originales de Windows 3.1, copiando literalmente todos los archivos de los disquetes y colocándolos en una carpeta. Si posee los discos (y, por lo tanto, una licencia para usar Windows 3.1), es posible que también pueda encontrar imágenes de disco de los disquetes en algún lugar de la web, pero dejamos las implicaciones legales y éticas de hacerlo hasta tú.
Independientemente de cómo adquiera los discos de instalación de Windows 3.1, querrá copiar el contenido de cada disco (o imagen de disco) en un solo directorio, probablemente usando otra máquina como una PC o Mac. En una PC, WinImage o 7-Zip pueden extraer archivos de imágenes de disco. En nuestro ejemplo, colocamos todos los archivos de instalación copiados de siete discos de instalación de Windows 3.1 diferentes en una carpeta llamada w3setup.
Copie los archivos de instalación de Windows 3.1 en su iPad
Una vez que tenga todos los archivos de configuración de Windows 3.1 en una carpeta, deberá copiar la carpeta w3setup en la carpeta iDOS 2 ubicada en la aplicación Archivos. Hay muchas maneras de hacer esto.
Una forma es conectar su iPad a una Mac y luego ubicar su iPad en la barra lateral del Finder y hacer clic en «Archivos». Arrastre la carpeta w3setup desde Finder o su escritorio a «iDOS» en la lista de Archivos.
(En una PC con Windows, puede instalar iTunes y usar iTunes File Sharing para esto).
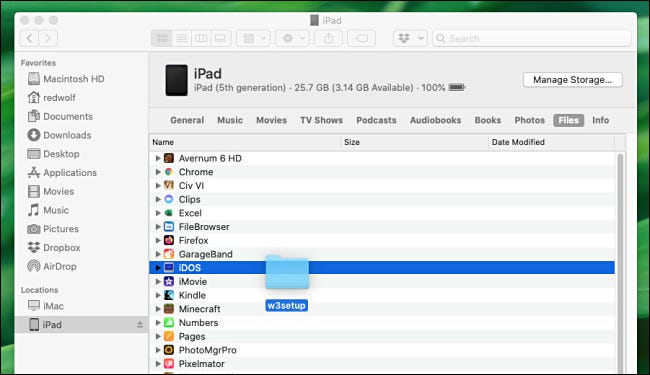
También puede utilizar iCloud Drive, Dropbox u otro servicio de almacenamiento en la nube como intermediario. Una vez que se haya transferido a su iPad, use la aplicación Archivos para copiar la carpeta w3setup a la carpeta iDOS en Archivos.
Instalar Windows en iDOS 2
Siempre que esté seguro de tener el contenido de cada uno de los discos de instalación de Windows 3.1 en su directorio w3setup, instalar Windows 3.1 en iDOS 2 es fácil. Todo lo que ponga en la carpeta iDOS en Archivos se convierte automáticamente en el contenido de su unidad C: de MS-DOS.
Para iniciar la instalación de Windows, inicie iDOS 2 y, usando su teclado (real o virtual), escriba w3setup\setupen el C:\>símbolo del sistema y presione Enter. Verás una pantalla de configuración azul que dice «Bienvenido a la configuración».
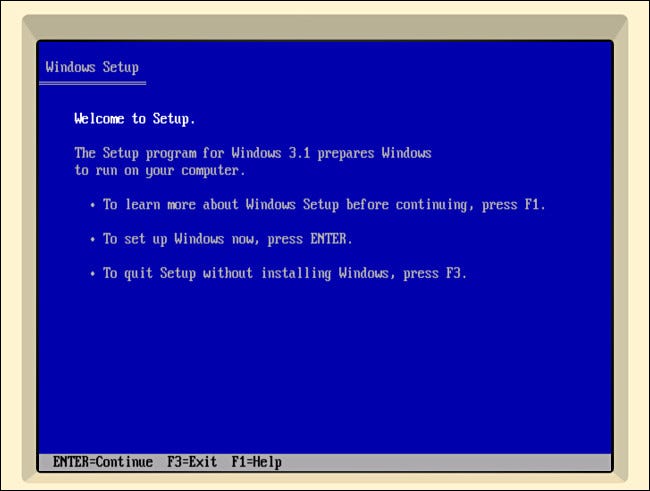
Presione Enter, y luego seleccione “Express Setup” en la siguiente pantalla presionando Enter nuevamente. El programa de instalación de Windows comenzará a copiar archivos de la carpeta w3setup a un nuevo directorio llamado C: \ WINDOWS.
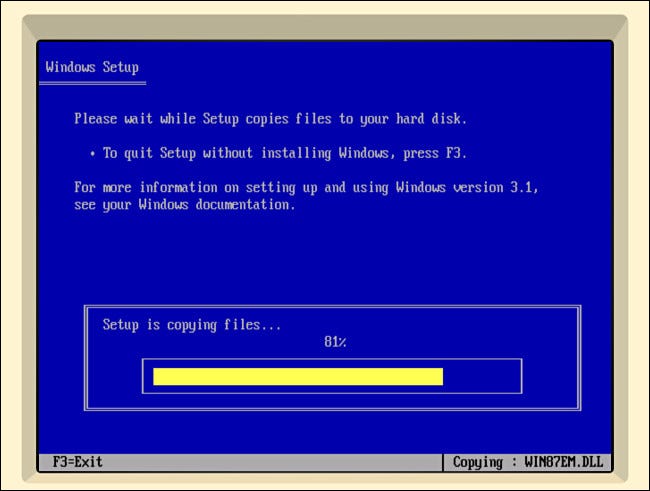
Después de un momento, el programa de instalación pasará del modo de caracteres de MS-DOS con el fondo azul a una instalación gráfica de estilo Windows 3.x. En este punto, su mouse debería estar funcionando y puede mover el puntero del mouse por la pantalla. Cuando te pida tu nombre, escribe lo que quieras y luego haz clic en «Continuar» o presiona Enter dos veces. La instalación continuará.
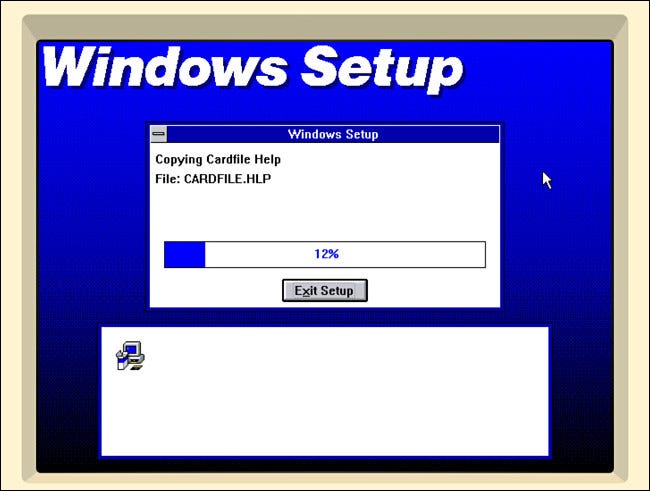
Después de copiar todos los archivos, es posible que el programa de instalación de Windows solicite configurar una impresora. Seleccione «Sin impresora adjunta» y haga clic en «Instalar». Si le pregunta si desea ver un tutorial, seleccione «Omitir tutorial».
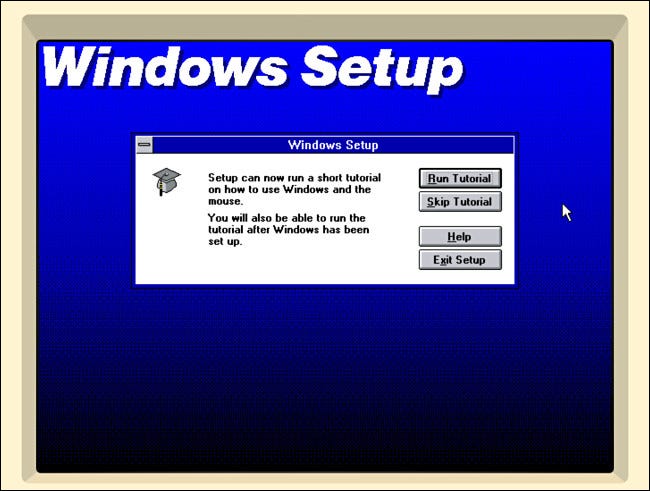
Y finalmente, verá una ventana emergente que dice «Salir de la configuración de Windows». Reiniciar dentro de MS-DOS no funciona en iDOS 2 en este momento, por lo que deberá forzar el cierre de iDOS 2 abriendo el Selector de aplicaciones y deslizando iDOS 2 hacia arriba fuera de la pantalla.
¡Finalmente, ejecute Windows 3.1 en su iPad!
Tan pronto como salga de iDOS 2, inícielo de nuevo. Ahora que Windows 3.1 está instalado, es el momento de ejecutarlo por primera vez. Cuando se le C:\>indique, escriba winy presione Entrar. Después de un momento, verá la pantalla de bienvenida de Windows 3.1.
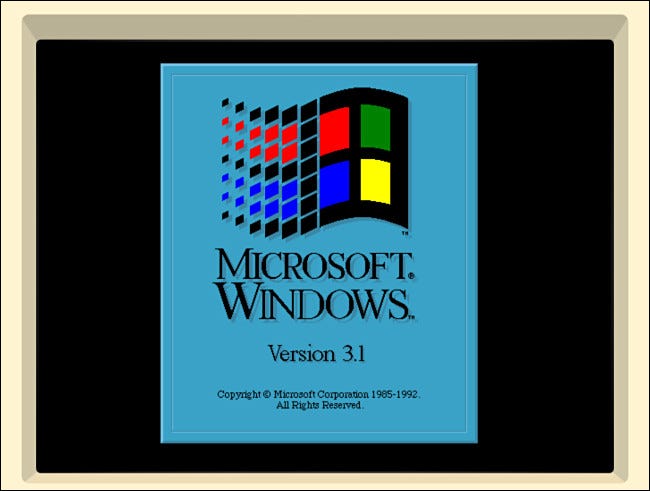
Después de eso, estará en el escritorio de Windows 3.1. ¡Felicitaciones, lo has logrado! Está ejecutando Windows 3.1 en un iPad de Apple. Es hora de reír como un genio loco.
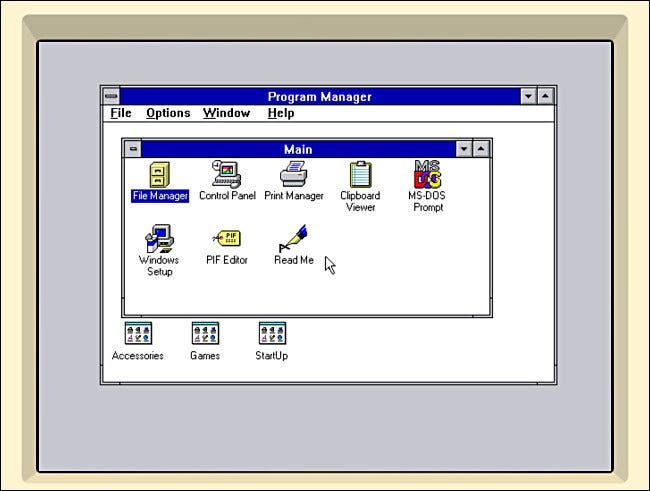
Si eres como nosotros, lo primero que harás es abrir el grupo de programas «Juegos» y ejecutar Solitario para jugar un juego rápido que sigue siendo tan divertido como lo era en 1992.
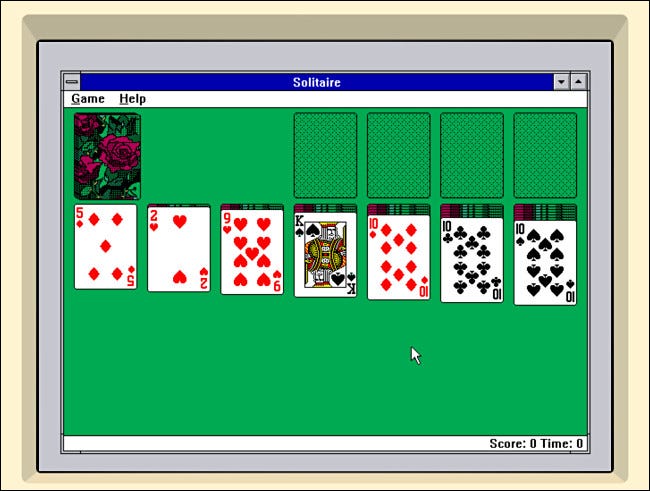
O puede probar Buscaminas , que también viene con Windows 3.1. Si te sientes artístico, pasa al grupo de programas «Accesorios» y ejecuta Paintbrush, un clásico atemporal.
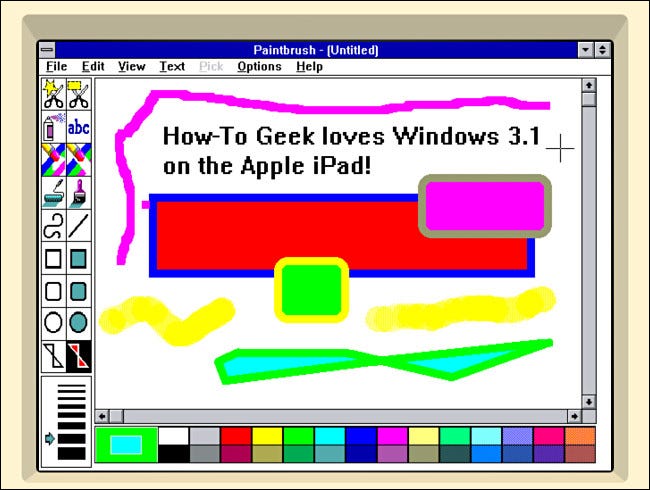
Y, por supuesto, no siempre es necesario ver el borde de iDOS alrededor de la pantalla emulada. Simplemente coloque su iPad en orientación horizontal y el borde desaparecerá. Tendrá una experiencia de Windows 3.1 a pantalla completa realmente agradable mientras viaja.
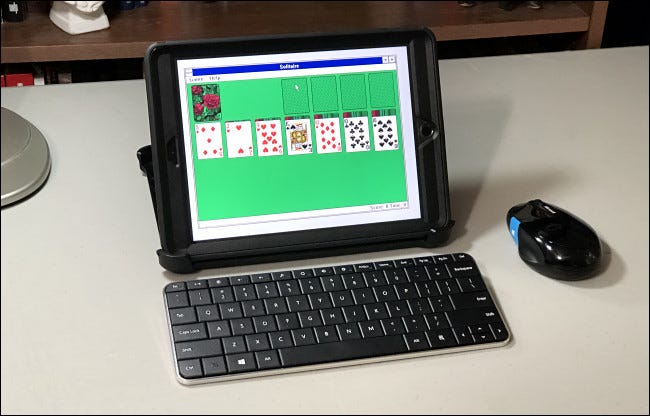
Pasos siguientes: soporte de sonido y más juegos
De forma predeterminada, Windows 3.1 no reproducirá sonidos en su iPad a menos que instale un controlador de sonido especial. Para hacerlo, deberá descargar el controlador de audio creativo Soundblaster 16 que se encuentra en el sitio web de RGB Classic Games. Extraiga el archivo ZIP en una carpeta llamada sby cópielo en su directorio iDOS en Archivos.
Para instalarlo, ejecute iDOS 2 y escriba sb\installen el indicador C: \>, y luego siga las instrucciones en pantalla. Lo más importante es que deberá cambiar la interrupción de 5 a 7 durante el proceso de configuración.
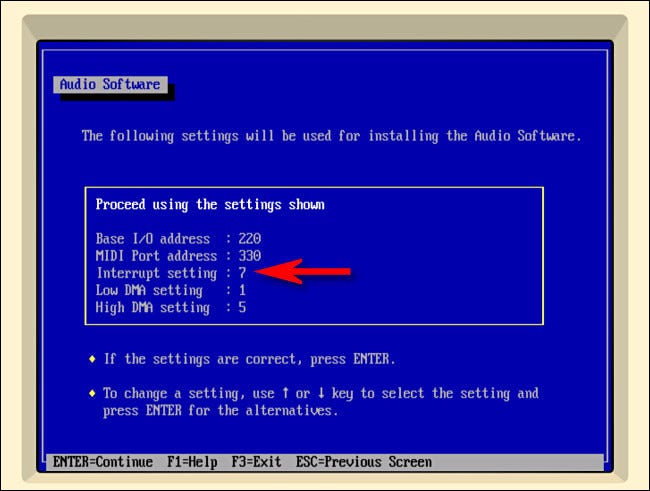
Si desea obtener más juegos de Windows, un buen lugar para encontrarlos es Internet Archive . Con capturas de pantalla y la capacidad de ejecutarlas en su navegador, puede probarlas incluso antes de copiarlas a su iPad.
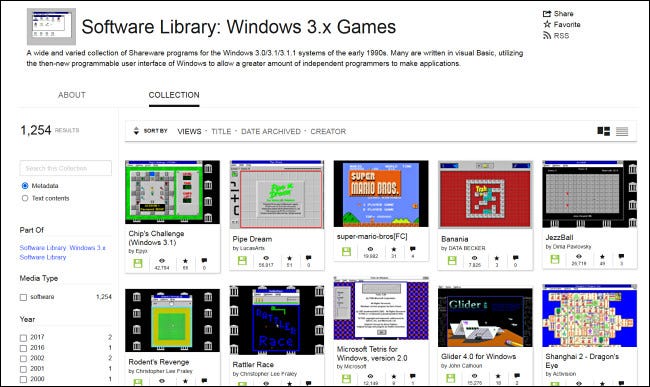
Si encuentra un juego que le gusta en el Archivo de Internet, generalmente puede encontrar el archivo ZIP del juego en la barra lateral en el lado derecho de la pantalla. Descargue el archivo ZIP en una Mac o PC, extráigalo en su propia carpeta (de menos de ocho caracteres para que sea compatible con DOS) y luego cópielo en su carpeta iDOS en el iPad.
Puede instalarlo en Windows 3.1 seleccionando Archivo> Nuevo> Elemento de programa en el Administrador de programas. Luego, «Navega» al directorio del juego y selecciona el archivo EXE o COM principal que lo ejecuta. Si eso suena tedioso, ¡es porque lo es! Así era Windows en ese entonces.
Y aquí está el giro secreto de Sixth Sense para el final: también puedes hacer todo esto en tu iPhone. Solo recuerde que siempre que Windows u otro programa le pida que reinicie su PC, tendrá que forzar el cierre de iDOS y ejecutarlo nuevamente. ¡Que te diviertas!


