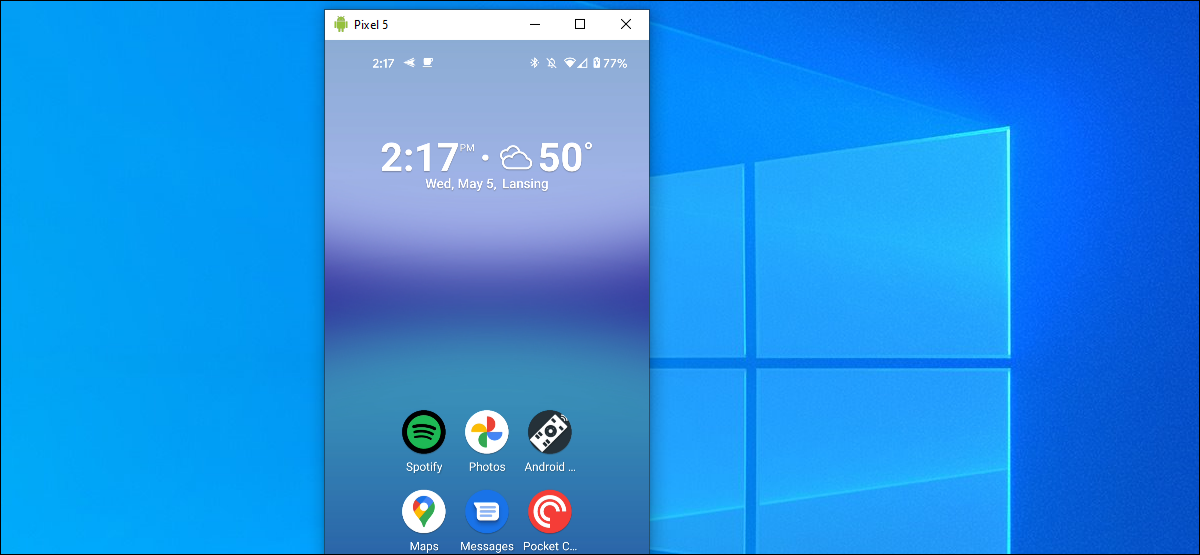
Hay muchas formas en que los teléfonos inteligentes y las PC con Windows pueden funcionar juntos . Una de las cuales es la capacidad de reflejar la pantalla de su teléfono Android en su computadora y, en algunos casos, controlarla con un mouse y un teclado. Así es como funciona.
En esta guía, cubriremos dos de los métodos de duplicación de pantalla inalámbricos más populares. El primero es exclusivo de los teléfonos Samsung y le permite controlar el teléfono desde su PC. El segundo método tiene menos control, pero es más universal y fácil de usar.
Teléfonos Samsung Galaxy
Varios de los teléfonos inteligentes Galaxy de Samsung vienen preinstalados con una versión especial de la aplicación «Your Phone» de Microsoft . Puede ver la lista completa de dispositivos que admiten la duplicación de pantalla en su teléfono visitando esta página y haciendo clic en «Qué dispositivos admiten la pantalla del teléfono».
La aplicación Your Phone funciona de forma un poco diferente en los dispositivos Samsung Galaxy. No verá la aplicación en la galería de aplicaciones. En realidad, está oculto en el menú de Configuración rápida. Lo ayudaremos a ponerlo en funcionamiento.
Primero, asegúrese de tener la aplicación Your Phone instalada en su PC con Windows 10. Ya debería estar instalado, pero puede obtenerlo en Microsoft Store si no lo está.
En el dispositivo de su teléfono Samsung, deslice el dedo hacia abajo dos veces desde la parte superior de la pantalla para revelar los conmutadores de Configuración rápida. Busque la palanca «Enlace a Windows» y tóquela.
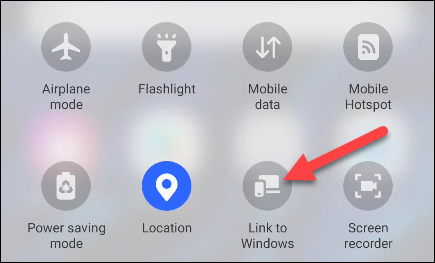
La primera pantalla le pedirá que «vincule su teléfono y su PC». Toque el botón azul para continuar.
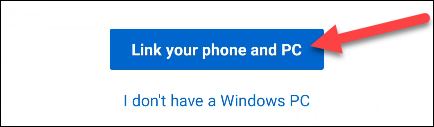
Deberá dar acceso a la aplicación a su cámara para que pueda escanear un código QR para emparejar sus dos dispositivos. Toca «Continuar» y luego dale permiso.
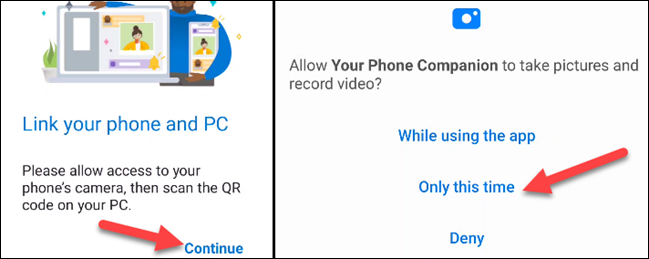
En su computadora, abra un navegador web como Google Chrome y vaya a www.aka.ms/linkphone. El navegador le pedirá que abra la aplicación Your Phone en su PC.
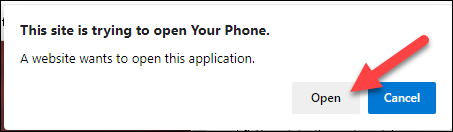
Se generará un código QR en la aplicación Your Phone para Windows. Escanee el código con su teléfono Samsung para vincular los dispositivos.
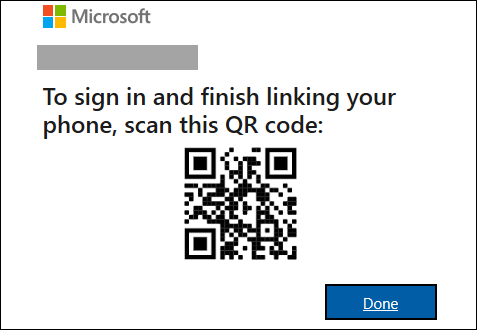
A continuación, deberá otorgar varios permisos a la aplicación Your Phone en su teléfono inteligente. Toque «Continuar» y permita los permisos cuando se le solicite.
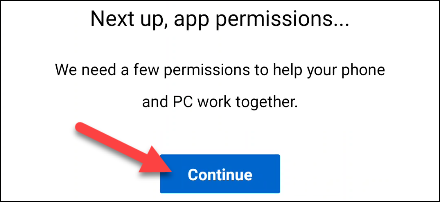
Por último, la aplicación de Windows dirá «Estás vinculado» y puedes tocar «Vamos» para finalizar el proceso.
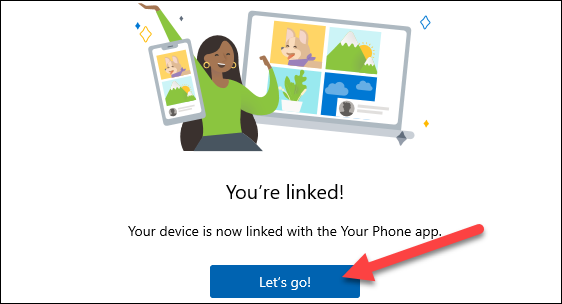
Ahora, permaneciendo en la aplicación de Windows, podemos reflejar la pantalla. Para hacer esto, haga clic en «Aplicaciones» en la barra lateral.
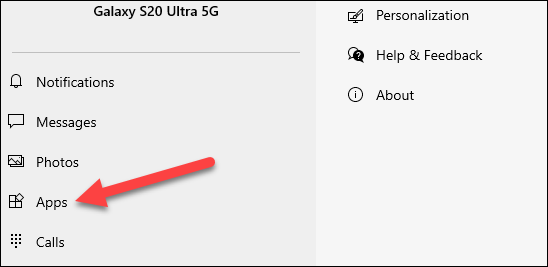
Desde aquí, puede hacer clic en «Abrir pantalla del teléfono» para reflejar la pantalla de su teléfono Samsung Galaxy en su estado actual.
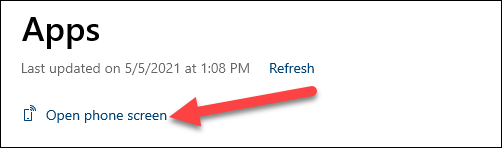
Alternativamente, puede hacer clic en uno de los íconos de la aplicación para abrir esa aplicación en su teléfono y reflejar la pantalla en su computadora.
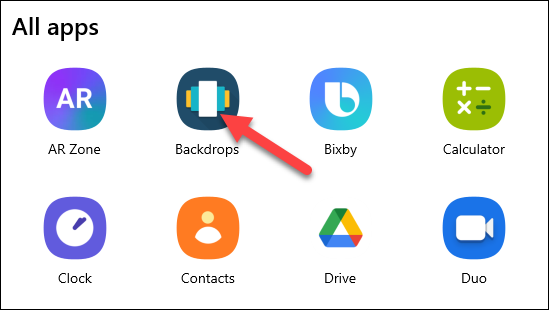
En cualquier caso, se abrirá una ventana con una vista en vivo de la pantalla de su teléfono. Utilice el cursor del mouse para interactuar con él como lo haría normalmente.
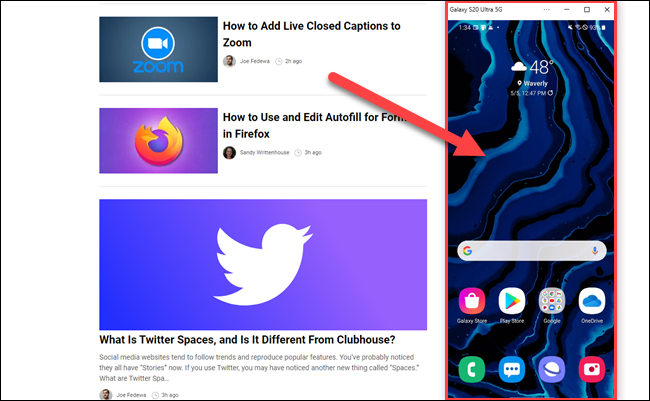
Todos los teléfonos Android
Si no tiene un teléfono inteligente Samsung Galaxy, deberá buscar opciones en Google Play Store. Afortunadamente, hay una aplicación bien revisada y apreciada que ha existido durante mucho tiempo y que funciona de manera similar. La aplicación se llama «AirDroid» y es de uso gratuito. Ni siquiera necesita instalar nada en su computadora con Windows.
Primero, descargue AirDroid de Google Play Store en su teléfono o tableta Android.
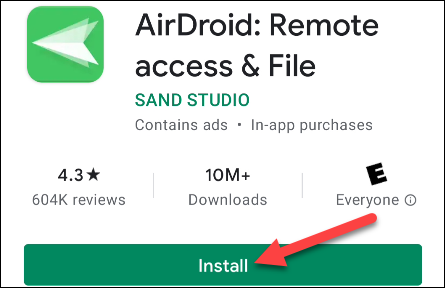
Después de abrir la aplicación, la primera pantalla que verá le pedirá que «Iniciar sesión» o «Registrarse». Se requiere una cuenta de AirDroid si desea transferir archivos y duplicar datos, pero no es necesaria para duplicar Wi-Fi simple. Puede tocar «Omitir» si lo desea.
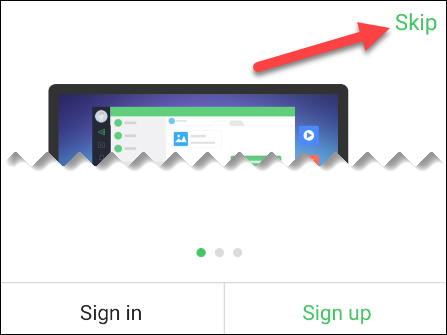
A continuación, deberá otorgar permiso de almacenamiento de AirDroid. Toque «Continuar» para otorgar permiso.
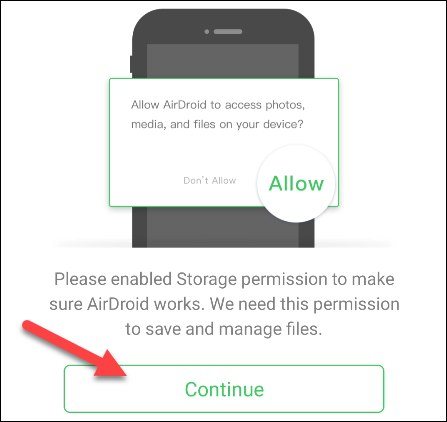
Ahora, para reflejar su pantalla en su PC, toque «AirDroid Web».
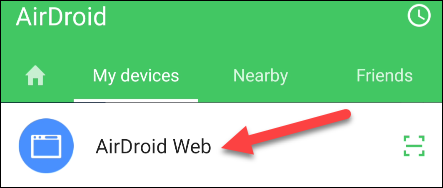
En su computadora con Windows, abra un navegador web como Google Chrome. Si tiene una cuenta, puede ir a web.airdroid.com. Si omitió la creación de una cuenta, simplemente ingrese la dirección IP que aparece.
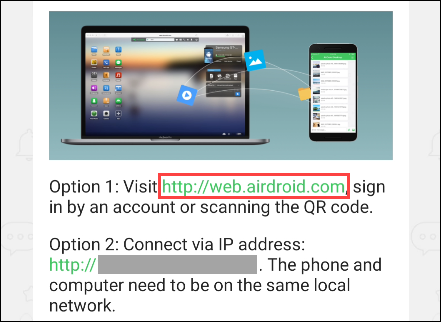
Para el método de inicio de sesión, debe tocar «Escanear código QR» en la aplicación de Android y escanear el código que se muestra en el sitio web. Después de eso, podrá iniciar sesión con su cuenta.
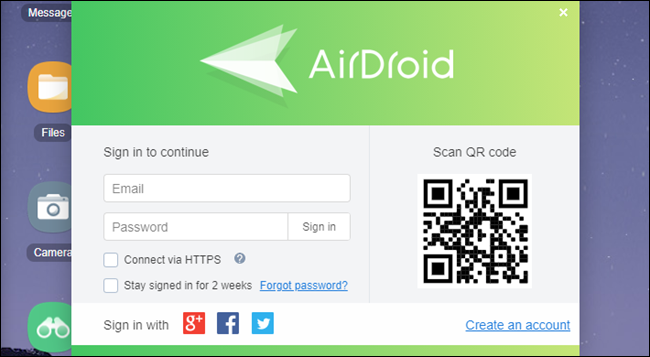
Usando el método de dirección IP, simplemente se le pedirá que «Acepte» la solicitud en la aplicación de Android.
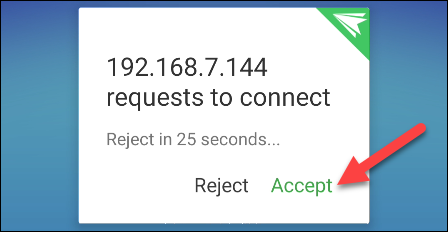
¡Ahora estás en la interfaz web de AirDroid! Haga clic en el icono «Duplicación» para comenzar.
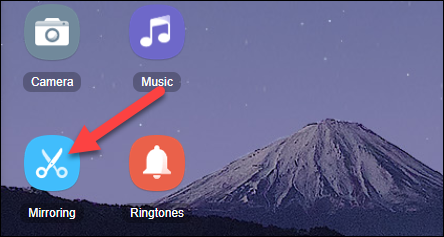
En su teléfono Android, toque «Comenzar ahora» en el mensaje.
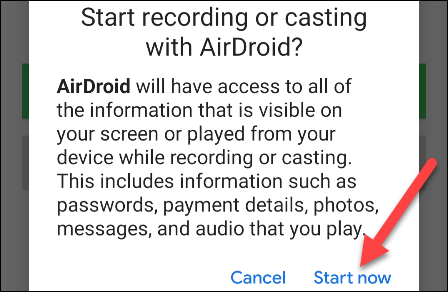
La ventana de espejo de pantalla se abrirá en AirDroid. No puede interactuar con el teléfono desde su PC, pero reflejará todo lo que haga en el teléfono.
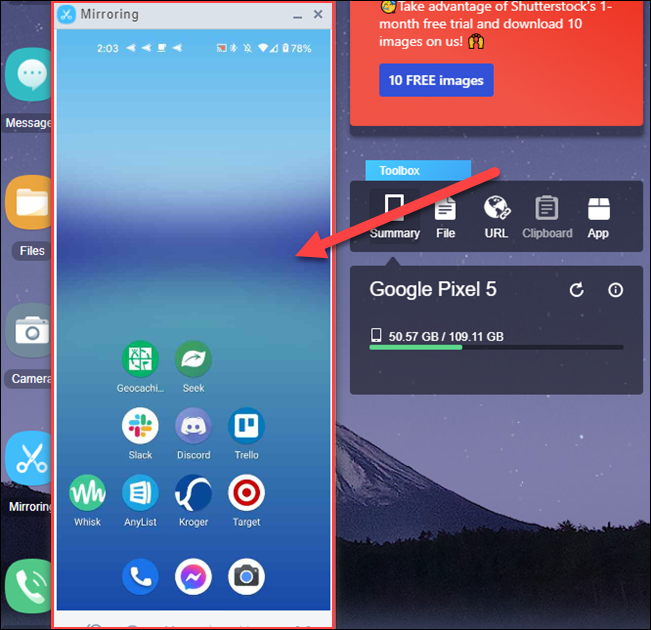
Hay muchas otras cosas que puedes hacer con AirDroid. ¡Consulte nuestra guía completa en la aplicación para obtener más información!


