Tabla de contenidos
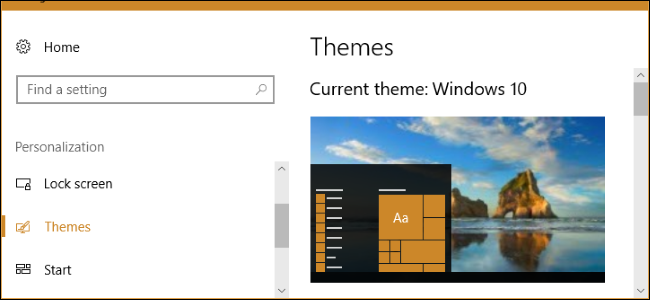
Creators Update de Windows 10 agrega temas a la Tienda Windows, lo que facilita la personalización de su escritorio con nuevos fondos, sonidos y colores. Estos son los mismos tipos de temas de escritorio que se ofrecieron originalmente en Windows 7 .
Cómo elegir un tema de escritorio
Dirígete a Configuración> Personalización> Temas para ver tus temas instalados. En «Aplicar un tema», verá los diferentes temas instalados que puede seleccionar. Haga clic en «Obtener más temas en la Tienda» y se le llevará a una lista de temas en la aplicación Tienda.

En el lanzamiento de Creators Update, hay 174 temas disponibles en la Tienda. Todos ellos son gratis. Haga clic en cualquier tema para abrir su página y ver detalles sobre el tema.
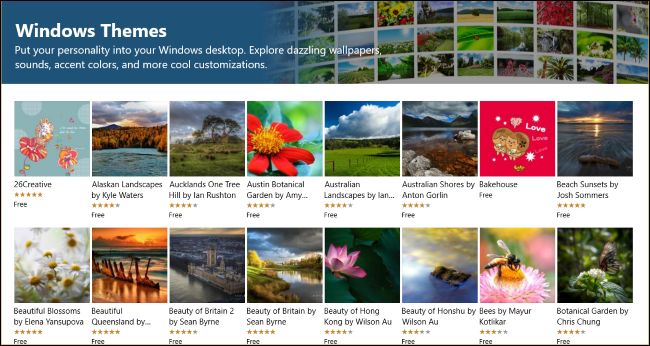
En la página de un tema, haga clic en el botón «Obtener» para descargar el tema a su PC.

Windows descarga el tema de la Tienda, donde aparece en su lista de temas instalados en la aplicación Configuración. Simplemente seleccione el tema para usarlo.

Cómo personalizar el tema de su escritorio
Los temas pueden incluir cuatro elementos: uno o más fondos de escritorio, un color, un conjunto de sonidos y un conjunto de cursores del mouse. En la práctica, encontrará que la mayoría de los temas ofrecen una presentación de diapositivas de fondos de escritorio y un color. Dejan los sonidos y el cursor del mouse solo, eligiendo «Windows Default» para los sonidos y «Windows Aero» para el cursor del mouse.
Puede ver y personalizar estos elementos haciendo clic en las opciones «Fondo», «Color», «Sonidos» y «Cursor del mouse» en el panel Temas, y repasaremos cada uno de ellos por turno.

Puede personalizar su fondo haciendo clic en «Fondo». La mayoría de los temas proporcionan varias imágenes de fondo y configuran una presentación de diapositivas. Puede controlar la frecuencia con la que cambia el fondo de su escritorio o configurar la presentación de diapositivas en «Aleatorio» para que elija una imagen aleatoria de la presentación de diapositivas cada vez que cambie.

La opción «Color» le permite seleccionar qué «color de acento» los usuarios de Windows para diferentes elementos de la interfaz, incluso en el menú Inicio y la barra de tareas.
Si desea que se use el color de acento de su tema para las barras de título de la ventana, deberá desplazarse hacia abajo en la pantalla Color y habilitar la opción «Barras de título» en «Mostrar color de acento en las siguientes superficies». Si no lo hace, Windows 10 usará sus barras de título blancas predeterminadas.
En la parte inferior de esta pantalla, puede elegir su «modo de aplicación» predeterminado para seleccionar entre los temas claros y oscuros integrados de Windows 10 para las aplicaciones .

Windows vuelve a habilitar el tema de sonido «Predeterminado de Windows» cada vez que elige un tema nuevo. Haga clic en «Sonidos» para personalizar esta configuración. Elija «Sin sonidos» en el cuadro Combinación de sonido y haga clic en «Aceptar» si desea desactivar los sonidos de efectos de escritorio de Windows 10 .
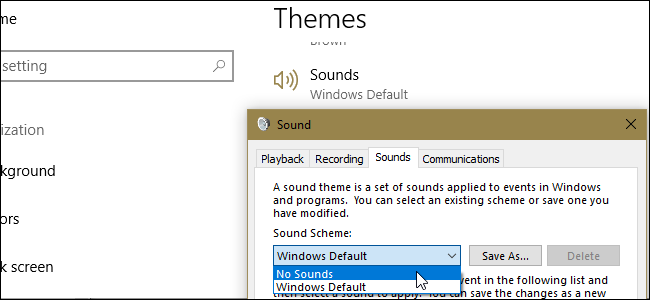
La opción «Cursor del ratón» le permite seleccionar un esquema de cursor del ratón o personalizar el aspecto de los cursores del ratón individuales. Por ejemplo, puede cambiar a «Windows Black» para un cursor de mouse negro en lugar de uno blanco o habilitar una sombra debajo del puntero del mouse.

Si cambia algo, el nombre de su tema cambiará a «Personalizado» y puede hacer clic en el botón «Guardar tema» para guardarlo para el futuro. Dale un nombre al tema y se agregará a tu lista de temas. Luego, puede volver fácilmente a su tema personalizado, incluso después de probar otros.

Cómo eliminar un tema instalado
Para eliminar un tema instalado de la lista, haga clic derecho en él y seleccione «Eliminar». Tenga en cuenta que no puede eliminar los temas predeterminados con los que viene Windows 10, solo aquellos que haya creado o descargado.

Cómo guardar y compartir un tema personalizado
Para guardar un tema personalizado en un archivo y compartirlo con otra persona, haga clic con el botón derecho en el tema y seleccione «Guardar tema para compartir».

Windows guarda el tema en un archivo .desktopthemepack, que luego puede compartir con otras personas. Después de enviarles el archivo .desktopthemepack, solo tienen que hacer doble clic en él para instalarlo en su PC. Luego, el tema aparece como una opción en el panel Temas, al igual que los temas que obtienes de la Tienda.

Cómo elegir si su tema se sincroniza
If you sign in with a Microsoft account, Windows 10 automatically synchronizes your desktop theme between your Windows 10 PCs by default. Change your theme on one PC and it will automatically change on your other computers. Set up a new PC in the future and it will automatically use your chosen theme after you sign in.
If you don’t want your theme settings synchronizing between your PCs—for example, if you want to use different themes on different PCs—you can disable this. Head to Settings > Accounts > Sync Your Settings. and set “Theme” to “Off”.

There is one other thing you should be aware of, here. For the purposes of syncing, Windows considers any of these personalization settings you change to be part of your theme. So, even if you don’t apply a new theme—say you just change your color or background—changes you make get synced to other PCs on your account as well (assuming they also have theme syncing turned on).
RELATED: How to Install Custom Themes and Visual Styles in Windows
The themes offered in the Windows Store and Settings app are different from the more advanced “visual styles” you may have heard of. Third-party visual styles are still not officially supported in Windows and still require modifying system files to install.


